Selles fotoefektide õpetuses õpime, kuidas lisada objektile kiirustunnet, kasutades hõlpsasti loovat liikumise hägususe efekti! See "kiirusraja" efekt on spordifotograafias väga populaarne, kuna see on suurepärane võimalus pildi lisamiseks liikumist, suunda ja põnevust, luues illusiooni, et näiteks sportlane lõõtsutab võistluse ülisuure kiirusega.
Muidugi töötab see efekt sama hästi fotoga, kus teie lapsed jooksevad tagahoovis, või inimesed, kes tantsivad peol, või mis tahes pildiga, kus objekt peaks näima liikuvat. Ma töötan selle õpetuse jaoks Photoshop CS4-ga, kuid selle efekti saate luua Photoshopi mis tahes versiooniga.
Siin on pilt, mida kasutan:

Algne pilt.
Kujutis näeb välja pärast võistlusautole kiire liikumisraja andmist järgmiselt:

Viimane "liikumisraja" efekt.
Kuidas luua kiire liikumisrada
1. samm: valige objekt, millele soovite liikumise hägust rakendada
Paljudes meie fotoefektide õpetustes on esimene samm kaitsta oma algset pilti kahjustuste eest, luues ja töötades seejärel taustakihi duplikaadi. Meie liikumise hägususe efekti jaoks pole seda vaja teha, kuna me ei tööta kogu pildi kallal. Selle asemel rakendame liikumise hägusust ainult fotol olevale põhiobjektile. Selleks peame eraldama põhiobjekti ülejäänud pildist ja asetama selle oma kihile. Minu puhul soovin liikumishäire võidusõiduautole rakendada, nii et esimese asjana pean tegema valiku võistlusauto ümber.
Põhiobjekti ümber valiku tegemiseks kasutage enda valitud valikuriista (Lasso Tool, Pen Tool jne). Kui olete lõpetanud, peaksite kogu objekti (või inimese ümbruses) nägema valiku visandit (mõnikord nimetatakse seda "sipelgate marssimiseks"). Proovige teha võimalikult täpne valik. Parimate tulemuste saamiseks soovitan tungivalt kasutada pliiatsi tööriista. Tutvuge meie pliiatsi tööriista juhendamisega valikute tegemisega, et saada täielikud juhised selle kasutamiseks. Samuti saate lugeda meie Photoshopi õpetuse meie kõigi põhivalikute täielikku jõudu, et saada abi Photoshopi põhiliste valikuvahendite parimatest võimalustest:

Põhiobjekti ümber valiku tegemiseks kasutage enda valitud tööriista.
2. samm: kopeerige valitud piirkond uude kihti
Kui teema on nüüd valitud, peame selle oma kihti kopeerima. Valiku kopeerimine uude kihti tehakse täpselt samamoodi nagu terve kihi kopeerimine. Ainus erinevus on see, et ainult valiku sees olev ala kopeeritakse. Minge ekraani ülaosas menüüsse Kihi, valige Uus ja seejärel valige Kihi kopeerimise kaudu :

Valige Kihi> Uus> Kiht kopeerimise kaudu.
Kihi või valiku kiiremaks kopeerimiseks vajutage lihtsalt klaviatuuri otseteed Ctrl + J (Win) / Command + J (Mac). Dokumendiaknas oleva kujutisega ei paista midagi juhtunud, kuid kui vaadata kihtide paletti, näeme, et nüüd on meil uus kiht, mille Photoshop on automaatselt nimetanud "Kiht 1", ja kui vaatame uue kihi eelvaate pisipildi kihi nimest vasakul, näeme, et kiht sisaldab ainult meie valitud pildi osa (minu puhul sisaldab see võidusõiduautot). Ülejäänud kiht on läbipaistev, mida tähistab Photoshop halli ja valge ruudustiku mustriga:
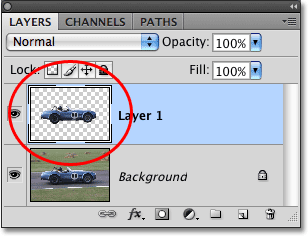
Eelvaate pisipilt näitab meile, mis on igal kihil.
3. samm: rakendage liikumise hägususe filter
Kuna meie subjekt on nüüd oma kihil ja ülejäänud pildist eraldatud, saame sellele rakendada oma liikumise hägususe efekti. Minge üles menüüsse Filter, valige Blur ja seejärel valige Motion Blur :
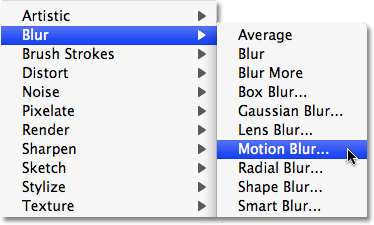
Valige Filter> Hägusus> Liikumise hägusus.
See avab Photoshop's Motion Blur'i dialoogiboksi. Esiteks määrake liikumishägususe triipude nurk nii, et need vastaksid teie liikumissuunale. Paljudel juhtudel on suuna liikumine horisontaalne, kas vasakult paremale või paremalt vasakule, nii et 0 ° nurk toimiks ideaalselt. Minu puhul näib, et võidusõiduauto liigub veidi ülesmäge, nii et ma pean oma nurga seadma umbes 2 ° -ni. Sisestusboksist paremal asuvat nurga juhtketta abil saate nurka seada, klõpsates selle sees ja lohistades hiirt selle pööramiseks, hoides dokumendiaknas pilti silma peal, et näha nurga eelvaadet pöörate ratast. Samuti võite nurga väärtuse lihtsalt sisestada otse sisestuskasti ja seejärel kasutada nurga suurendamiseks või vähendamiseks klaviatuuri üles ja alla nooleklahve . Nurga suurendamiseks või vähendamiseks 10 ° sammuga hoidke all tõstuklahvi, kui vajutate nooli Üles või alla.
Järgmisena lohistage dialoogiboksi allosas asuvat liugurit Distance (Kaugus), et määrata liikumise hägususe triipe. Liuguri lõpuni paremale lohistamine annab teile kõige pikemad triibud ja tavaliselt on see, mida selle efekti jaoks soovite, kuid jällegi jälgige, et tulemuse eelvaatena liugurit lohistades jälgige oma pilti:
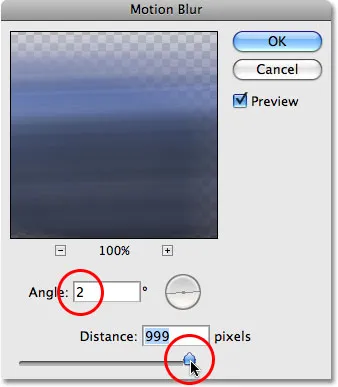
Reguleerige hägususe nurka vastavalt objekti liikumissuunale, seejärel seadke hägususe triipude pikkus liuguri kaugusega.
Kui olete lõpetanud dialoogiboksist Motion Blur väljumise ja lisate pildile hägususe, klõpsake nuppu OK. Teie foto peaks nüüd välja nägema umbes selline:

Objekti ette ilmuvad nüüd nõrgad liikumise hägususe triibud.
4. samm: kopeerige Motion Blur kiht mitu korda
Nüüd on meie liikumise hägususe efekti algus olemas, kuid praegu on hägususe triibud liiga nõrgad. Peame neid intensiivistama ja lihtne viis selleks on lihtsalt kopeerida kiht, millel nad asuvad ("1. kiht"). Iga kord, kui kihti dubleerime, muutuvad udused triibud pildil tugevamaks ja paremini nähtavaks, kuna pilvetame uduste triipude koopiad üksteise peale. Tõenäoliselt peame kihist paar eksemplari tegema, et neid tõesti välja tuua, nii et kiirkihi "Kihi 1" mitme koopia loomiseks vajutage kolm või neli korda Ctrl + J (Win) / Command + J (Mac). ". Iga kord, kui kihti dubleerite, näevad pildil hägusemad triibud. Kavatsen "Layer 1" neli koopiat, vajutades neli korda klaviatuuri otseteele. Ma näen oma kihtide paletis, et mul on nüüd originaali kohal neli kihti 1 koopiat:
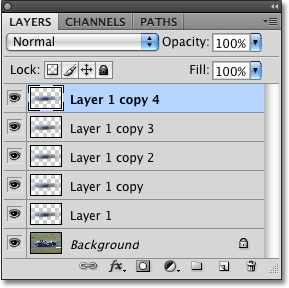
Kihi paletis oleva originaali kohal kuvatakse "1. kiht" mitu koopiat.
Liikumise hägususe triibud on nüüd palju intensiivsemad, kuni võistlusauto on praktiliselt nende taha peidetud:
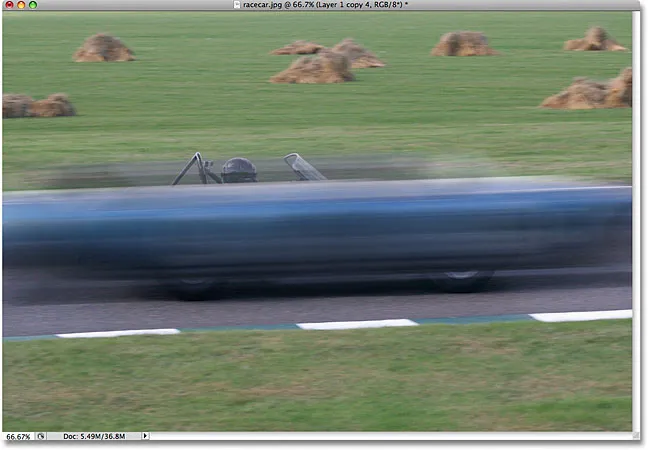
Võistlussõiduk on nüüd ajutiselt liikumisjuhiste triipude taha peidetud.
5. samm: valige kõik liikumise hägususe kihid korraga
Liidame kõik oma liikumise hägususe kihid ühte kihti, et saaksime hägususefekti hõlpsamini töötada. Selleks klõpsake kihtide paleti pealmisel kihil, et seda valida, kui see pole juba valitud (valitud kihid on siniselt esile tõstetud). Seejärel hoidke Shift- klahvi all ja klõpsake selle valimiseks otse taustakihi kohal asuvat 1. kihti. See valib pealmise kihi, algse "1. kihi" ja kõik nende vahel olevad kihid. Näete neid kõiki kihtide paletti siniselt esiletõstetud, mis näitab, et nad kõik on valitud:
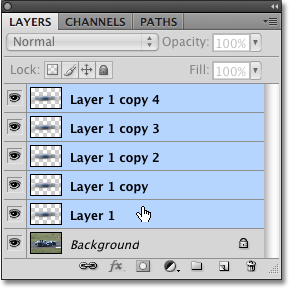
Klõpsake pealmist kihti, hoidke all klahvi Shift ja klõpsake nuppu "Kiht 1", et valida kõik liikumise hägususe kihid korraga.
6. samm: ühendage kihid
Kui kihid on valitud, minge ekraani ülaosas menüüsse Kihi ja valige Ühenda kihid :
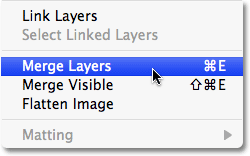
Kui soovite liita kõik valitud kihid üheks kihiks, valige Kiht> Ühenda kihid.
Kõik näib pildil endiselt sama, kuid jõuame tagasi vaid kahe kihi kihtide paletti, nüüd on kõik meie liikumise hägususe kihid ühendatud üheks kihiks taustkihi kohal:
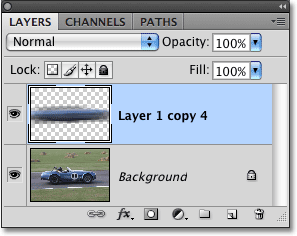
Kõik liikumise hägususe kihid liidetakse nüüd üheks kihiks.
7. samm: lisage kihtmask
Ainus ainus järelejäänud probleem meie efektis on see, et liikumise hägususe triibud katavad endiselt kogu objekti. Me tahame, et see paistaks justkui subjekti taha jäävat triipe, kusjuures subjekt ise paistaks neist ettepoole liikudes välja. Peame peitma triibude osa, mida me ei vaja, ja selleks kasutame kihimaski. Kui liikumise hägususe kiht on valitud, klõpsake kihtide paleti allosas ikooni Layer Mask . Kihi eelvaate pisipildist paremale ilmub kihtmaski pisipilt l:
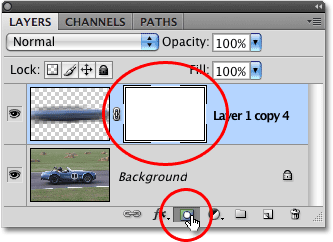
Kihimaski lisamiseks liikumise hägususe kihile klõpsake ikooni Layer Mask.
8. samm: valige Gradient Tool
Haara Gradient Tool menüüst Tööriistad või vajutage lihtsalt klaviatuuril G tähte, et seda otsetee abil valida:
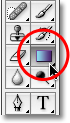
Valige Gradient Tool.
9. samm: valige mustvalge gradient
Kui gradient tööriist on valitud, näete ekraani ülaservas suvandiriba, et näidata mitmesuguseid kaldega töötamise võimalusi. Klõpsake kaldenurga eelvaatealast paremal asuvat väikest allapoole suunatud noolt, mis avaneb avaneva väikese gradiendi valiku kasti, ja valige vasakust ülaservast kolmas - valge - gradient . Kui teil on Photoshopi eelistustes lubatud tööriista näpunäited (need on vaikimisi lubatud), näete gradiendi nime, kui viite hiirekursori selle kohale:
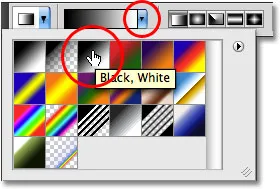
Valige mustvalge gradient, klõpsates seda valikukastis.
10. samm: lohistage kihtmask mustvalgelt välja
Kihtide paletis peaksite nägema kihimaski pisipildi ümber valget esiletõstetud piiri, mis näitab, et praegu on valitud kihimask, mitte kiht ise. Kui te ei näe pisipildi ümber esiletõstetud piiri, klõpsake selle valimiseks sellel. Seejärel peitke liikumise hägususe triipude soovimatud alad ja looge illusioon, et subjekt neist eraldub, klõpsake sellel objektil, kus soovite, et hägususe triibud hakkaksid vaikselt kaduma, klõpsake siis lohistage lühike üleminek välja ala, millest saab triipude "hajumise piirkond". Hiirenupu vabastamise koht on ala, kus hägususe triibud muutuvad 100% nähtavaks.
Minu puhul klõpsan võidusõiduautol vahetult juhi ees, siis lohistan auto tagaosa poole, et luua lühike üleminekupiirkond hägustunud triipude tekkimiseks, vabastades hiirenupu lihtsalt juhi taga. Gradiendi lohistamisel jälgige kindlasti sama nurga all nagu hägususe triipe:
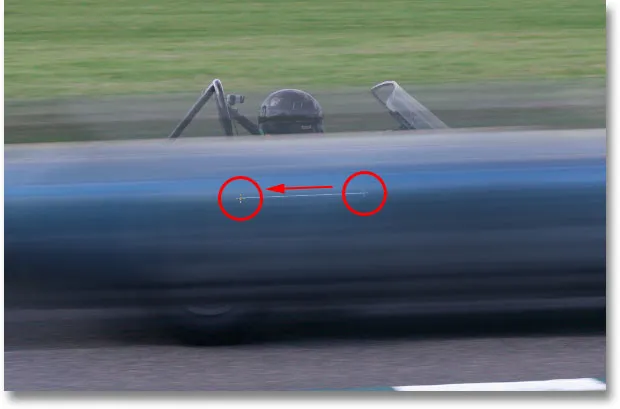
Lohistage kihtmaskist mustvalge gradient, et tekiks hägusate triipude jaoks "tuhmumise piirkond".
Hiirenupu vabastamisel joonistab Photoshop gradiendi. Kuna me joonistasime gradiendi kihtmaskile, mitte pildile endale, siis te ei näe gradient dokumendiaknas, kuid näete seda, kui vaatate kihi maski pisipilti kihtide paletti. Paremal asuv must ala tähistab seda ala pildil, kus hägususe triibud on peidetud, vasakul asuv valge ala on seal, kus nad on täielikult nähtavad, ja tegelik gradientpiirkond nende vahel on koht, kus hägususe triibud vajuvad:
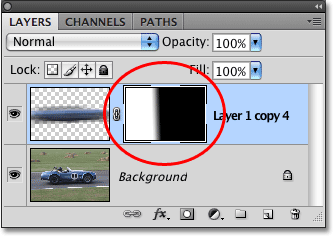
Gradient ilmub kihtide maski pisipildil kihtide paletti.
Siin on minu pilt pärast kihtmaskile gradiendi lohistamist. Võistlusauto kihutab nüüd finišijoone poole, jättes selle taha liikumisteemalise hägususe jälje:

Viimane liikumisraja efekt.