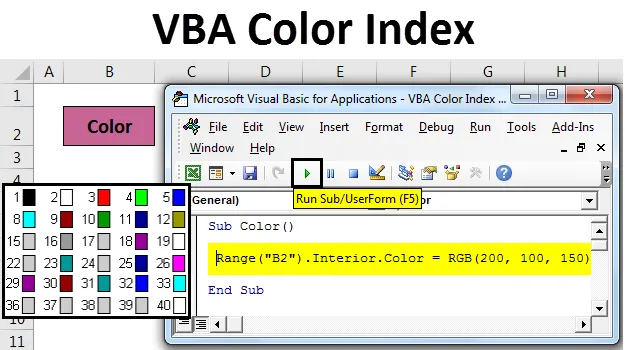
Exceli VBA värviindeks
VBA värvide register on funktsioon, mille abil saame muuta lahtri või teksti värvi, mis asub kodumenüüs jaotises Font. Sama saab teha ka VBA makrode kaudu. VBA Macro abil saame muuta mis tahes lahtri teksti- või taustavärvi.
Näide nr 1
Mis tahes lahtrit või teksti on VBA kodeerimise abil väga lihtne värvida.
Selle VBA värvilise indeksi Exceli malli saate alla laadida siit - VBA värvilise indeksi Exceli mallSelleks oleme kaalunud lahtris teksti „Värv”, nagu allpool näidatud.

Nüüd saate valitud lahtri värvimiseks VBA-kodeerimise abil vajutada Alt + F11 . See viib meid VBA aknasse. Sisestage nüüd uus moodul. Selleks minge sisestusmenüüsse ja klõpsake suvandit Moodul, nagu allpool näidatud.
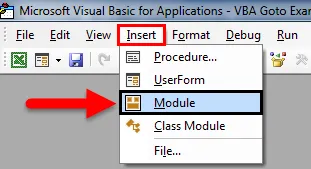
Pärast seda saame tühja mooduli, kuhu kirjutame värviindeksi koodi. Raamige selle jaoks kood alamkategooriaga . Paremaks mõistmiseks nimetage alamkategooria koos kasutusfunktsiooniga.
Kood:
Alamvärv () Lõpp-alam

Esiteks valige vahemik ja valige lahter, mida tuleb värvida. Siin on lahter B2 tekstiga "värv".
Kood:
Alamvärvi () vahemik ("B2") Lõpp-alam

Nüüd tippige ja valige sisustus nagu näidatud allpool. Sellel on palju omadusi, mida valida.
Kood:
Alamvärvi () vahemik ("B2")
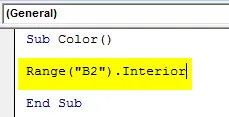
Pärast seda tüüpi ja valige loendist Värv . See võimaldab töötada erinevatel värvidel.
Kood:
Alamvärvi () vahemik ("B2"). Sisustus.Värvi lõpp Alam
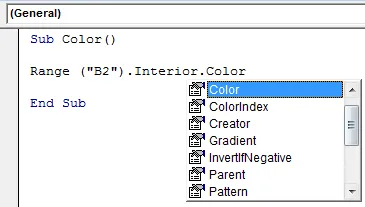
VBA-s on mis tahes värvi valimiseks ainult üks viis. Tippige värvi nime ette “ vb ”. Saame lisada ja segada ainult 8 peamist põhivärvi. Millised on punane, must, roheline, kollane, sinine, magenta, tsüaan ja valge. Tippige nende värvide algusesse vb, nagu allpool näidatud.
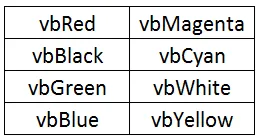
Tippige mis tahes värv vastavalt ülaltoodud vormingule. Vaatleme vbGreeni .
Kood:
Alamvärvi () vahemik ("B2"). Sisustus.Värv = vbGreen End Sub
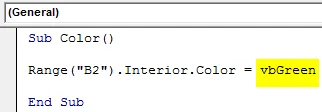
Nüüd käivitage kood F5-klahvi abil või käsitsi. Näeme, kuidas vahemikus valitud lahtri värv muudetakse roheliseks, nagu allpool näidatud.
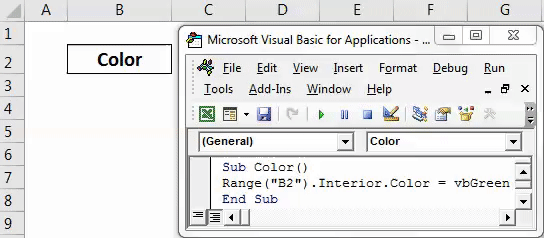
Näide 2
Punase-rohelise-sinise (või üldtuntud kui RGB) kombineeritud segu lahtri värvi saab muuta. Saame otsustada, millist värvitooni ja millist varjundit me soovime anda. Mis tahes värvi suurem väärtus muudab selle tumedaks varju.
Selleks kaalume sama lahtrit nimega “Värv”. Nüüd minge VBA aknasse ja avage uus moodul. Ja uues moodulis kirjutage värvide alamkategooria, nagu allpool näidatud.
Kood:
Alamvärv () Lõpp-alam

Valige vahemik või lahter käsklusega Range ja valige lahter “B2”.
Kood:
Alamvärvi () vahemik ("B2") Lõpp-alam

Nüüd, nagu on näidatud näites 1, valige Interior.Color, mis lubab valitud lahtril kõiki rakendatavaid värve ja nagu selgitatud RGB, annab suvalises koguses värvivarju. Siin oleme andnud punase - 200, rohelise - 100 ja sinise - 150.
Kood:
Alamvärvi () vahemik ("B2"). Sisustus.Värv = RGB (200, 100, 150) Lõpp-alam
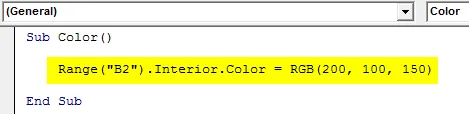
Kui see on valmis, käivitage kood. Nagu näeme allolevas ekraanipildis, muudetakse lahtri B2 taustavärvus valgest lillakaks. Selle abil saame luua nii palju värve kui vaja.
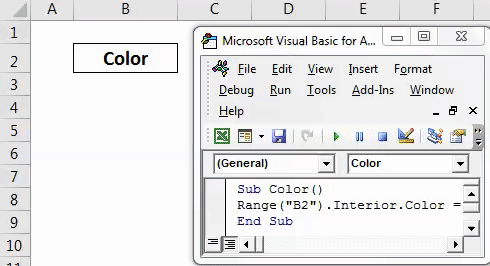
Näide 3
Oleme näinud mis tahes lahtri taustavärvi muutmise protsessi. Nüüd uurime, kuidas muuta lahtri sisu või fondi värvi. Ka selle jaoks käsitleme sama teksti, nagu näites 1.

Nüüd minge VBA-sse ja avage uus moodul. Kui see on valmis, alustage alamkategooria kirjutamist, nagu allpool näidatud.
Kood:
Alamvärv () Lõpp-alam

Esmalt valige vahemik ja valige lahter, mille tekst peab olema värvitud. Siin on lahter B2 tekstiga "värv".
Kood:
Alamvärvi () vahemik ("B2") Lõpp-alam

Nagu näites-2 näha, valige Interior.Colori asemel funktsioon Font.Color, nagu allpool näidatud. Font- käsk valib fondi ja teksti valitud lahtri.

Ja nüüd kasutage RGB-d vajaliku värvi loomiseks ja selle rakendamiseks valitud lahtriteksti jaoks. Siin on antud värvivalik Punane - 153, Roheline - 50 ja Sinine - 204.
Kood:
Alamvärvi () vahemik ("B2"). Font.värv = RGB (153, 50, 204) Lõpp-alam
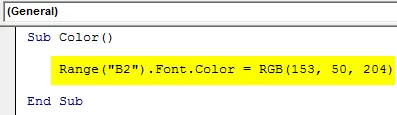
Kui see on valmis, käivitage kood F5-klahvi abil või käsitsi.
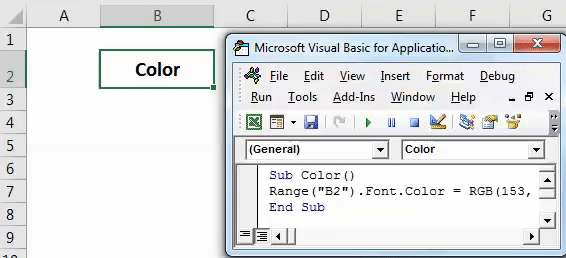
Näeme, et lahtris B2 muutub teksti värv nüüd lilla värvivarjundiks.
Näide 4
Microsoft Excel on määratlenud kõik võimalikud värvid ja andnud ka värvikoodi. Ülaltoodud näidetes kasutasime mis tahes lahtri värvi muutmiseks käsku Interior . Ja RGB abil valisime ka värvitoonid. Nüüd valime konkreetse värvikoodi ja muudame Color.Indexi abil valitud lahtri taustavärvi . Määratletud värviindeksid on allpool.

Need värviindeksid on võetud ja saadaval Microsofti veebisaidil. Nüüd minge VBA aknasse ja avage uus moodul. Ja uues moodulis kirjutage alamkategooria.
Kood:
Alamvärv () Lõpp-alam

Esiteks valige vahemik ja valige lahter, mille fonti tuleb värvida. Siin on lahter B2 tekstiga "värv".
Kood:
Alamvärvi () vahemik ("B2") Lõpp-alam

Pärast fondi kirjutamist. See võimaldab fondidel silma paista.
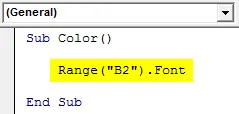
Ja kohe pärast kodeerimise jätkamist kirjutage ja valige Color.Index ja valige mõni ülaltoodud värvikoodidest. Siin valime värviindeksi 10, mis tähistab rohelist.
Kood:
Alamvärvi () vahemik ("B2"). Font.ColorIndex = 10 Lõpp-alam
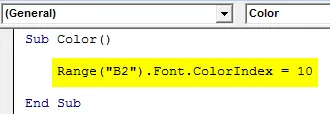
Nüüd käivitage kood F5-klahvi abil või käsitsi. Siis näeme, et valitud lahtri B2 fondi värv on nüüd muudetud roheliseks, nagu allpool näidatud.
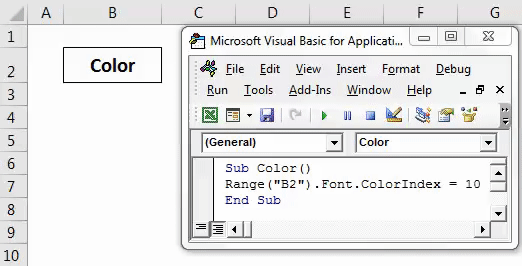
Saame seda teha ka taustvärvi korral.
VBA värviindeksi plussid
- VBA-st värvi muutmine on sama lihtne kui samade muutmine exceli funktsioonidelt.
- Valida saab mis tahes värvi.
Asjad, mida meeles pidada
- Statistiliste andmete kasutamisel on alati soovitatav kasutada VBA värviindeksit.
- Salvestage fail alati Macro-Enabled Excelis, et loodud koodi ja makro saaks mitu korda kasutada.
- Värviindeksi kasutamist väljaspool 56 värvide loetelu pole võimalik.
- Värvide indeksit saab kasutada nii fondi kui ka tausta värvi muutmiseks.
Soovitatavad artiklid
See on olnud juhend Exceli VBAColori registrisse. Siin arutasime, kuidas kasutada värvusindeksit VBA-s koos mõnede praktiliste näidete ja allalaaditava excelimalliga. Võite vaadata ka meie teisi soovitatud artikleid -
- VBA massiivid Excelis
- VBA numbrivormingu juhend
- VBA leidmise juhend
- Kuidas kasutada VBA funktsiooni Do While Loop?