Selles Photoshopi tekstiefektide õpetuses õpime, kuidas kasutada kihtstiile geelteksti efekti hõlpsaks loomiseks. Suurepärane on see, et saate kihi stiili sätetega mängides lõbutseda, et luua oma kohandatud geeli teksti efekt, või kui soovite, saate kasutada sätteid, mida ma õpetuses kasutan. Kui oleme efekti loomise lõpetanud, salvestame selle eelseatud stiilina, mida saame seejärel kohe muudele tekstidele rakendada, ja lõpuks näeme, kuidas efekti värvi muuta, mis võib ei tohi olla nii otsekohene, kui arvate.
Siin on geeli teksti efekt, mida me taotleme:

Lõplik "geeli teksti" tulemus.
Alustame!
1. samm: avage uus Photoshopi dokument
Minge ekraani ülaosas menüüsse Fail ja valige Uus …, et avada Photoshopi dialoogiboks Uus dokument ja sisestada dokumendi laius ja kõrgus. Ma kasutan eelhäälestatud suurust 640x480 pikslit . Uue dokumendi loomiseks klõpsake nuppu OK.
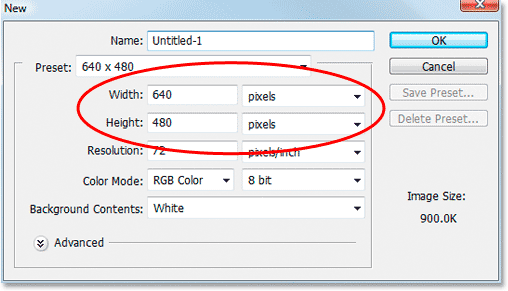
Looge uus dokument Photoshopis.
2. samm: valige oma teksti jaoks värv
Valige palett Tööriistad tüüp Tüüp :

Valige palett Tööriistad tüüp Tüüp.
Selle kiireks valimiseks võite vajutada ka klaviatuuril T. Seejärel, kui valitud tööriist Type (Tüüp), minge ekraani ülaservas suvandiribal üles ja klõpsake teksti värvirühmal :

Kui valitud on tööriist Tüüp, klõpsake suvandiribal tekstivärvi.
See avab Photoshopi värvivalija . Valige teksti värv. Ma valin oma kaevanduse jaoks helesinise:
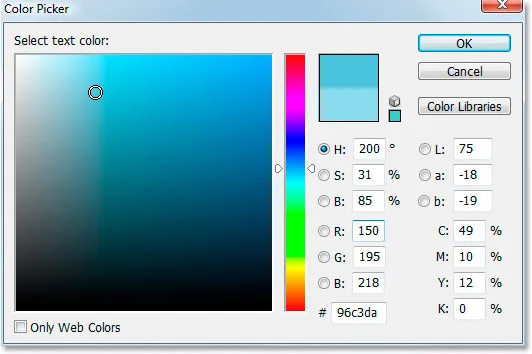
Valige Photoshopi värvivalija abil oma teksti värv.
Kui olete värvi valijast väljumiseks klõpsake värvi, klõpsake nuppu OK.
3. samm: sisestage oma tekst
Valige suvandiribalt font. Ma kasutan "Bauhaus 93". Seejärel klõpsake dokumendiaknas ja sisestage oma tekst. Ma kirjutan sõna "foto":
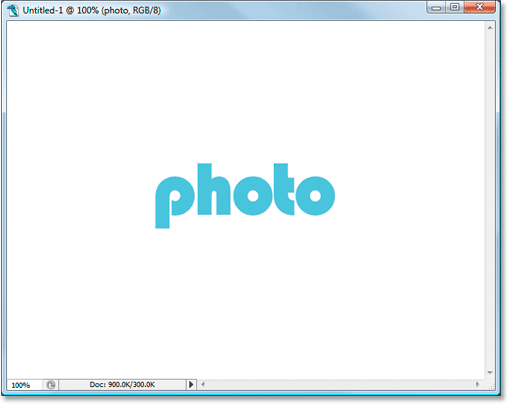
Sisestage oma tekst dokumenti.
4. samm: vajadusel kasutage teksti suuruse muutmiseks jaotist „Vaba teisendus”
Ma suurendan oma teksti pisut, kasutades Photoshopi käsku Free Transform . Kui minu tekstikiht on valitud kihtide paletist, siis kasutan kiirklahvi Ctrl + T (Win) / Command + T (Mac), et kuvada ruut Free Transform ja käsitleda minu teksti. Seejärel hoian all klahve Shift + Alt (Win) / Shift + Option (Mac) ja lohistan teksti nurga alt välja ühe nurga käepideme. Klahvi Shift all hoidmine piirab teksti proportsioone ja klahvi Alt / Option all hoidmine sunnib teksti keskelt muutma:
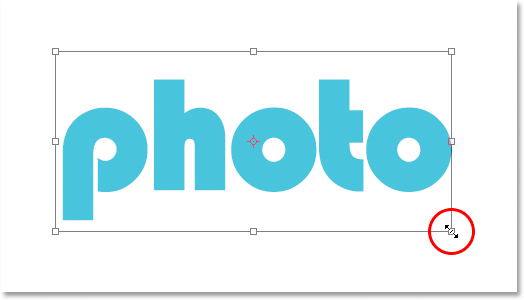
Kasutage vajaduse korral teksti suurendamiseks suvandit Vaba teisendus.
5. samm: valige kihi stiil "Drop Shadow"
Läheme siinkohal kihiliste stiilide pöörasesse maailma ja esimene kihistiil, mille teksti lisame, on vari.
Enne jätkamist tahan lihtsalt uuesti öelda, et peaksite julgelt katsetama erinevate seadetega, mida selle efekti jaoks kasutame. Te ei pea kasutama konkreetseid seadeid, mida ma kasutan. Selle geeli teksti efekti loomisel on palju varjatud ruumi.
Lisame nüüd oma varju. Klõpsake kihtide paleti allosas ikooni Kihistiil:
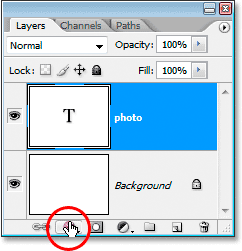
Kui tekstikiht on valitud, klõpsake kihtide paleti allosas ikooni "Kihistiilid".
Valige loendist Drop Shadow :
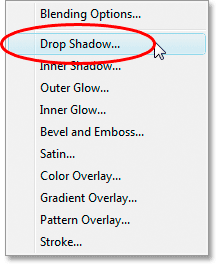
Kihistiilide loendist valige "Drop Shadow".
See avab Photoshopi dialoogiboksi Layer Style, mis on seatud keskmises veerus olevateks varjude langetamiseks:

Kihi stiili dialoogiboks, mille keskmises veerus on seatud varjude languse valikud.
6. samm: valige varje värv ja kandke see
Klõpsake varjundit Drop Shadow:
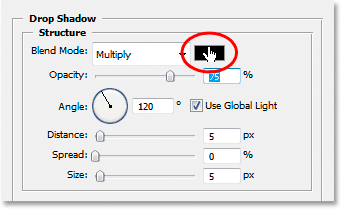
Värvi valimiseks klõpsake Drop Shadow värviseminaril.
See avab värvivalija. Värvivalijas värvi valimise asemel libistage hiirekursor teksti kohal, mis muudab teie hiirekursori Eyedropperiks, ja klõpsake selle värvi proovimiseks teksti:
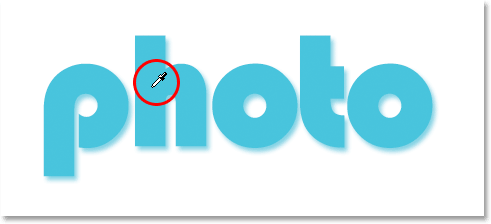
Värvi proovimiseks klõpsake teksti mis tahes kohta.
Seejärel minge värvivalijasse ja valige selle värvi tumedam varjund, mida kasutada varje jaoks:

Valige värvivalijast mõni teine valitud värvi proovivarjund, mida kasutada varjundina.
Värvivalijast väljumiseks klõpsake nuppu OK ja varju ilmub teie valitud värv:

Varje, mis rakendati tekstile, kasutades värvivalijas valitud värvi.
Ärge klõpsake dialoogiboksis Kihustiil veel nuppu OK. Oleme alles alustanud.
7. samm: rakendage kihi stiili "sisemine vari"
Klõpsake dialoogiboksi Kihustiil vasakul vasakul asuvas menüüs Kihustiil sõnu sisemine vari :
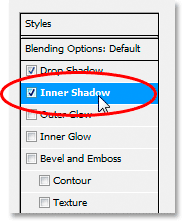
Klõpsake otse kihtide stiili dialoogiboksi vasakul asuvas menüüs jaotise "Drop Shadow" all olevaid sõnu "Inner Shadow".
Esimene asi, mida me siin teeme, on sisemise varju jaoks kasutatava värvi valimine, nagu ka langetava varju puhul. Klõpsake sisemise varju värviridal :
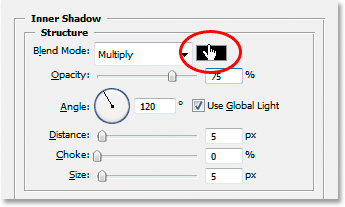
Värvi valimiseks klõpsake sisemise stiili värvirühmal.
See avab Photoshopi värvivalija. Nii nagu me tegime varjuga Drop Shadow, liigutage hiirega teksti asemel värvi ja klõpsake sellel värvi värvide valimiseks selle asemel, et valida värv otse värvivalijas:

Värvi proovimiseks klõpsake veelkord teksti ükskõik kus.
Seejärel valige värvivalijas tumedam varjund, mida kasutada sisemise varjundi jaoks:
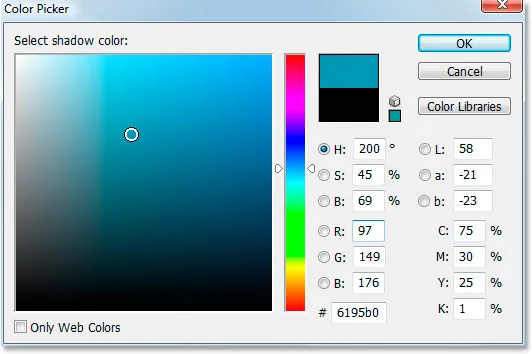
Valige sisemise varju jaoks värvivalikus mõni teine proovivärvi varjund.
Klõpsake uuesti nuppu OK, et uuesti värvivalijast väljuda. Sisemine vari kuvatakse teie valitud värviga:

Sisemine vari rakendatakse nüüd valitud värvi abil tekstile.
Suurendan oma Inner Shadow efekti, klõpsates liugurit Suurus ja lohistades seda paremale. Suurendan minu arvu umbes 16 pikslini :
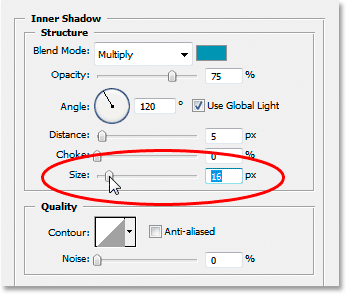
Suurendage sisemise varju efekti, lohistades liugurit "Suurus" paremale.
Pärast sisemise varju suuruse suurendamist on järgmine tulemus:

Senine efekt pärast sisemise varju suuruse suurendamist 16 pikslini.
8. samm: rakendage kihi stiili "välimine kuma"
Klõpsake dialoogiboksi Kihustiil vasakul vasakul asuvas menüüs Kihustiil otse sõnadel Outer Glow :
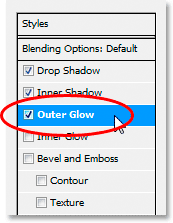
Klõpsake dialoogiboksi Kihustiil vasakul asuvas menüüs otse sõnadel "Outer Glow".
Veelkord, esimene asi, mida me teeme, on valida meie välise sära värv, samamoodi nagu seda oleme teinud ka varju languse ja sisemise sära jaoks. Esiteks klõpsake värvilist välimist kuma :
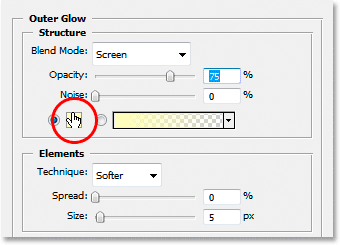
Värvi valimiseks klõpsake nuppu Outer Glow.
See avab värvivalija. Värvi proovimiseks klõpsake uuesti otse teksti. Minge siis tagasi värvivalija juurde, kuid seekord valige pigem tumedama värvitooni asemel heledam varjund:
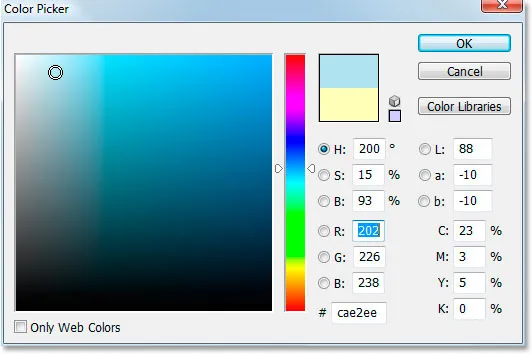
Valige Outer Glow efekti jaoks seekord teksti värvi heledam toon.
Värvivalijast väljumiseks klõpsake nuppu OK.
Kui minu värv on rakendatud, hakkan muutma mõnda muud välise hõõgumise suvandit. Jällegi võite julgelt siin omaette katsetada, kuid kui soovite seda ka jälgida, siis on järgmised seaded, mida ma kasutan. Esiteks langetage läbipaistmatuse väärtus ülaosas umbes 60% -ni . Seejärel suurendage jaotise "Elemendid" keskel levikut umbes 15% -ni ja suurust umbes 10 pikslini :
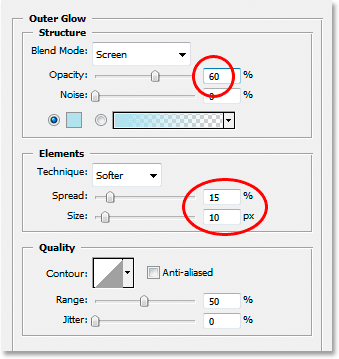
Tehke ülalpool punasega ringistatud muudatused välise hõõgumise suvandites.
Pärast muudatuste tegemist on minu tulemus:

Senine efekt pärast kihi stiili "Outer Glow" rakendamist.
9. samm: rakendage kihtide sisemist sära
Klõpsake dialoogiboksi Kihustiil vasakul vasakul asuvas menüüs Kihustiil sõnu otse sisemine läige :
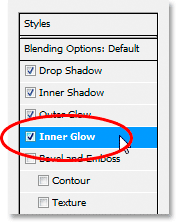
Klõpsake otse kihti dialoogiboksi vasakus servas asuvas menüüs sõnadel "Inner Glow".
Mida me kõigepealt tegema hakkame? Jep, me valime värvi, mida kasutada sisemise kuma jaoks. Minge edasi ja klõpsake sisemise kuma värviridal :
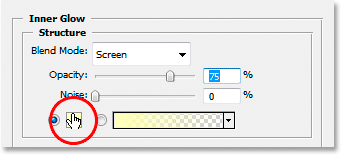
Värvi valimiseks klõpsake sisemise kuma värvitüübil.
See avab värvivalija. Seekord, selle asemel, et klõpsata teksti värvil ise ja valida seejärel värvivalijas tumedam varjund, klõpsake lihtsalt ühel teksti tumedamatest aladest. Kasutame seda värvi sisemise kuma jaoks:
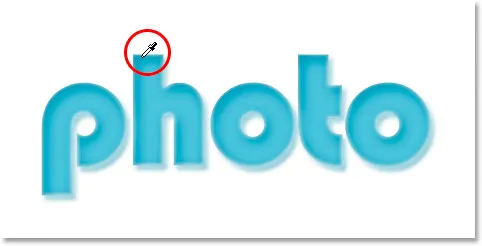
Selle proovi võtmiseks ja sisemise kuma efekti kasutamiseks klõpsake tekstis tumedamat värvi.
Kui olete oma värvist proovi võtnud, klõpsake sellest välja, kui soovite värvist väljuda.
Meie tumedam värv on valitud, kuid vaikimisi on sisemise varju segurežiimiks seatud "Ekraan", mis tähendab, et me ei näe oma tumedamat värvi. Põhimõtteliselt peame muutma efekti sisemisest "kuma" sisemiseks "varju" ja selleks peame vaid muutma segurežiimi "Ekraanilt" Korruta :
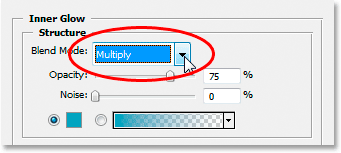
Klõpsake allapoole suunatud noolt ja muutke sisemise hõõgumise efekti segamise režiimiks "Korruta".
Kavatsen siinkohal muuta veel mõnda muud varianti - sisemise kuma jaoks. Esiteks alandan läbipaistmatuse väärtust umbes 50% -ni . Seejärel suurendan keskel jaotises "Elemendid" õhuklahvi väärtuse umbes 10% -ni ja suuruse väärtust 13 pikslini :
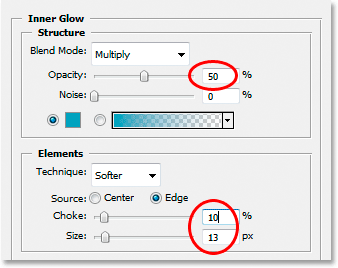
Sisemise hõõgumise jaoks muutke ülal punasega ringitud suvandeid.
Katsetage julgelt neid väärtusi iseseisvalt.
See on minu senine efekt rakendatud sisemise kuma abil:

Efekt pärast sisekihi kihi stiili rakendamist.
10. samm: rakendage kihtstiil "Kaldus ja reljeefne"
Järgmisena lisame kald- ja reljeefstiili, nii et klõpsake otse kihi stiili dialoogiboksi vasakus servas asuva menüü Kihusti stiil sõnad Inner Glow :
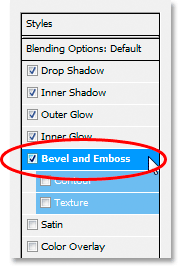
Klõpsake dialoogiboksi Kihustiil vasakul asuvas menüüs otse sõnadel „Kaldus ja kohrutus“.
Seekord pole värve valida. Selle asemel on mõned võimalused, mida tuleb muuta. Ma tean, et olen seda juba paar korda öelnud, kuid te ei pea oma konkreetseid seadeid oma efekti jaoks kasutama. Tegelikult peate tõenäoliselt nendega natuke ringi mängima, kui kasutate erinevat tüüpi fonti või suurust. Kuid öeldes, siin on seaded, mida olen kasutanud suvandites Bevel ja Emboss:

Muutke ülal punasega ringitud suvandeid.
Esiteks suurendasin suurust umbes 16 pikslini . Seejärel eemaldasin jaotises "Varjutamine" märkeruudu Use Global Light (Kasuta globaalset valgust), seadsin nurga 90 ° ja kõrguse 75 ° . Seejärel lohistasin kõige allosas varjurežiimi suvandi liugriba lõpuni vasakule, et seada selle väärtus 0% -le, kuna efekte on meil varje juba rohkem kui piisavalt.
Lisame efekti "Kontuur" ka siia, nii et vasakpoolses menüüs klõpsake otse sõna Kontuur . See asub allpool "Kald ja reljeef":
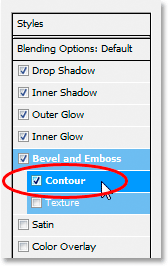
Klõpsake vasakpoolses menüüs otse sõna "Contour".
Klõpsake kontuuri suvandites kontuuri eelvaate pisipildist paremal asuvat allapoole osutavat noolt ja seejärel klõpsake selle valimiseks suund Half Round ( pool vasakul, alumine rida on esimene):
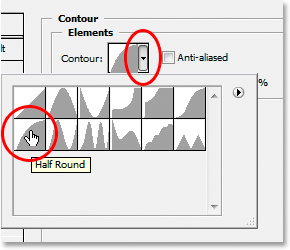
Klõpsake allapoole suunatud noolt ja valige kontuur "Half Round", alumine rida, vasakpoolne.
Pärast filmi Bevel and Emboss rakendamist on minu tekst järgmine:

Efekt pärast stiili "Kaldus ja kohrutamine" rakendamist.
11. samm: rakendage kiht "Satin"
Rakendatav on veel üks kihtstiil ja see on stiil "Satin", nii et klõpsake otse kihi stiili dialoogiboksi vasakus servas asuvas menüüs Kihustiil otse sõnal Satin :
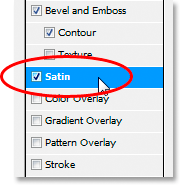
Klõpsake dialoogiboksi Kihustiil vasakul asuvas menüüs otse sõna "Satin".
Naaseme jälle värvi valimisega, seekord satiiniefekti saavutamiseks, nii et klõpsake satiinivärvi :
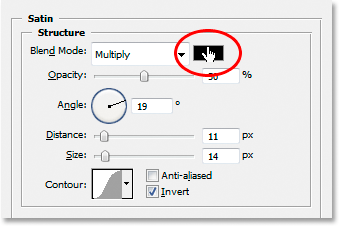
Satiinikihi stiili värvi valimiseks klõpsake värvilist proovi.
Seejärel klõpsake teksti, et valida teksti värvi tumedam varjund. Kui teie teksti värvid muutusid kummaliseks, kui klõpsate vasakpoolses menüüs sõna "Satin", siis ärge muretsege. Klõpsake lihtsalt üks kord teksti ükskõik kus kohal ja värvid naasevad tagasi selliseks, nagu nad peaksid olema. Seejärel klõpsake selle värvi proovimiseks mis tahes tumedamal alal:
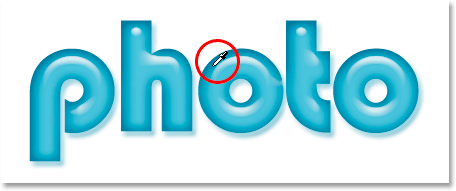
Selle värvi proovimiseks, mida kasutada satiinikihi stiilis, klõpsake teksti tumedamas piirkonnas.
Niipea, kui klõpsate värvi proovimiseks hiirega, näete, kuidas satiiniefekt rakendab seda värvi ise. Kui soovite, võite klõpsates tekstis ringi liikuda, et valida mõni muu värv, ja satiiniefekti värskendatakse iga kord, kui klõpsate, nii et võite klõpsata seni, kuni leiate tumeda varjundi, millega olete rahul. Põhimõtteliselt on see efekti reaalajas eelvaade.
Kui olete oma värvi valinud, klõpsake sellest värvist väljumiseks värvilise valija nuppu OK, seejärel tehke muudatused, mille olen allpool ringi kõlanud:
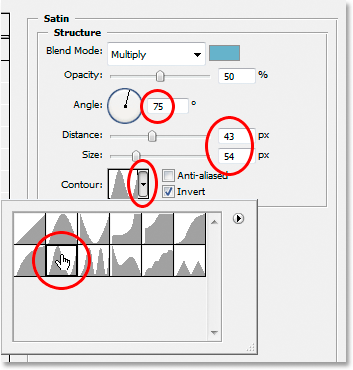
Muutke ülaltoodud punasega ringitud satiinivalikuid.
Satiini efekti korral tahate tõesti neid sätteid ise katsetada, kuid järgimise huvides muutin kõigepealt Nurga 75 ° -ni . Seejärel suurendasin kaugust 43 pikslini ja suurust 54 pikslini . Lõpuks klõpsasin kontuuri eelvaate pisipildist paremal asuvat allapoole suunatud noolt ja valisin rõngakontuuri, mis on vasakpoolsest alumisest reast teine.
Siin on minu tekst pärast satiini filtri rakendamist:

Efekt pärast stiili "Satin" rakendamist.
12. samm: salvestage kihi stiil
Oleme kihistiilide lisamise lõpetanud, kuid enne kui sulgete dialoogiboksi Kihistiilid, klõpsake paremal nuppu Uus stiil :
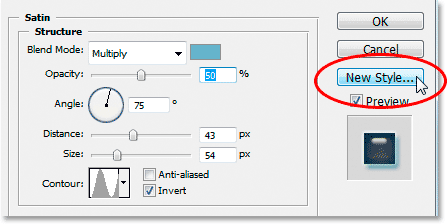
Klõpsake paremal nuppu "Uus stiil".
Salvestame selle geeli efekti stiili, et saaksime seda igal ajal uuesti kasutada. Kui klõpsate nuppu, kuvatakse Photoshop dialoogiboks New Style . Ma nimetan oma uut stiili "Geeli efekt":
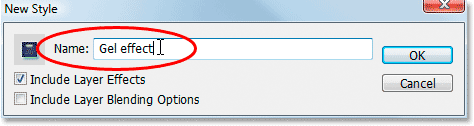
Photoshopi dialoogiboks "Uus stiil". Pange uus stiil nimeks "Geeli efekt".
Siis klõpsan nuppu OK ja nüüd on mu stiil Photoshopis salvestatud. Vaatame, kuidas saaksime seda kohe millelegi muule rakendada.
Kuna mul on juba dokumendiaknasse sisestatud sõna "foto", siis hakkan oma tööriista Type veel kord tööriistade paletist haarama ja seekord sisestan selle alla sõna "pood". Kasutan ka suuruse muutmiseks käsku Vaba teisendamine, nii et see oleks sama suur kui sõna "foto", ja kavatsen seda ka pöörata. Praegu see välja näeb:

Selle värvi proovimiseks, mida kasutada satiinikihi stiilis, klõpsake teksti tumedamas piirkonnas.
Praegu ei kasuta sõna "pood" midagi muud kui algne teksti värv, kuid ma tahan, et sellel oleks sama "geeli efekt", mille lõin sõnaga "foto". Võiksin kõik sammud uuesti läbi käia ja kihistiili uuesti luua, kuid õnneks ei pea ma seda tegema, kuna olin piisavalt nutikas, et efekt uue stiilina salvestada. Kust leida stiili? See asub Photoshopi paletti allosas:
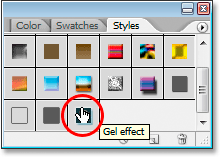
Photoshopi palett "Styles" koos minu salvestatud stiiliga "Geeli efekt" saadaolevate eelhäälestatud stiilide loendi allosas.
Selle oma tekstile rakendamiseks tuleb vaid veenduda, et mul oleks kihtide paletis valitud tekstipood "pood" ja seejärel klõpsata paleti Stiilid stiilis "Geeli efekt". Efekt lisatakse koheselt teksti:

Geeliefekti stiil rakendatakse uues tekstis koheselt.
Mis siis saab, kui ma tahaksin, et sõna "pood" oleks teist värvi? Värvi on lihtne muuta, kuid selles on natuke trikki, nagu näeme järgmisena.
13. samm: geeli tekstiefekti värvi muutmine
Oleme lõpetanud kihi stiilide abil "geeli" efekti, salvestasime selle uue stiilina nimega "Geeli efekt" ja rakendasime selle kohe sõnale "pood". Aga mis siis, kui soovin, et sõna "pood" oleks teist värvi? Tõenäoliselt mõtled sa "Lihtne, kasuta lihtsalt tooni / küllastuse reguleerimise kihti". Proovime seda ja vaatame, kas see töötab.
Ma kasutan Hue / Saturation, et muuta sõna "pood" värv siniseks roosaks. Siin on tulemus:

Sõna "pood" on pärast "Värvus / küllastus" rakendamist roosa.
Sõna ise on roosaks muutunud, kuid kas näete probleemi? Kihistiilid on endiselt sinised. Värvuse / küllastuse reguleerimine ei mõjutanud neid. Kui tahame muuta nii teksti värvi kui ka kihistiilide värvi, peame kasutama natuke trikki.
Kui kiht "pood" on ikka valitud kihtide paletti, kasutage kiirklahvi Ctrl + G (Win) / Command + G (Mac), et "pood" kiht paigutada kihirühma, mida Photoshop nimetab rühmaks 1:
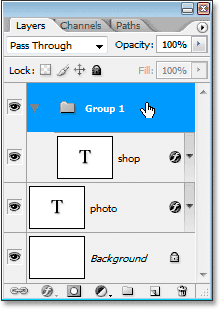
Kihi "pood" paigutamiseks kihtide gruppi vajutage "Ctrl + G" (Win) / "Command + G" (Mac).
Ülaltoodud kihtide paletist näeme, et kiht "pood" asub nüüd kihirühmas. Järgmisena peame muutma kihirühma segamisrežiimi vaikesättest "Läbi" tavaliseks :
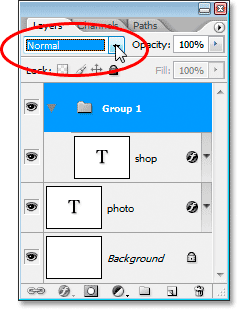
Kui kihirühm on valitud, muutke selle segurežiim olekust "Läbiviimine" väärtuseks "Tavaline".
Nüüd klõpsake selle valimiseks kihil "pood" ja seejärel klõpsake kihtide paleti allosas ikooni Uus kohandamiskiht :
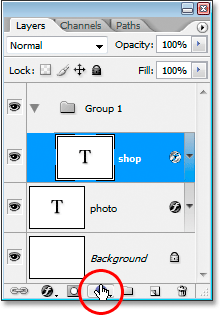
Kui kiht "pood" on valitud, klõpsake kihtide paleti allosas ikooni "Uus kohandamiskiht".
Valige loendist Hue / Saturation :
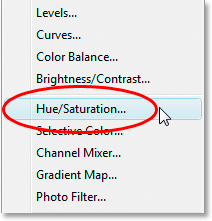
Valige kohandamiskihtide loendist "Hue / Saturation".
Kui ilmub dialoogiboks Hue / Saturation, siis värvige teksti värvi muutmiseks liugurit Hue :
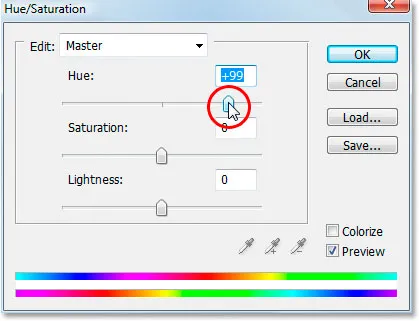
Teksti värvi muutmiseks libistage liugurit "Hue".
Liugurit lohistades hoidke dokumendiaknas oma teksti peal. Kui olete uue värviga rahul, klõpsake nuppu Hue / Saturation dialoogiboksist väljumiseks nuppu OK, kuna seekord asetati kiht "pood" kihtide rühma, värvitakse kihtide stiilid nüüd koos tekstiga ise:

Lõpptulemus.
Kuhu edasi minna …
Ja seal see meil on! Lisateavet Photoshopi efektide õpetuste kohta leiate meie jaotistest Teksti efektid või Fotoefektid!