
Sissejuhatus Kotlini installimisse
Järgmine artikkel Kotlini installimine annab ülevaate Kotlini installimisest. Tänapäeval on Kotlinist saanud Androidi rakenduste arendajate eelistatuim programmeerimiskeel. Kotlini töötas välja ja lõi kuulus ettevõte Jetbrains, mis lõi tipptasemel IDE-sid, nimelt PyCharm, IntelliJ IDEA, ReSharper ja palju muud. Kotlini programmeerimiskeele funktsioonid on Java virtuaalmasinas (JVM) ning need tuleb kokku panna ka masinkoodina või JavaScripti koodina. Vaatame võimalusi ja samme, kuidas oma süsteemides Kotlini programmeerimiskeelt seadistada.
Eeltingimused
Kotliniga jätkamiseks peaksid olema põhiteadmised programmeerimiskeele Java kohta. Kasulik on igas programmeerimiskeskkonnas praktiliste kogemuste omandamine ning programmeerimiskeele elementaarsete mõistete mõistmine.
Kotlini seadistamine
Kotlini saab seadistada üsna mitmel viisil. Saame Kotlinile kompilaatori installida ja seejärel käsurealt programme käivitada, samuti Kotlini installida ja seadistada mis tahes IDE-sse nagu Eclipse või IntelliJ. Vaadakem kõiki neid viise eraldi.
- Kotlini keele kompilaatori seadistamine
- Installige Kotlini keel IntelliJ-i
- Installige kotlini keel rakendusse Eclipse
1) Kompilaatori installimine Kotlinile
- Avage Github ja avage leht, millel on kirjas "Kotlin releases"
- Minge lehe Kotlin väljaanded jaotisse Varad ja laadige alla Kotlini kompilaatori uusim versioon. See on saadaval ZIP-failina.
- Pärast faili allalaadimist pakkige fail kaustast, kust meil on juurdepääs kirjutamiseks.
- Värskendage muutujat PATH Kotlini kompilaatori prügikastiga. Näiteks D: \ Kotlin-kompilaator \ bin
- Et kontrollida, kas Kotlini kompilaator on õigesti installitud, võime käsurida käsu 'kotlinc', et saada sõnum 'Welcome to Kotlin' järgmiselt.
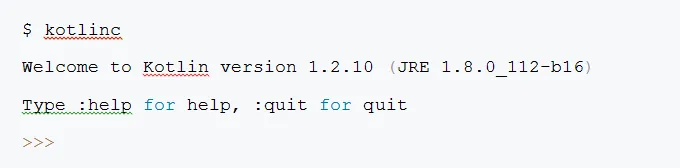
- Programmi käivitamiseks Kotlinis peame igast meie valitud eelistatud redaktorist looma tekstifaili nimega demo.kt. Las fail on järgmine:
fun main(args: Array) (
println("First program!")
)
Pärast faili salvestamist saame Kotliini programmi käivitamiseks käivitada käsuribal järgmised käsud.
$ kotlinci demo.kt
$ kotlin DemoKt
Esimene programm!
2) Kotlini installimine ja seadistamine koos IntelliJ-ga
Meie süsteemidesse peab olema installitud uusim IDE IntelliJ versioon. Peale selle ei pea me IntelliJ jaoks eraldi pistikprogramme installima, kuna Kotlin pakutakse IntelliJ versioonidega. Vaatame Kotlini programmi käivitamise samme IntelliJ-s.
- Valige tervitusekraanil või menüüsuvanditest suvand „Fail → Uus → Projekt” suvand „Loo uus projekt”. Ilmuvas aknas peame vasakpoolsest servast valima Kotlin ja jätkama parempoolsetest valikutest Kotlin / JVM.
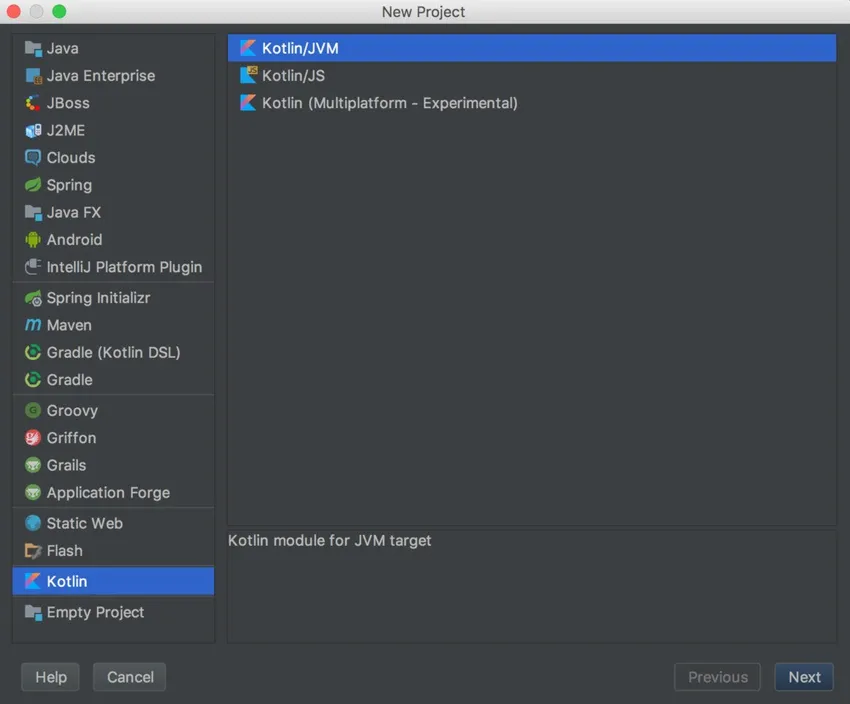
- Järgmisel klõpsamisel kuvatakse leht, kus peame märkima projekti nime, asukoha ja valima projekti SDK-na väljale Java versiooni (1.6+). Pärast üksikasjade sisestamist võime klõpsata nupul Lõpeta, et luua oma uus projekt.

- Järgmine samm on uue Kotlini faili genereerimine. Selle saab teha, klõpsates hiire parema nupuga src-kaustal ja valides suvandi Uus → Kotlini fail / klass.

- Ilmub dialoogiboks, kus küsitakse faili nime. Nimetagem meie faili nimeks HelloWorld.kt ja kirjutage faili printimisavaldus.
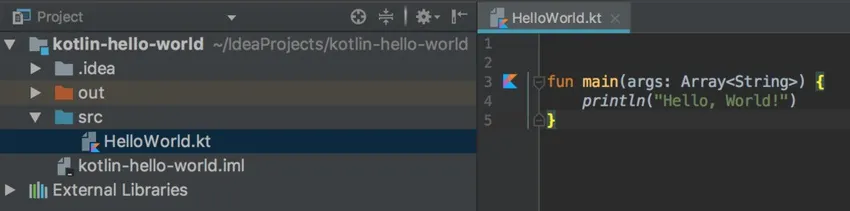
- Kui oleme programmi salvestamise lõpetanud, saame selle käivitada, paremklõpsates oma failil ja valides käitamissuvandi või klõpsates väikest Kotlinlogot, mis muutub nähtavaks meie programmi peamise () meetodi küljel.
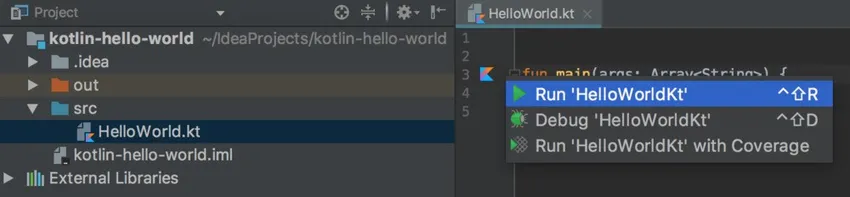
3) Kotlini installimine ja Eclipse'i abil seadistamine
Eclipse'i uusim versioon tuleb meie süsteemidesse alla laadida. Kui Eclipse'i installimine on lõpule jõudnud, võime Kotlini seadistamiseks järgida järgmisi samme.
- Rakenduses Eclipse on abi jaotises Eclipse Marketplace. Pärast selle avamist peame otsima märksõna 'Kotlin' ja installima sealt Kotlini pistikprogrammi.

- Pärast installimise lõppu on oluline meie Eclipse taaskäivitada.
- Pärast Eclipse'i taaskäivitamist peame kontrollima, kas pistikprogramm on õigesti installitud või mitte. Selleks läheme Kotlini vaatenurgale. Seda saab teha järgmiste menüüvalikutega Eclipse'i aknas → Perspektiiv → Ava Perspektiiv → Muu. A-kaader avaneb, kui potentsiaalse valikuna kuvatakse Kotlin. Valige Kotlin ja klõpsake siis nuppu Ava, et lülituda Kotlini vaatenurka.
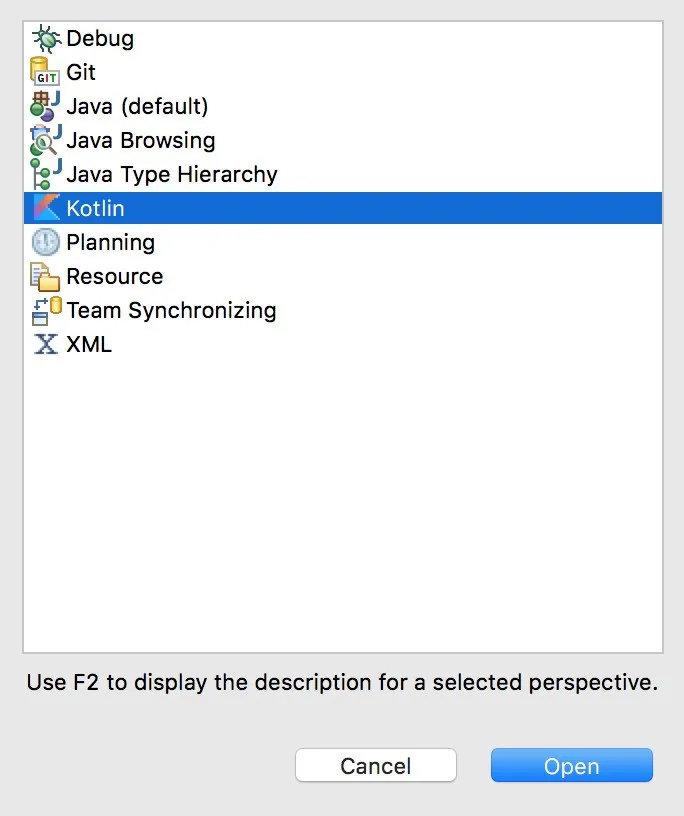
- Järgmine samm on Kotlini projekti loomine. Seda saab teha järgmiste menüüvalikute abil Fail → Uus → Kotlin Project. Ilmub aken, kuhu peame sisestama projekti nime.
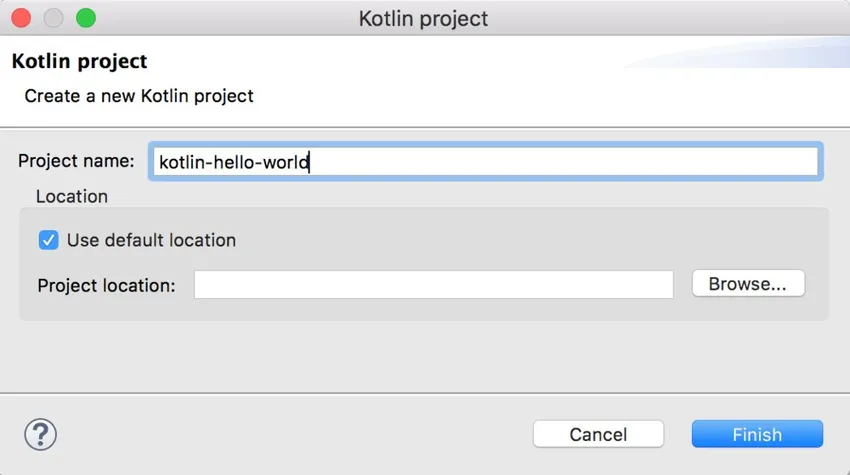
- Kui klõpsate nupul Lõpeta, luuakse uus Kotlini projekt. Nüüd paremklõpsake src-kausta ja loome uue faili. Uus → Kotlini fail.
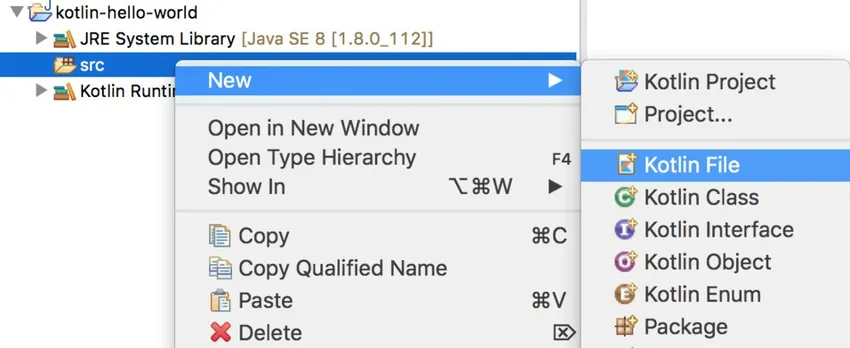
- Pärast faili loomist ja faili väikese prindikoodi lisamist saame paremklõpsata lähtefailil ja valida programmi käivitamiseks suvandi Run As → Kotlin Application.

Järeldus - installige Kotlin
Selles artiklis oleme näinud kolme erinevat meetodit Kotlini seadistamiseks oma süsteemides ja võime kasutada mõnda meile sobivat meetodit. Emissiooni või nõude muutmise korral võime Kotlini kasutamiseks igal ajal hõlpsamini üle minna mõnele muule meetodile!
Soovitatavad artiklid
See on olnud Kotlini installimise juhend. Siin arutame, mis on Kotlini installimine, eeldused ja Kotlini seadistamine. Lisateavet leiate ka meie muudest soovitatud artiklitest -
- Installige seleeni IDE
- Installige Kubernetesi juhtpaneel
- Kotlini operaatorid
- Kotlini funktsioonid