Microsofti Wordi funktsioonid - kui siirdate oma tekstitöötluse vajadusteks Microsofti Wordi, siis on teil meeldiv üllatus. Seda enam, kui olete kasutanud Microsofti enda algelisemaid tööriistu, näiteks Notepad või Word pad. Wordi rakendus on varustatud mitmete hõlpsasti kasutatavate funktsioonidega, mis muudavad ms-sõnaga (ilmselt igava) tekstiga töötamise lõbusaks ja loovaks ülesandeks!
Selles postituses käsitleme kõiki nippe, mida vajate puhta tekstiga töötamisel. Saate need vormindada, ümber kujundada väljamõeldud WordArtiks, rakendada pilkupüüdvaid efekte, näiteks varje ja kuma, ning neid stiilselt stiilselt kujundada, et teie Wordi dokument näeks välja professionaalselt kujundatud, ja samas oleks neil juurdepääs põhilistele teksti redigeerimise funktsioonidele, näiteks kopeerimine, kleepige, leidke, asendage jms otse teie käeulatuses.
Soovitame teil seda juhendit kasutada praktiliste harjutuste raamistikuna. See tähendab, et isegi kui loete Wordi fantastilisi funktsioone, peaksite oma arvutis või sülearvutis avama ka Wordi dokumendi ja proovima seda kõike. See aitab teil aru saada Wordi rikkaliku teksti redigeerimise funktsioonide peenematest nüanssidest.
Panustame, et olete innukas alustama, nii et alustame ilma põnevama proovimiseta Microsoft Wordi abil.
Allpool on toodud Microsoft Wordi 4 parimat ja kasulikumat funktsiooni.
-
Põhitõed sõnas
Microsoft Wordis nimetatakse kõiki tekstifaile dokumendiks ja laiendiga .docx. Varasemates versioonides (2003 ja enne seda) oli .doc laiend, kuid piiratud teksti redigeerimise funktsioonidega. (Nii et kui töötate MS Wordis, mis on vanema versiooni dokument, peate kõigepealt salvestama selle uues .docx-vormingus.)
Samuti peaksite uurima menüüst Fail funktsiooni „ Salvesta kui ”, kuna see avab teile mitmesuguseid failivorminguid. Tekst Microsoft Wordis toetab. Olulised on PDF-, HTML- ja XML-vormingud, et muuta Wordi dokument ühilduvaks muude tarkvararakendustega.
Kui olete dokumendi salvestanud, uurige järgmisena põhilisi teksti redigeerimise funktsioone. Need võivad hõlmata:
- Valige tekst edasiseks redigeerimiseks:
Lihtsalt tõstke tekst hiirega esile, et see "valida". Teise võimalusena saate kursori asetada teksti algusesse ja kasutada teksti valimiseks klahve (tõstuklahv + parem nool). Klahvide (tõstuklahv + parem nool + juhtimine) abil saab valida ühe sõna korraga, klahvide (tõstuklahv + alla-nool + juhtimine) abil tekst valida ühe lõigu korraga.
- Põhilised redigeerimisfunktsioonid:
Nende hulka kuuluvad tekstitöötlustööriistades tavalised funktsioonid Lõika (Control + X), Kopeerimine (Control + C) ja Kleebi (Control + V). Microsoft Word võimaldab teil ka kopeerida välimust - AKA, mis on teksti „vorming” kogu dokumendis.
Huvitav?
Siit saate teada, kuidas seda teha.
- Kopeerige valitud tekst tavalise kopeerimise käsu abil (Control + C). See kopeerib lisaks valitud teksti vormindamisvalikud. Eeldame, et meie kopeeritud tekst näeb välja selline: Algtekst
- Kleebi tekst klaviatuuri otsetee (Control + V) abil. Võite kasutada vahekaardi Avaleht vasakpoolses ülanurgas asuvat nuppu Kleebi.
- See avab nutika sildi, kus küsitakse, millist kleepimisvõimalust valida.
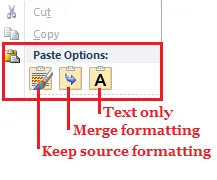
- Esimene värvipintsli logo nupp (mis on ka vaikevalik) säilitab allikavormingu, nii et kleebitud tekst näeb välja selline: Algtekst
- Teine noolega logo nupp ühendab lähtevormingu sihtvorminguga ja näeb välja järgmine: Algtekst
- Kolmas “A” -nupp kopeerib ainult lihtteksti ja näeb välja selline: Algtekst
Spetsiaalse kopeerimise käsu (Control + Shift + C) abil saate kopeerida ainult teksti vormingu ja kasutada vormingu kleepimiseks erinevatesse plokkidesse vormingu-maalija (saadaval vahekaardi Avaleht vasakus ülanurgas). teksti. Selleks klõpsate nuppu Vorminda maalija ja lohistage hiirt redigeeritava teksti kohal.
Enne redigeerimist:
- See on lähtetekst . (Kopeeritud juhtnupuga + Shift + C)
- See on sihtkoha tekst.
Pärast redigeerimist tööriistaga Format Painter:
- See on sihtkoha tekst .
Microsoft Word on varustatud ka muude standardsete redigeerimisfunktsioonidega nagu käsk Leia (Control + F) ja käsk Leia-asenda (Control + H). See mitmemõõtmeline käsk laaditakse koos lisavõimalustega, mis ühendatakse kokku, et saada kiiremini tulemusi, mida teised tekstitöötlusriistad pakuvad. Näiteks võite leida või asendada teksti tõstutundliku otsingu alusel, lisada metamärke, järelliiteid ja eesliiteid ning ignoreerida otsimisel kirjavahemärke ja tühikuid jne. See on üsna käputäis!
Nagu enamiku Microsoft Wordi funktsioonide puhul, põhjustab see käsk ka vormindamise erivajadusi ja seda saab kasutada dokumendi vormingus teksti asendamiseks. Näiteks saate seda funktsiooni kasutada sõna "rasvases kirjas" järjepidevaks asendamiseks kogu dokumendis sõnaga "paks".

-
Sõdalaste vormindamine
Kui te pole juba aimanud, on Wordi kõige armastatum külg mitmesuguseid vormingufunktsioone, mida see pakub. Oleme uurinud vaid mõnda. Kuid kõigi saadaolevate kalliskivide paljastamiseks peate olema vahekaardi Kodu vaade põhjalikult tutvunud.

Vahekaart Avaleht sisaldab parema vormindamise jaoks 5 käsurühma: lõikelaud, font, lõik, stiilid ja redigeerimine.
- Lõikelaud : see sisaldab ülalkirjeldatud käske lõigatud-kopeeri-kleebi.
- Lõige: see sisaldab käske lõigu ridade joondamise ja reavahede juhtimiseks. Spetsiaalsete käskude hulka kuuluvad käsk Shading (Alt + H) ja Border (Alt + B), mis võimaldab teil tekstilahtreid värvida ja neid ääristada (nagu oleksid tabelis).
- Stiilid: seda selgitatakse üksikasjalikult allpool.
- Redigeerimine: see rühm hõlmab ülalkirjeldatud standardseid otsimise ja asendamise funktsioone.
Ja see viib meid Wordi populaarseimasse käsurühma: Font!
- Font: see on rühm, mida kasutate kõige rohkem teksti vormindamiseks.
Fondimenüü on teie üks peatuspunkt, kus saate uurida kõiki Wordis saadaolevaid fondi redigeerimise funktsioone. Saate selle esile kutsuda paremklõpsuga ja valida suvandi „Font…” või kasutada kiirklahvi (Control + D). Ja see näeb välja selline:
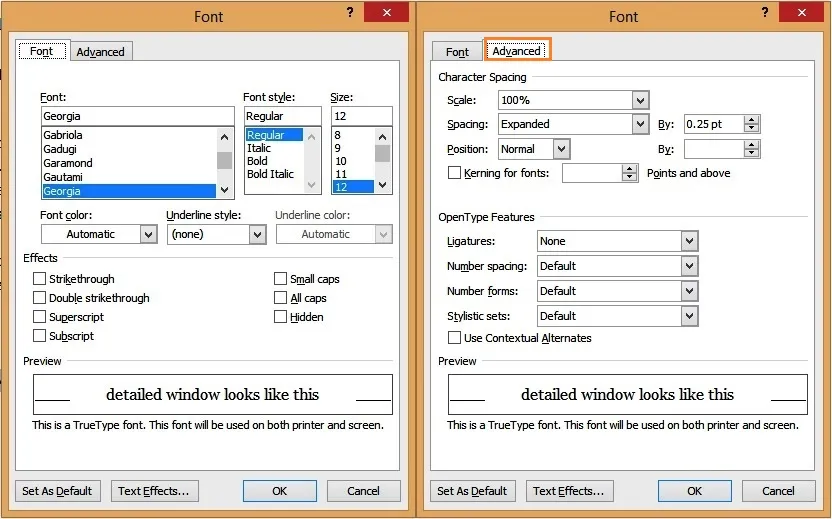
See menüü võimaldab teil korraga muuta fondi kirjatüüpi, suurust, värvi ja stiili. Samuti võtke arvesse täpsemaid valikuid, kuna need kontrollivad teie teksti peenemat külge. Siin on kaks tahku:
-
Märkide vahe
See võimaldab teil juhtida tekstimärkide vaikesuurust ja nendevahelist vahet. Näpunäide on funktsiooni „Kerning for Fonts” sisselülitamine, nii et teie tekst oleks ühtlasem (tähemärkide vahel).

-
Avatud tüüpi funktsioonid
Kasutage seda oma fondi ligatuuri muutmiseks. (See määrab, kuidas tähemärgid kokku nähtaval välja näevad.) Näiteks juhtub näiteks Georgia font-numbrimärkidega, kui seate funktsiooni „numbrivormid” väärtuseks „vooder”: need joonduvad kenasti.

Teine funktsioon, millega saate mängida, on stiilikomplektid, mis määravad, kuidas tegelased üksteisele reageerivad. Siin on näide sellest, mis juhtub, kui kasutate Gabriola fontil stilistilist komplekti 5.
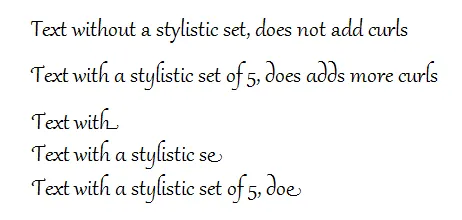
Nagu näete, muutub teksti ilme kirjutades! Lõbus?
Tavaliselt kasutatavad font-otseteed hõlmavad.
| # | Kiirklahv | Tunnusjoon |
| 1 | Juhtimine + B | Rasvane tekst |
| 2 | Juhtimine + I | Kaldu tekst |
| 3 | Juhtimine + U | Teksti allajoonimine |
| 4 | Juhtimine + (võrdusmärk) | Alateksti tekst |
| 5 | Juhtimine + tõstuklahv + (plussmärk) | Ültekst |
| 6 | Juhtimine + tõstuklahv +> | Suurendage teksti suurust |
| 7 | Juhtimine + tõstuklahv + < | Vähenda teksti suurust |
| 8 | Juhtimine + D | Avab fontide menüü, nii et saate kõiki valikuid korraga muuta |
Wordi teksti vormindamise funktsioonid ei lõpe sellega. Loovtoimetaja saab mängida ka käsuga WordArt, millele pääseb vahekaardi Avaleht kaudu.
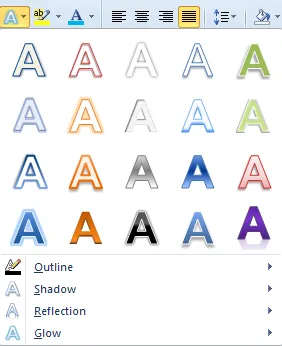
Teksti kaunistamiseks ühe hiireklõpsuga kasutatakse segu 4 tekstiefekti: kontuur, vari, peegeldus ja kuma. Selle funktsiooni abil saate teksti dokumendis erinevalt esile tuua. Näiteks võite kasutada pealkirjade kontuuri või dokumendi pealkirja jaoks spetsiaalset WordArt-i jne.

Viimane käsk, mida fondirühmas uurime, on käsk „Muuda juhtumit“. Sellele pääseb juurde ka vahekaardi Avaleht kaudu ja see võimaldab teil ühe hiireklõpsuga tekstiplokke muuta.
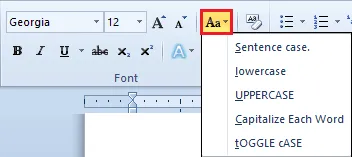
Selle rühma sagedamini kasutatavad otseteed hõlmavad:
| # | Kiirklahv | Tunnusjoon |
| 1 | Juhtimine + tõstuklahv + A | Suur täht |
| 2 | Juhtimine + K | väikesed pealinnad |
| 3 | Tõstuklahv + F3 | Lülitab erinevate juhtumivalikute vahel |
Phew!
Nagu olete kindlasti aru saanud, on PALJU teksti vormindamist MS-i sõna funktsioonides kasutamiseks saadaval. Ja kui on üks asi, mida disainerid pidevalt väljakutsuvaks peavad, on see kogu dokumendi vormingus järjepidevuse säilitamine.
- Kuidas hoolitsete kõigi samade pealkirjade sama vormingu kohaldamise eest?
- Või veenduge, et kõik jutumärgid kehtivad kaldkirjas?
- Või et alapealkirjad on joondatud lehe keskele?
- Või….
See viib teid järgmise Wordi funktsiooni juurde: Stiilid .
-
Stiilid
Vean kihla, et see sõna on teile uudishimulik, “Stiil”. Mida see tähendab tekstitöötlustarkvara jaoks?
Word kasutab stiile, et luua ühe Wordi dokumendi jaoks eelnevalt määratletud "viis" (järjekindlalt) fondi ja lõikude vormindamiseks. Vaadake nüüd hetkeks vahekaardi Avaleht vahekaardil asuvat käsurühma Stiilid. See näeb välja natuke selline:

Märkus. Ärge jätke kasutamata pisikest allanoolt (ülaltoodud pildil punasega esile tõstetud), see võib loetleda stiilid hõlpsamaks kuvamiseks ühes veerus.
Võite mõelda igast siin loetletud stiilist „mallina“, jäädvustades olulist teavet oma fondi omaduste, joondamiseelistuste ja palju muu kohta. Need eelistused jagatakse ühises stiilis. Nii et iga kord, kui soovite oma lemmiksätteid tekstiosale rakendada, ei pea te harjutust käsitsi läbi tegema; kasutate nende sätete jäädvustamiseks stiili ja rakendate seda vaevata kogu dokumendis.
Paar peamist märkust siin:
- Microsoft Wordis on laaditud mõned vaikestiilid, nagu Tavaline, Pealkiri, Rõhutamine jne. Kõik need on erinevate eelistuste kogumid (nn Stiili atribuudid), nii et saate valida stiili, mis sobib teie vajadustega kõige paremini.
- Saate luua oma stiili Microsoft Wordis, kuid see jääb kasutatava dokumendi jaoks kohalikuks.
Esimene stiil, mida näete, on stiil “Tavaline”. See jäädvustab teie teksti läbiva teksti ja on seetõttu kõige sagedamini kasutatav stiil. Tegelikult peame mainima, et kõik muud stiilid on üles ehitatud sellele stiilile. (Näiteks kui tavaline stiil hõivab fondi nimega „Calibri” suurusega 12 punkti, siis päise stiil hõivab sama fondi suurema suurusega).
Teeme sammu tagasi siia ja laseme teil vaadata tegelikku stiili. Kerige hiirel vahekaardil Avaleht väljale Tavaline stiil, paremklõpsake sellel ja klõpsake nuppu „Muuda…”. Peaksite avama järgmise ekraani:
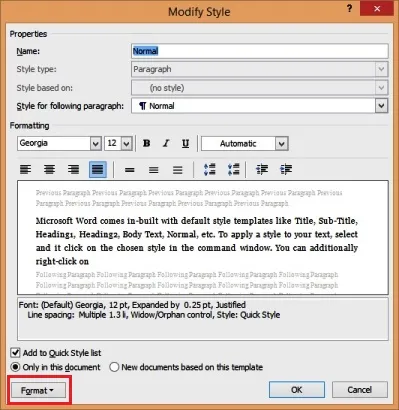
Igal stiilil on kordumatu nimi ja see hõlmab tavaliste teksti vormindamise funktsioonide komplekti. Eelvaateekraan on eriti kasulik, nii et saate enne pilgu enne stiili valimist pilgu heita. Lisaks on stiil kokku võetud (Wordis Lingo) eelvaate ekraani all, et saaksite selle järjepidevuse huvides läbi vaadata. Selle akna abil saate kiiresti muuta fondi, lõigu ja joondamise põhisätteid.
Peenemate detailide muutmiseks peate uurima käsku „ Formaat ” (eelmisel pildil punasega esile tõstetud). See vorminupp sarnaneb palju sellega, mida saate siis, kui paremklõpsake teksti ja valite suvandi “Formaat…”. Kuid siin on eelvaade asjadest, mida saate stiiliga vormindada:
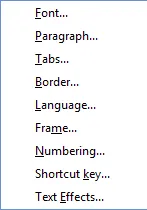
Jah, saate jäädvustada tavalisi eelistusi fontide, lõikude, vahelehtede, ääriste, keele, raami, nummerdamise, otseteeklahvide ja tekstiefektiga Microsofti sõnafunktsioonide ühiste eelistuste jaoks ühes võimsusega stiilis. Vau!
Vaatame seda kohe, nii et saate seda oma dokumendis rakendada.
- Muutke stiili nimi väärtuseks „MyStyle” ja valige eelvaate ekraani all ruut „Lisa kiirete stiilide loendisse”. See loob uue stiili, millele teie dokumendis on juurdepääs.
- Klõpsake nuppu Vorming ja avage fondi sätted. Olete selle ekraaniga tuttav. Muutke see oma lemmikfondi ja suuruse järgi. Tehke see julgeks ja muutke fondi värvi.
- Stiili rakendamiseks klõpsake nuppu OK.
Uus nimi peaks ilmuma aknasse Stiil. Iga kord, kui tõstad teksti esile ja klõpsate sellel uuel stiilil, rakendatakse teie lemmiksätteid, pronto! Ja kui soovite mingil hetkel naasta tavalisse stiili, saate selleks kasutada kiirklahvi (Control + Shift + N). Tore! J
Viimane Microsoft Wordi funktsioon, mida selles postituses uurime, annab teile midagi ekstra nendeks aegadeks, kui soovite, et teie tekst hüppaks: Tekstirefektid!
Soovitatavad kursused
- Veebikoolitus Mac Excel 2011-l
- Outlook 2010 veebikursus
- Mac Outlook 2011 programm
-
Tekstirefektid
Enne 2010. aasta versiooni olid Wordil piiravad kujundusfunktsioonid. Selles kohas puudus tarkvara, kuna spetsialistid otsisid väljamõeldud tarkvara, et lisada oma lehtedele zing. Kuid tekstiefektide kasutuselevõtuga 2010. aastal on teil Wordis kõige ulmelisemad teksti kujundamise funktsioonid. Peaksite seda proovima nüüd, et rohkem teada saada.
Valige dokumendis mõni tekst (mitte rohkem kui 3–5 sõna, nii et erinevus oleks erinev) ja avage vormingumenüü (Control + D). Klõpsake akna allosas nuppu Tekstirefektid. Ja voila, laske lahti oma loomingulisest (teksti) kujundusest! J Ärge laske end petta lihtsast aknast, mis peale tuleb.
Siin on vargsi tipp…
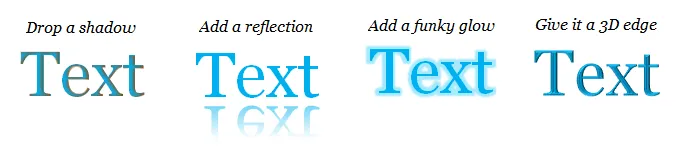
Soovitame teil võtta aega tekstiefektide põhjalikuks uurimiseks. Te peaksite uurima:
- Mida saab teie teksti jaoks lihtne ülevaade teha?
- Kuidas lisada teksti varju .
- Looge sürreaalne tunne, lisades oma tekstile peegelduse .
- Pange oma tekst särama (ja mitte ainult pimedas)!
Selle kaudu leiate mõned Wordi fännide "teksti redigeerimise" funktsioonid!
Login välja…
Nagu see postitus illustreerib, on Microsoft Word palju enamat kui pelk tekstiredaktor. Vormindamisel on suurt rõhku pandud, mis avab teile Wordi failidega ühilduvate töölauaväljaannete maailma.
Näiteks võite kasutada Microsoft Wordi kogu raamatu, sealhulgas hästi struktureeritud lehe paigutuse kujunduse koostamiseks. Saate seda kasutada ka veebiajakirja või ajaveebi loomiseks. Tegijad tõdevad õigesti, et kui pakute teksti redigeerimise tarkvarale rikkalikke vormingufunktsioone, saate teha veel palju muud. Ja me usume, et Word annab selle õiguse!
Kas soovite olla Microsoft Office Wordi kasutamisel professionaal?
Soovitatavad artiklid: -
Siin on mõned artiklid, mis aitavad teil saada üksikasjalikumat teavet Microsofti Wordi funktsioonide kohta, mille abil saate hõlpsalt töötada, nii et minge lihtsalt lingi kaudu.
- Kuidas parandada oma Microsoft Exceli oskusi?
- 9 hämmastavat sammu Microsoft Exceli oskuste kasutamisel
- 25 parimat kasulikku täpsemat Exceli valemit ja funktsiooni
- 20 parimat hõlpsat Microsoft Exceli otseteed (ettemaks)