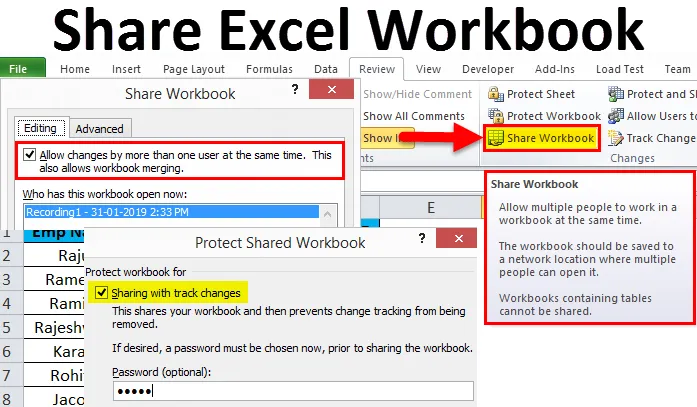
Jagage Exceli töövihikut (sisukord)
- Jagage Exceli töövihikut
- Kuidas jagada Exceli töövihikut?
- Kaitse töölehte vs ühiskasutatavat töövihikut
Jagage Exceli töövihikut
Ettevõttes töötades peate saatma mingid aruanded oma juhile, alluvatele, esimehele või direktorile. Tavaliselt jagame oma lõpparuannet sidusrühmadega exceli faili, PDF, PowerPointi või ühel või teisel viisil.
Eriti kui töötate meeskonnas, vajate sageli teistelt andmeid või keegi vajab ka teie andmeid. Sellistel juhtudel teeb Exceli töövihiku jagamine teie elu lihtsamaks, selle asemel, et saata Exceli fail manusena iga kord, kui andmed asjaomaselt isikult nõuavad.
Manusena saatmise asemel töövihiku jagamise üks suuremaid eeliseid on see, et saate jälgida kõiki muudatusi, mida teie kolleeg või juhataja igal ajal teeb.
Saame jagada töövihikut oma kolleegidega, kasutades mõnda veebiplatvormi nimega Üks draiv, Google'i draiv, dropbox jne … Kuid ükski neist ei saa teie jaoks tehtud muudatusi jälgida.
Selles artiklis selgitan teile, kuidas jagada Exceli töövihikut teistega, sealhulgas jälgijaga, et jälgida teiste inimeste tehtud muudatusi.
Kuidas jagada Exceli töövihikut?
Selles jaotises näitan teile, kuidas jagada Exceli töövihikut. Selle laheda valiku uurimiseks toimige järgmiselt.
Selle töövihiku Exceli malli saate alla laadida siit - töövihiku Exceli malli jagamine1. samm : avage salvestatav Exceli töövihik.
2. samm: minge vahekaardile Review ja leidke suvand Jaga töövihikut .
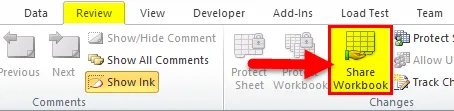
3. samm: Pärast jagamise töövihiku klõpsamist kuvatakse uus dialoogiboks. Valige jaotises Redigeerimine suvand märkeruut „Luba muudatusi korraga rohkem kui ühel kasutajal. See võimaldab ka töövihikute ühendamist ”
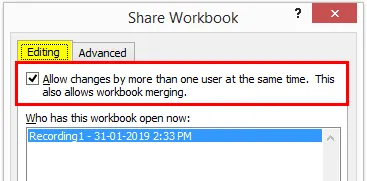
4. samm: valige sama dialoogiboksi alt vahekaart Täpsemalt . Selles jaotises näeme selle jaotise valikuid Jälgi muudatusi, Muudatuste värskendamine, Kasutajatevahelised vastuolulised muudatused, Kaasa isiklikus vaates.
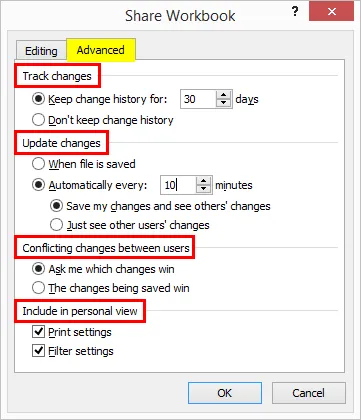
5. samm. Salvestage töövihik nüüd võrgukohta, kuhu volitatud isik pääseb, ja andke neile töövihiku kausta link ning saate selle lingi edastada ka oma kolleegidele.
Muutke sätteid, kui su töövihiku jagamise suvand kuvatakse allpool Viga
Kui klõpsate valikul Jaga tööraamatut ja kui see kuvab tõrketeate, peate mõnda seadet muutma.
- Valige File> Options.
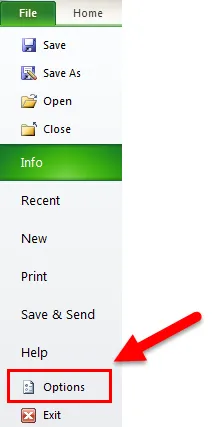
- Usalduskeskus> Usalduskeskuse seaded.
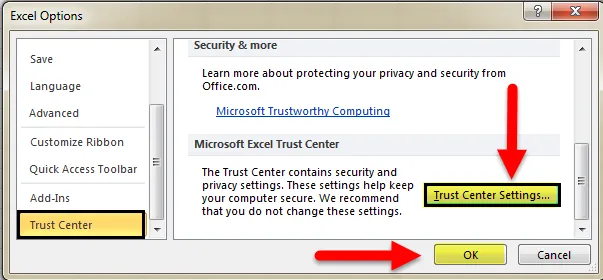
- Klõpsake valikul Privaatsussuvandid> tühjendage märkeruut „Eemalda isiklik teave faili atribuutidest salvestamisel“
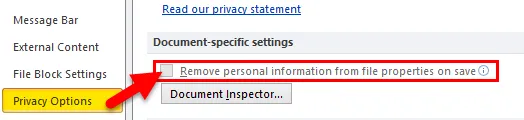
Märkus. Selle tegemiseks peate esmalt töövihiku jaotama ja rakendama paroolisätteid.
Töövihiku ajaloo muutuste kontrollimise kontseptsioon
Kui soovite jagada Exceli töövihikut ja teil on kontroll muudatuste ajaloo üle, saate töövihikut kaitsta ja jagada. Selle funktsiooni rakendamiseks leiate järgmised juhised.
1. samm: minge vahekaardile Review.
2. samm: klõpsake ühiskasutatava tööraamatu kaitsmist

3. samm: see avab dialoogiboksi. Klõpsake dialoogiboksil ja sisestage oma parool.
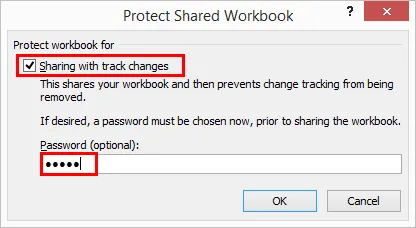
4. samm: parool ei ole kohustuslik asi, kuid teise inimese muudatuste üle on alati turvaline kaitsta ja jagada.
Kaitse töölehte vs ühiskasutatavat töövihikut
- Töölehe kaitsmine pole midagi, kuid te ei volita kasutajat, välja arvatud konkreetsed lahtrid.
- Kaitske ühiskasutatavat töövihikut tähendab, et lülitate lihtsalt muudatuste jälgimise võimaluse muutuste jälgimise võimaluse jagatud töövihikus välja.
Liida mitu jagatud töövihikut
- Kui töövihikus teeb muudatusi palju inimesi või kasutajaid, saate teha koostööd ja liita programmiga Exceli võrdlus ja ühendamine.
- Lõpuks saate kõik jagatud töövihikud ja salvestage kõik töövihikud ühte kausta. Pärast seda valige suvand Võrdle ja ühenda töövihikud ning valige individuaalselt töövihik, mida soovite võrrelda ja ühendada.
Tühista kasutajate jagamine ja eemaldamine jagatud töövihikutest
- Kui soovite kasutajate jagunemise ja eemaldamise mis tahes ajahetkel teha, saate seda teha.
- Töövihiku jagamisest loobumiseks minge ülevaatamise lehele ja klõpsake jaotisel Töövihiku jagamine.

- Tühjendage nüüd märkeruut Luba muudatusi korraga rohkem kui ühel kasutajal.
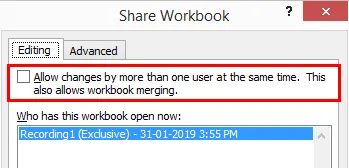
- Samas aknas kasutajate eemaldamiseks valige kasutaja, kelle soovite eemaldada, ja klõpsake käsul Eemalda kasutaja.
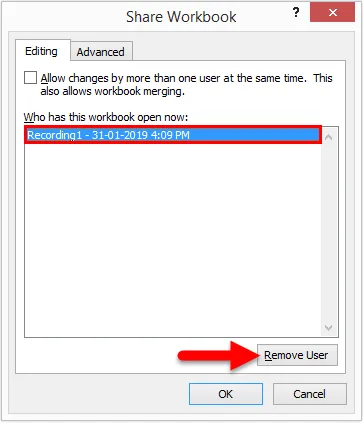
Asjad, mida meeles pidada
- Rakenduses Share Excel Workbook töötades kaitske töövihikut alati selle üle, et saaksite jälgida muudatuste jälgimist.
- Kaitske töölehte ja ühiskasutatavaid töövihikuid on mõlemad üksteisest erinevad.
- Saate igal ajal valida, milliseid muudatusi soovite rakendada või eemaldada.
- Jagage Exceli töövihikut on funktsioon, mis reguleerib lahtri laiust või kõrgust automaatselt. Lihtsaim viis veeru kohandamiseks on Share Exceli töövihiku kasutamine.
Soovitatavad artiklid
See on olnud juhend Exceli töövihiku jagamiseks. Siin arutleme, kuidas kasutada Share Exceli töövihikut koos praktiliste näidete ja allalaaditava excelimalliga. Võite vaadata ka meie teisi soovitatud artikleid -
- Kuidas Excelis üle kirjutada
- Exceli tingimuslik vormindamine pöördetabelis
- Exceli funktsiooni AutoFormat kasutamine
- Õppige lahtrit lahutama Excelis