Selles õpetuste seerias õpime Photoshopiga erinevaid viise, kuidas oma piltides tooni- ja värviprobleeme lahendada! Mõned olulised teemad, mida käsitleme, hõlmavad seda, kuidas parandada Photoshopi käskude Tasemed ja kõverad üldise heleduse ja kontrastiga seotud probleeme (nagu ka käepäraselt nimetatud heleduse / kontrasti käsk), kuidas reguleerimise kihtidega rohkem kontrolli ja paindlikkust saavutada, ja kuidas suunata fotol kihtmaskidega konkreetseid probleemseid alasid!
Saame teada, kui oluline on õppida histogramme lugema ja nendega töötama ning kuidas töötavad Photoshopi punased, rohelised ja sinised kanalid meie piltide miljonite võimalike värvide taasesitamiseks! Õpime värvide tasakaalustamise, värvitooni / küllastuse ja vibratsiooni abil värve kohandama, kuidas fotofiltri reguleerimise abil pilti soojendada või jahtuda, kuidas teha palju (ja võib-olla kogu ) seda tööd rakenduses Camera Raw ilma isegi Photoshopit puudutades ja palju muud!
Selles esimeses õpetuses alustame kolme pilti Photoshopi lihtsamatest, kõige populaarsematest ja laialdasemalt kasutatavatest käskudest pildi tooniprobleemide ja värvivalikute parandamiseks - automaatne toon, automaatne kontrastsus ja automaatne värvimine. Nüüd, enne kui alustame, on siin oluline tähele panna, et nagu paljude muude asjade puhul elus, pole tingimata see, mis "populaarne", tingimata kõige parem ning käsud Automaatne toon, Automaatne kontrastsus ja Automaatne värv pole erandid. Mis teeb nad nii populaarseks, et nad on lihtsalt nii kiiresti tehtud ja hõlpsasti kasutatavad. Tegelikult ei pea te üldise kontrasti parandamisel või soovimatute värvivalikute eemaldamisel korralike tulemuste saamiseks midagi teadma, kuidas need käsud toimivad.
Ehkki kiirus ja kasutusmugavus muudavad need nii populaarseks, on nende käskude negatiivsed küljed siiski see, et need pakuvad ainult kõige elementaarsemaid pildi parandusi ja need on täiesti automaatsed, ilma võimaluste ja juhtelementideta, et neid peenhäälestada või paremaks muuta tulemused. Kui proovime neid ja meile meeldib, kuidas meie pilt tagantjärele välja näeb, suurepärane! Kui ei, siis peame pöörduma millegi parema poole, nagu näiteks käsud Tasemed või Kõverad (mida ma kirjeldan üksikasjalikumalt muudes juhendites).
Photoshopi kolm automaatkäsklust sobivad kõige paremini nende vähem oluliste piltide jaoks, millele te ei soovi retušeerimiseks palju aega kulutada; need, kus "piisavalt hea" on, noh, piisavalt hea. Vaatame, kuidas need töötavad ja kuidas hõlpsalt võrrelda tulemusi, mida kõik kolm käsku annavad.
Siin on foto, mille napsasin ühel nädalavahetusel teeäärsel turul. Sellel pildil on paar ilmset probleemi; see on madala kontrastsusega ja rohekas värvusega:

Algne foto.
Sama pilt näeb välja järgmiselt, kui me ei kasuta midagi muud kui Photoshopi automaatseid pildi korrigeerimisi:

Kujutise automaatne parandatud versioon.
Kuidas toimivad automaatne kontrastsus, automaatne toon ja automaatne värvitoon
Kuigi ma juba mainisin, et me ei pea tegelikult teadma, kuidas automaatkäsklused nende kasutamiseks toimivad, võib väike teadmine kulisside taga toimuvast aidata meil mõista, miks üks kolmest käsust andis meile paremaid tulemusi kui teised. Või miks, näiteks, automaatne toon töötas selle kujutisega paremini, kuid automaatne värvitoon toimis kõige paremini teise pildi korral. Ja et mõista, kuidas automaatkäsklused töötavad, peame teadma Photoshopi värvikanalite kohta natuke midagi. Teen siin lühikese ja lihtsa asja, kuid kui soovite värvikanalite kohta rohkem teada saada, tutvuge kindlasti meie täieliku RGB- ja värvikanalite õpetusega Photoshopis.
Siin on lühike versioon. Nagu maalija segab värve, et luua kõik muud värvid, mida näeme viimases meistriteostes, Photoshop segab värve, et saada kõik muud värvid, mida meie piltidel näeme. Tegelikult võib kõlada raskesti, kuid kõigist miljonitest värvitoonidest, mida me näeme, mitte ainult meie fotodel, vaid ka ümbritsevas maailmas, on need kõik valmistatud ainult kolmest põhivärvist - punane, roheline, ja sinine .
Need on valguse põhivärvid ja kõik muud värvid on valmistatud nende kolme põhivärvi mingist kombinatsioonist. Valge on valmistatud punase, rohelise ja sinise segamisel võrdselt nende täieliku intensiivsusega. Must on kõigi kolme põhivärvi täielik puudumine ning kõik muud vahepealsed värvid ja varjund on valmistatud punase, rohelise ja sinise kombinatsioonist. Kollane saadakse näiteks punase ja rohelise segamisel. Segage punast ja sinist ning saate punakaspruuni, roheline ja sinine annavad sinist värvi. Visake kõik võimalikud punase, rohelise ja sinise tooni toonid kokku ja saate miljonid ja isegi miljardid värvid!
Photoshop segab värvikanalite abil kolme peamist värvi. Seal on üks kanal punase, teine rohelise ja kolmas sinise jaoks. Need värvikanalid leiame paneelilt Kanalid, mis vaikimisi asuvad kihtide paneeli kõrval. Klõpsake selle avamiseks paneelirühma ülaosas asuvat vahekaarti :
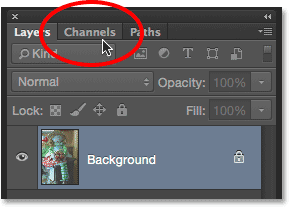
Kanalite paneeli avamiseks klõpsake selle vahekaardil.
Siin näeme punaseid, rohelisi ja siniseid kanaleid, mille ülaosas näeb välja neljas kanal - RGB . Ärge laske RGB kanalil teid siiski segadusse ajada. See pole tegelikult üldse kanal. RGB tähistab "punast, rohelist ja sinist" ja see on lihtsalt punase, rohelise ja sinise kanali kombinatsioon või kompositsioon, mis töötab koos, et anda meile meie täisvärviline pilt:
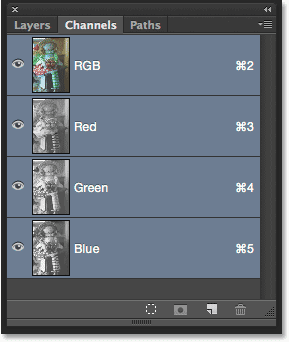
Kanalite paneel.
Kui vaatate punase, rohelise ja sinise kanali eelvaate pisipilte, märkate midagi, mis võib osutuda väikese üllatusena; need värvikanalid pole tegelikult üldse värvitoonis! Selle asemel on igaüks halltoonides pilt. Tegelikult, kui vaatame neid lähemalt, näeme, et iga kanali halltoonide pilt erineb teistest. Eelvaate saamiseks, kuidas iga kanal teie dokumendis välja näeb, klõpsake lihtsalt ühte neist. Näiteks klõpsan oma punasel kanalil selle valimiseks:
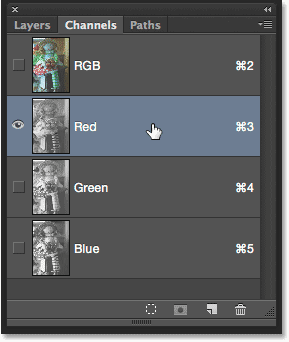
Punase kanali valimine.
Kui punane kanal on valitud, asendatakse minu dokumendi pildi värviline versioon ajutiselt pildi punase kanali halltoonides versiooniga. Mis pistmist halltooniga kujutisega võib olla punase värviga? Noh, Photoshop kasutab halltoonides pildi heleduse väärtusi, et teha kindlaks, kui palju punast värvi igale alale segada. Mida heledam ala, seda rohkem lisatakse värvilisele versioonile punast värvi, tumedamates piirkondades on punast vähem segatud. Halltoonides pildi puhta valge värviga alad on lisatud täies intensiivsuses, samal ajal kui mustadel aladel pole punast üldse. :
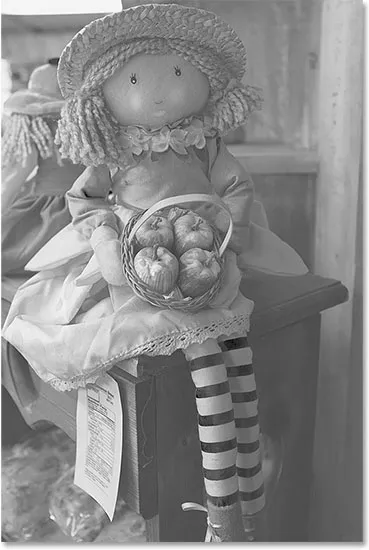
Punase kanali eelvaade. Heledamatele aladele on lisatud rohkem punast kui tumedamatele aladele.
Et näha, kuidas roheline kanal välja näeb, klõpsan seda kanalite paneelil, et see valida:
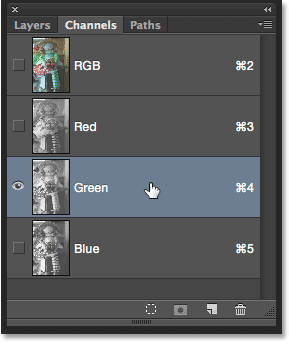
Rohelise kanali valimine.
See lülitab ajutiselt välja punased ja sinised kanalid, näidates mulle dokumendis ainult rohelist kanalit. Siin näeme veel ühte halltoonide pilti, kuid see näeb natuke erinev sellest, mida nägime Punase kanali abil. Sellepärast, et see näitab meile, kuidas roheline segatakse täisvärvilisse versiooni. Veelkord: mida heledam on ala, seda rohelist on rohkem, tumedamatel aladel on aga rohelist vähem. Kõigile puhta valge aladele on roheline lisatud täies intensiivsuses, samas kui puhta musta aladel pole üldse rohelist:
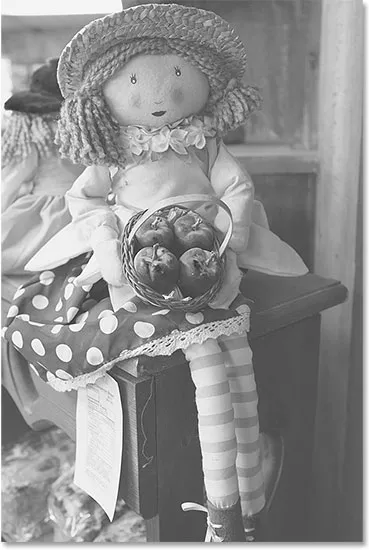
Rohelise kanali eelvaade. Heledamad alad = rohkem rohelist, tumedamad alad = vähem rohelised.
Teeme sama asja ka Sinise kanaliga. Klõpsan sellel paneelil Kanalid selle valimiseks, mis lülitab punased ja rohelised kanalid välja:
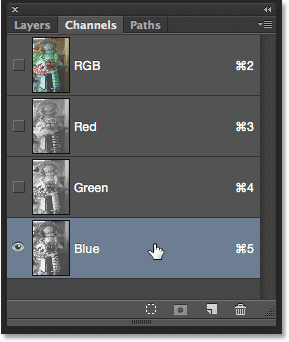
Sinise kanali valimine.
Sinise kanali halltoonides pilt kuvatakse nüüd dokumendis ja jällegi näeb see välja kahest teisest, kuid töötab täpselt samamoodi. Heledamad lõigud tähistavad piirkondi, kus värvilisse versiooni on segatud rohkem sinist värvi, tumedamad lõigud aga vähem sinised. Puhta valge ala on sinise värviga lisatud täies intensiivsuses. Puhta mustad alad ei sisalda üldse sinist värvi. Sel juhul ei sisalda minu täisvärviline versioon palju sinist (ega muud värvi, mis vajab põhikomponendina sinist), mistõttu näeb sinine kanal üldiselt tumedam kui punane ja roheline kanalid:

Sinise kanali eelvaade. Mida heledam ala, seda rohkem sinist värvilisse versiooni segatakse.
Nüüd, kui me teame, et Photoshop segab punaseid, rohelist ja sinist värvikanalit, et reprodutseerida kõiki pildil nähtavaid värve, ja et need värvikanalid on tegelikult pildi halltoonides versioonid, siis mis sellel kõigel on pistmist Automaatsed toonid, automaatne kontrastsus ja automaatvärvid? Vastus on, et neil on kõik pistmist! Kõik need kolm automaatkäsklust manipuleerivad nende värvikanalitega (need halltoonid) erineval viisil, andes erinevaid tulemusi. Siin on lühike kirjeldus igaühe kohta enne, kui vaatame neid tegevuses.
Automaatne kontrastsus on neist kolmest kõige lihtsam ja arusaadavam. Kui valime funktsiooni Automaatne kontrastsus, vaatab Photoshop kõigi kolme värvikanali kompositsiooni (teisisõnu kohtleb see kõiki kolme, nagu oleks tegemist ühe halltooniga kujutisega) ja lihtsalt tumedab tumedamad pikslid puhtaks mustaks, heledamad pikslid puhtaks valge ja jagab kõik muud tonaalväärtused nende vahel ümber. Tulemuseks on parendatud üldise kontrastsusega pilt. Oluline on siinkohal märkida, et kuna see käsitleb kõiki kolme värvikanalit ühe komposiitpildina, siis automaatne kontrastsus ei muuda pildi värve . See lihtsalt suurendab üldist kontrastsust, muutes selle hea valiku piltide jaoks, mis ei kannata mingisuguseid värviprobleeme ja vajavad lihtsalt natuke rohkem "poppi".
Automaatne toon on sarnane automaatse kontrastiga selle poolest, et see tumedab ka tumedamaid piksleid puhtaks mustaks, helendab kõige heledamad pikslid puhtaks valgeks ja jaotab kõik muud toonide väärtused nende vahel ümber, kuid seal on üks suur erinevus. See toimub kanalite kaupa, mis tähendab, et punane, roheline ja sinine kanal saavad kontrastina eraldi tõuke. Me teame, et Photoshop kasutab heleduse väärtusi igas värvikanalis, et määrata, kui palju iga värvi segada täisvärvi versiooniks, seega muudame värvikanalid üksteisest sõltumatult tõhusalt seda, kuidas värvid omavahel segunevad. See tähendab, et erinevalt automaatkontrastsusest, mis ei suurenda muud kui üldist kontrastsust, muudab automaatne toon samal ajal pildi värve . Kui teie pildil on soovimatu värvivalik, võib automaatne toon seda parandada. Kahjuks, kui teie pildil polnud algselt värvivalikut, võib automaatne toon seda tutvustada.
Automaatne värv on sarnane automaatse tooniga. Samuti tumendab tumedamad pikslid mustaks ja heledamad pikslid valgeks kanalite kaupa, nii et taas kord mõjutatakse punast, rohelist ja sinist kanalit eraldi ja üksteisest sõltumatult. Kuid automaatvärvimine läheb sammu edasi. Selle asemel, et lihtsalt kõiki teisi tonaalväärtusi vahepeal ümber jaotada, püüab see parandada kõik soovimatud värvid, neutraliseerides pildi kesktoonid . Tavaliselt (kuid mitte alati) teeb see automaatvärvimise parimaks valikuks nii kontrasti suurendamiseks kui ka värviprobleemide samaaegseks lahendamiseks.
Kujutiste automaatse reguleerimise kasutamine
Nüüd, kui teame natuke rohkem Photoshopi värvikanalite ja kolme automaatse käsu toimimisest, naaskem foto täisversiooni juurde, et saaksime näha automaatseid pildi korrigeerimisi töös. Värvilise versiooni juurde naasmiseks klõpsake paneelil Kanalid komposiit- RGB kanalil. See lülitab kohe kõik kolm värvikanalit (punane, roheline ja sinine) uuesti sisse ja teie täisvärviline versioon ilmub dokumendis uuesti:
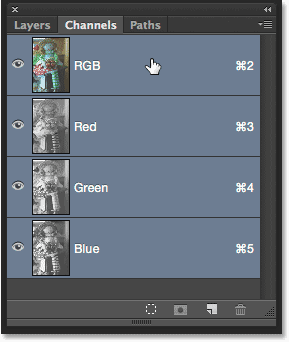
Naastes täisvärvilisse versiooni, valige RGB kanal.
Seejärel lülitage tagasi kihtide paneelile, klõpsates selle vahekaardil:
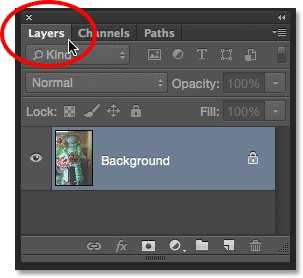
Liigutakse paneelilt Kanalid kihtidele.
Mainisin õpetuse alguses, et näeme, kuidas saaks hõlpsalt võrrelda tulemusi, mida igaüks kolmest automaatkäsklusest meile annab, ja saame selle teha, dubleerides oma pilti kolm korda kolm korda, et luua kolm lisakihti, igaühe jaoks üks kolmest automaatkäsklusest. Vaatame, kuidas see töötab.
1. samm: kopeerige taustkiht kolm korda
Praegu koosneb minu dokument ühest kihist - taustakihist -, mis hoiab minu algset pilti. Kihi paljundamiseks vajutage klaviatuuril Ctrl + J (Win) / Command + J (Mac) (või liikuge ekraani ülaosas menüüribal Kiht menüüsse, valige Uus, seejärel valige Kiht kaudu Kopeeri, kuid klaviatuuri otsetee on palju kiirem). Kujutise koopia ilmub uuele kihile nimega 1. kiht taustkihi kohale:
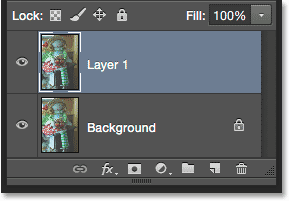
Taustakihi dubleerimine.
Seejärel vajutage veel kaks korda Ctrl + J (Win) / Command + J (Mac), et luua veel kaks koopiat. Nüüd peaks teil olema pildist kolm koopiat, igaüks eraldi kihina taustkihi kohal:

Kihtide paneel, mis näitab kokku nelja kihti.
2. samm: nimetage koopiakihid ümber
Topeltklõpsake kihtide paneeli kõige ülemise kihi nimel ("1. kiht 2. koopia") selle nime esiletõstmiseks, seejärel tippige uue nime jaoks "Automaatne värv":
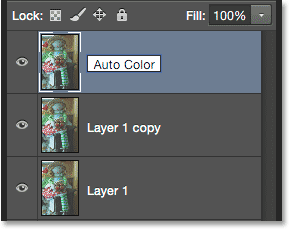
Ülemise kihi ümbernimetamine "Automaatne värv".
Kui olete oma esimese uue nime kirjutanud, vajutage klaviatuuril Tab- klahvi. Nii tilgutate teid otse järgmise kihi alla ("1. kihi koopia") ja tõstate kihi nime automaatselt esile. Tippige uue nime jaoks „Auto Tone”. Seejärel vajutage uuesti klahvi Tab, et rippuda järgmisele kihile ("1. kiht") ja sisestage uue nime jaoks "Auto Contrast". Kui olete kõigi kolme kihi ümbernimetamise lõpetanud, vajutage uute kihtide nimede aktsepteerimiseks klaviatuuril klahvi Enter (Win) / Return (Mac). Alumine taustkiht peaks teil ikkagi olema, selle kohal peaks olema automaatne kontrastsus, seejärel kiht "Automaatne toon" ja ülaosas kiht "Automaatne värvimine":
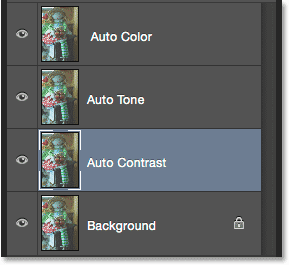
Kolm parimat kihti on ümber nimetatud.
3. samm: lülitage kaks parimat kihti välja
Kahe ülemise kihi ("Automaatne värv" ja "Automaatne toon") ajutiseks väljalülitamiseks klõpsake nähtavuseikoonil ("silmamuna" ikoon). See võimaldab meil dokumendis näha pildi automaatse kontrastsuse versiooni, mida käskuga alustame:
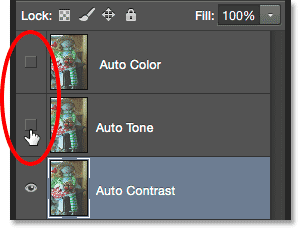
Kihtide "Automaatne värvimine" ja "Automaatne toon" väljalülitamine.
4. samm: valige käsk Automaatne kontrastsus
Veenduge, et kihtide paneelil oleks valitud kiht "Automaatne kontrastsus" (see tuleks sinisega esile tõsta), siis minge ekraani ülaosas menüüsse Pilt ja valige Automaatne kontrastsus :
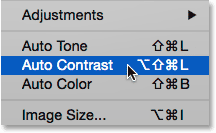
Minge valikule Pilt> Automaatne kontrastsus.
Nagu ma juba varem mainisin, on kolm automaatkäsklust täiesti automaatsed, nii et kui me valime ühe neist, läheb Photoshop edasi ja teeb oma asja. Kuna sel juhul valisin käsu Automaatne kontrastsus, vaatas Photoshop kõiki kolme värvikanalit ühe komposiitpildina, pimedas pimedad pikslid mustaks, heledamad pikslid valgeks ja jaotasid kõik tonaalväärtused kõigi vahel ümber. Selle tulemuseks on antud juhul pildi versioon, mille üldine kontrastsus on oluliselt paranenud. Siin on taas võrdluseks originaalpilt:

Algne foto.
Ja siin on automaatkontrasti tulemus. Muidugi on tulemused piltide vahel erinevad. Pange tähele, et kuigi kontrastsus on paranenud, näeme endiselt sama rohekat värvi ja seda seetõttu, et automaatkontrasti käsk ei tee midagi, mis oleks selle parandanud:
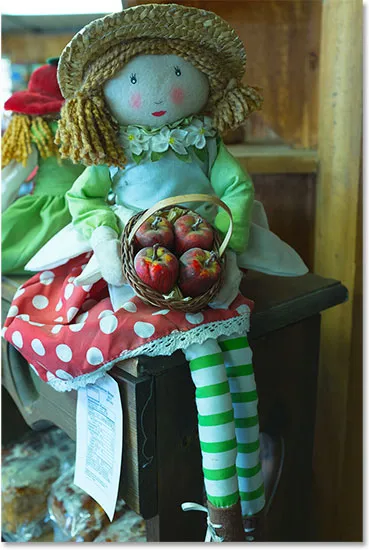
Automaatse kontrasti versioon. Parem kontrast, sama värvi valatud.
5. samm: valige ja lülitage automaatne toonikiht sisse
Vaatame, mida saab käsk Automaatne toon pildi jaoks teha. Selle valimiseks klõpsake kihtide paneelil Kiht automaattoonil, seejärel klõpsake kihi uuesti sisselülitamiseks selle nähtavuse ikoonil (tühi ruut, kus varem oli silmamuna). Kuna me pole selle pildi versiooniga veel midagi ette võtnud, näete dokumendis veel kord algset, parandamata versiooni:
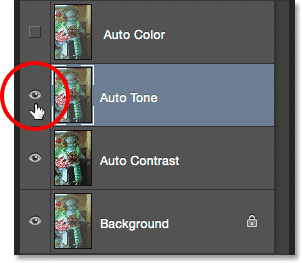
Valige kiht "Automaatne toon" ja klõpsake selle nähtavuse ikooni.
6. samm: valige käsk Automaatne toon
Kui kiht "Automaatne toon" on valitud, minge tagasi ekraani ülaosas olevasse menüüsse Pilt ja valige seekord automaatne toon :

Minge valikule Pilt> Automaatne toon.
Nagu me varem teada saime, suurendab automaatne toon käsk kontrasti, tumedamaks pimedad pikslid mustaks, heledamad pikslid valgeks ja jaotades kõik tonaalväärtused nende vahel ümber. Kuid erinevalt automaatsest kontrastsusest, mis mõjutab pilti tervikuna, teeb automaatne toon seda kanalite kaupa, seega mõjutavad punased, rohelised ja sinised kanalid erinevalt. See muudab pildi algseid värve. Sel juhul näib, et muudatus on olnud parem, sest mitte ainult ei nähta paranenud üldist kontrastsust, vaid ka roheka värvi värvus on vähenenud. Pidage siiski meeles, et sõltuvalt teie pildist saab automaatne toon sama hõlpsalt sisse viia soovimatu värvivaliku, nii et tulemused on erinevad:
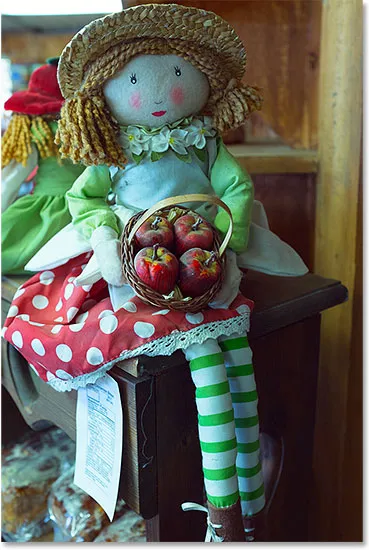
Automaatne toon suurendas kontrasti ja parandas mõnda, kuid mitte kõiki rohekat tooni.
Kui soovite oma tulemusi hõlpsalt võrrelda käskude Automaatne kontrast ja Automaatne toon vahel, klõpsake kihi sisse- ja väljalülitamiseks lihtsalt kihi nähtavuse ikooni "Automaatne toon". Kui kiht "Automaatne toon" on välja lülitatud, näete dokumendis tulemust Automaatne kontrast. Lülitage kiht „Automaatne toon” uuesti sisse, et näha automaattooni tulemusi:
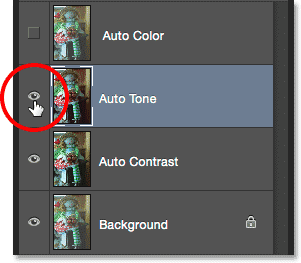
Lülitage kiht "Automaatne toon" sisse ja välja, et seda võrrelda selle all oleva kihiga "Automaatne kontrast".
7. samm: valige automaatne värvikiht ja lülitage see sisse
Lõpuks vaatame, mida käsk Automaatne värv meile teeb. Selle valimiseks klõpsake kihtide paneelil Kihid automaatvärvi, seejärel klõpsake uuesti sisselülitamiseks selle nähtavuse ikoonil . Kuna me pole veel selle pildi versiooniga midagi ette võtnud, näete oma dokumendis algset, parandamata versiooni:

Kihi "Automaatne värvimine" valimine ja sisselülitamine.
8. samm: valige automaatne värvikäsklus
Kui kiht "Automaatne värv" on valitud, minge menüüsse Pilt ja valige Automaatne värv :
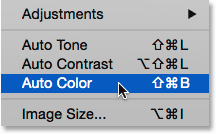
Minge valikule Pilt> Automaatne värvimine.
Automaatne värv töötab samamoodi nagu automaatne toon, kuna suurendab kontrasti punastes, rohelistes ja sinistes kanalites iseseisvalt, kuid proovib ka heleduse neutraliseerimisel soovimatuid värve korrigeerida ja sel juhul saavutab automaatvärv selle konkreetse pildi abil parimad tulemused. Üldine kontrastsus pole päris nii tugev kui see, mida nägime automaatse kontrasti ja automaatse tooni abil, kuid see tegi rohelise varjundi eemaldamise kõige paremini:
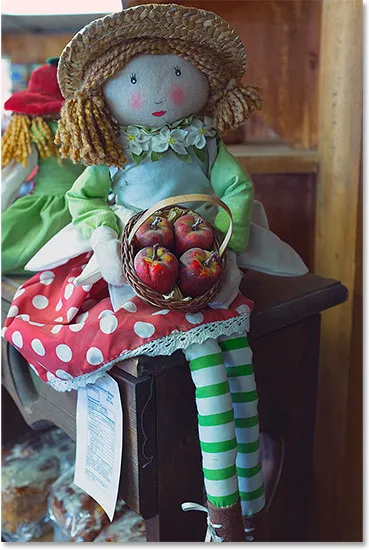
Tänu automaatsetele värvidele näevad pildi värvid nüüd loomulikumad.
Jällegi saate hõlpsalt võrrelda automaatse värvuse tulemusi automaatse tooni tulemustega, klõpsates lihtsalt sisse ja välja lülitamiseks kihi nähtavusikoonil "Automaatne värv". Kui kiht on välja lülitatud, näete dokumendis kihti "Automaatne toon". Lülitage kiht uuesti sisse, et näha kihti "Automaatne värvimine":
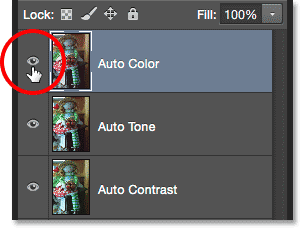
Lülitage kiht "Automaatne värv" sisse ja välja, et võrrelda seda kihi "Automaatne toon" all.
9. samm: proovige kombineerida automaatkäsklusi
See järgmine samm on valikuline, kuid miski ei ütle, et peate ise valima kas automaatse kontrasti, automaatse tooni või automaatse värvuse ning sellega hakkama saama. Tegelikult saate neid hõlpsalt kombineerida, et näha, kas saate tulemusi veelgi parandada. Näiteks minu puhul tegi Auto Color kolmest tööst parima, kuid arenguruumi on veel palju. Kujutis ei ole ikka veel nii palju kontrastiga "pop" kui tahaksin. Ma tean, et nii automaatne kontrastsus kui ka automaatne toon parandasid üldise kontrasti suurendamist paremini. Proovime ühendada ühe neist minu automaatse värvuse tulemusega, et näha, mis juhtub!
Kui minu automaatne värvikiht on valitud, vajutan klaviatuuril Ctrl + Alt + J (Win) / Command + Option + J (Mac) selle koopia loomiseks. Kui lisate otseteele klahvi Alt (Win) / Valik (Mac), käsime Photoshopil avada dialoogiboks Uus kiht, et saaksime kihile enne selle lisamist nime anda. Ma panen oma uue kihi nimeks "Automaatne värv + automaatne toon":
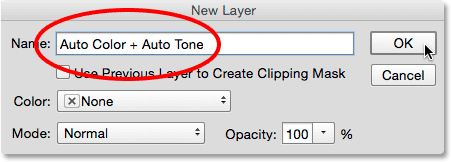
Uue kihi nimetamine dialoogiboksis Uus kiht.
Dialoogiboksi sulgemiseks klõpsan nuppu OK ja kihtide paneelil näeme, et mul on nüüd teiste kohal kiht "Automaatne värv + automaatne toon":
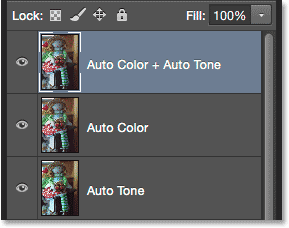
Uus kiht "Automaatne värv + automaatne toon".
Kuna sellele värvikihile on juba rakendatud automaatne värv, liigun menüüsse Pilt ja valin Automaatne toon :

Naastes jaotisse Pilt> Automaatne toon.
See annab mulle selle, mida pean pildi parimaks versiooniks. Auto Color tegi omaette värvi eemaldamisega suurepäraselt ära, kuid jättis pildi siiski pisut tasaseks. Seejärel suutis automaatne toon parandada esialgseid tulemusi, suurendades kontrasti veelgi ja see muutis värvid isegi pisut paremaks! Muidugi ei saa ma rõhutada piisavalt, et tulemused erinevad fotode vahel, nii et te ei pruugi oma pildiga sama tulemust näha. Ja kui sa ei tea, miks valisin automaatse kontrastsuse asemel automaatse tooni, siis sellepärast, et proovisin tegelikult automaatset kontrasti (kuigi te ei otsinud) ja automaatne helin juhtus lihtsalt paremini välja töötama. Kuid ma poleks seda teadnud, ilma seda proovimata:

Parimate tulemuste andis automaatvärvi ja automaattooni kombinatsioon.
10. samm: valige ja kustutage soovimatud kihid
Kui olete tulemusi võrrelnud ja valinud automaatse käsu, mis teile kõige paremini meeldib, saate vajalikud kihid kustutada. Selleks klõpsake selle valimiseks mõnel soovimatul kihil, seejärel hoidke klaviatuuril all klahvi Ctrl (Win) / Command (Mac) ja klõpsake teisi soovimatuid kihte. Minu puhul tahan säilitada tulemuse "Automaatne värv + automaatne toon", seepärast klõpsan selle valimiseks kihil "Automaatne värv" ja siis hoian all nuppu Ctrl (Win) / Command (Mac ) nuppu ja klõpsake kihte "Automaatne toon" ja "Automaatne kontrastsus". Kõik kolm kihti on nüüd valitud:
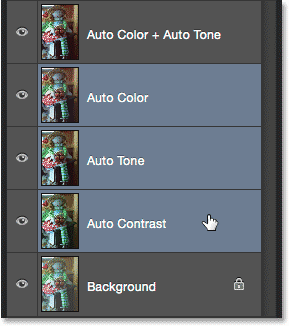
Klõpsake ühel soovimatul kihil, seejärel hoidke all Ctrl (Win) / Command (Mac) ja klõpsake teisel (del).
Kui soovimatud kihid on valitud, vajutage nende kustutamiseks klaviatuuri Backspace (Win) / Delete (Mac) klahvi, jättes teile taustkihile ainult oma originaalse, puutumata foto ja selle kohal teie lemmikparanduse automaatse versiooni:
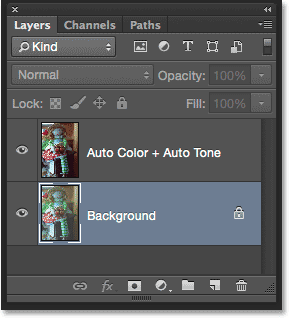
Soovimatud automaattulemused on kustutatud.
Ja seal see meil on! Selles õpetuses õppisime põhitõdesid Photoshopi automaatse kontrastsuse, automaatse tooni ja automaatse värvi käskude toimimise kohta ning kuidas neid kasutada oma piltide kontrastsuse ja värvi tekitamise probleemide kiireks parandamiseks. Järgmises õpetuses saame teada, kuidas saame need kolm automaatkäsklust sammu võrra edasi viia, rakendades neid kohanduskihina!