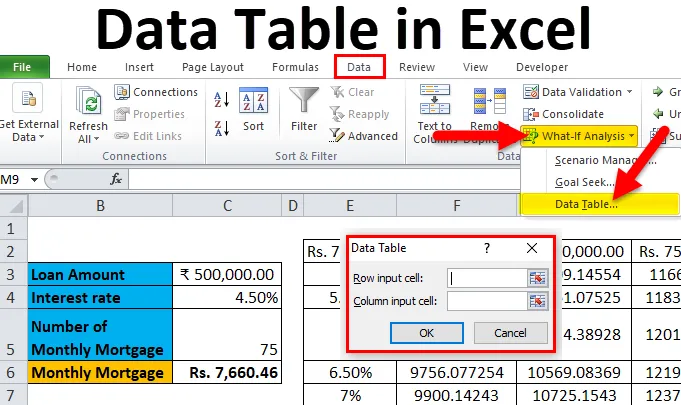
Andmetabel Excelis (sisukord)
- Andmetabel Excelis
- Kuidas luua andmetabelit Excelis?
Andmetabel Excelis
Andmetabelite abil analüüsitakse teie lõpptulemuses täheldatud muutusi, kui teie funktsiooni või valemi alusel on muudetud teatud muutujaid. Andmetabelid on üks What-If analüüsivahendite olemasolevatest osadest, mis võimaldavad teil jälgida oma tulemust, katsetades seda muutujate erinevate väärtustega, ja võrrelda andmetabeli salvestatud tulemusi.
Andmetabelit on kahte tüüpi , mis on järgmised:
- Ühe muutujaga andmete tabel.
- Kahe muutujaga andmete tabel.
Kuidas luua andmetabelit Excelis?
Andmetabel Excelis on väga lihtne ja hõlpsasti koostatav. Mõistame mõne näite abil andmetabeli toimimist Excelis.
Selle andmetabeli Exceli malli saate alla laadida siit - andmetabeli Exceli mallAndmetabel Exceli näites 1 - ühe muutujaga andmetabel
Ühe muutujaga andmetabelid on tõhusad valemi tulemuste muutuste analüüsimisel juhul, kui muudate ühe sisendmuutuja väärtusi.
Excelis ühe muutujaga andmetabeli kasutamise juhtum:
Ühe muutujaga andmetabel on kasulik stsenaariumi korral, kus inimene saab jälgida, kuidas erinevad intressimäärad muudavad tema makstava hüpoteegisumma suurust. Mõelge allpool toodud joonisele, mis näitab intressimäära alusel arvutatud hüpoteegi suurust PMT funktsiooni abil.
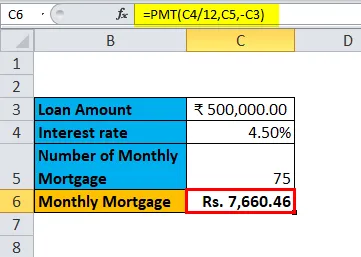
Ülaltoodud tabel näitab andmeid, kus hüpoteegi summa arvutatakse intressimäära, hüpoteegiperioodi ja laenusumma põhjal. Kuu hüpoteegisumma arvutamiseks kasutatakse PMT valemit, mille võib kirjutada kui = PMT (C4 / 12, C5, -C3).
Kuu hüpoteegi suuruse jälgimisel erinevate intressimäärade puhul, kus intressimäära loetakse muutujaks. Selle tegemiseks on vaja luua üks muutujate andmetabel. Ühe muutuva andmetabeli loomise sammud on järgmised:
1. samm: valmistage ette veerg, mis koosneb erinevatest intressimäärade väärtustest. Joonisel esiletõstetud veergu oleme sisestanud erinevad intressimäärade väärtused.
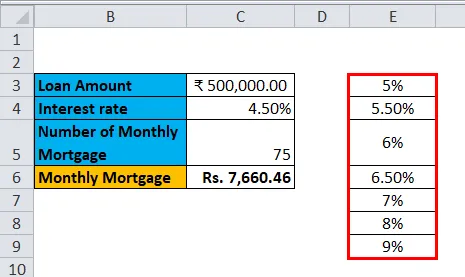
2. samm. Tippige lahtrisse (F2), mis asub ühe rea kohal ja diagonaalis kolonniga, mille olete eelmises etapis ette valmistanud, see = C6.
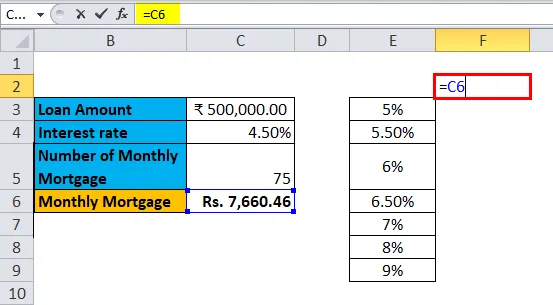
3. samm: valige kogu ettevalmistatud veerg erinevate intressimäärade väärtuste järgi koos lahtriga, kuhu oli sisestatud väärtus, st F2-lahter.
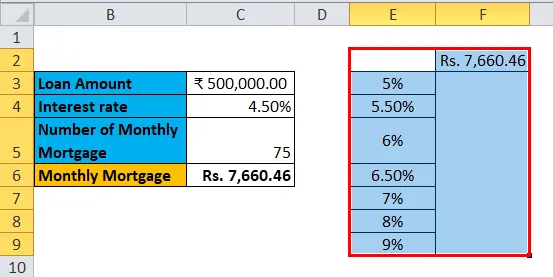
4. samm: klõpsake vahekaarti „Andmed” ja valige „Mis-kui analüüs” ning hüpikvalikute hulgast valige „Andmetabel”.
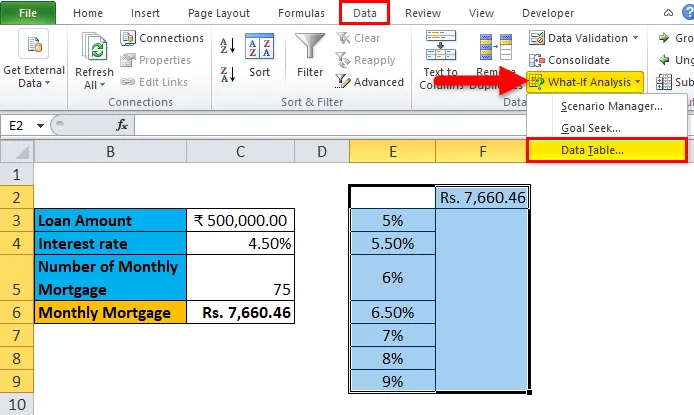
5. samm: Ilmub andmetabeli dialoogiboks.
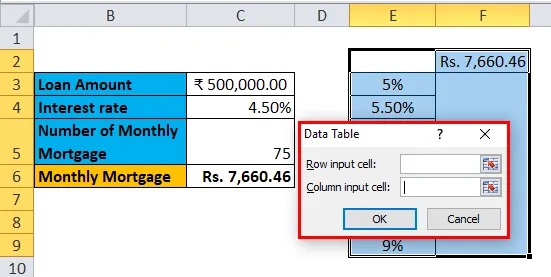
6. samm: viige veeru sisestus lahtrisse lahter C4 ja klõpsake nuppu OK.
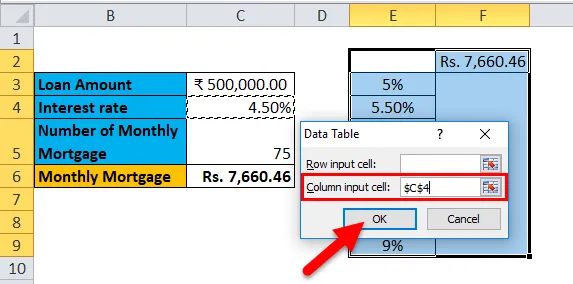
Dialoogiboksis osutame veeru CW lahtrisse C4 ja hoiame rea sisestuslahtri tühjana, kuna me koostame ühe muutujaga andmetabelit.
7. samm: pärast kõigi toimingute tegemist saame veergu E (märgistamata) kõigi sisestatud intressimäärade jaoks erinevad hüpoteegisummad ja veerus F (tähistatud) täheldatakse hüpoteegi erinevaid summasid.
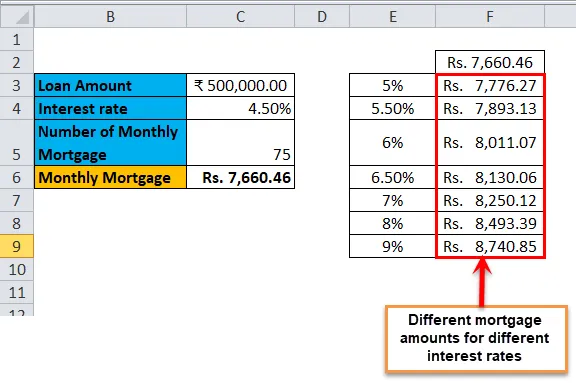
Andmetabel Exceli näites 2 - kahe muutujaga andmetabel
Kahe muutujaga andmetabelid on kasulikud stsenaariumide korral, kus kasutaja peab kahe sisendmuutuja samaaegse muutmise korral jälgima oma valemi tulemuse muutusi.
Kahe muutujaga andmetabeli kasutamise juhtum Excelis:
Kahe muutujaga andmetabel on kasulik stsenaariumi korral, kus inimene saab jälgida, kuidas erinevad intressimäärad ja laenusummad muudavad nende makstava hüpoteegisumma suurust. Üksikute väärtuste eraldi arvutamise asemel võime seda jälgida hetketulemustega. Mõelge allpool toodud joonisele, mis näitab intressimäära alusel arvutatud hüpoteegi suurust PMT funktsiooni abil.
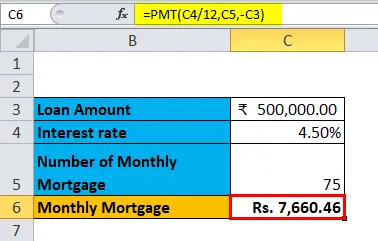
Ülaltoodud näide sarnaneb meie näitega, mida näidati eelmisel juhul ühe muutujate andmetabeli jaoks. Siin arvutatakse lahtris C6 hüpoteegi summa intressimäära, hüpoteegiperioodi ja laenusumma põhjal. Kuu hüpoteegisumma arvutamiseks kasutatakse PMT valemit, mille võib kirjutada kui = PMT (C4 / 12, C5, -C3).
Kahe muutujaga andmetabeli selgitamiseks koos ülaltoodud näitega kuvame erinevad hüpoteegisummad ja valime teile sobivaima, jälgides intressimäärade ja laenusumma erinevaid väärtusi. Selle tegemiseks on vaja luua kahe muutujaga andmetabel. Ühe muutuva andmetabeli loomise sammud on järgmised:
1. samm. Valmistage ette veerg, mis koosneb intressimäärade ja laenusumma erinevatest väärtustest.
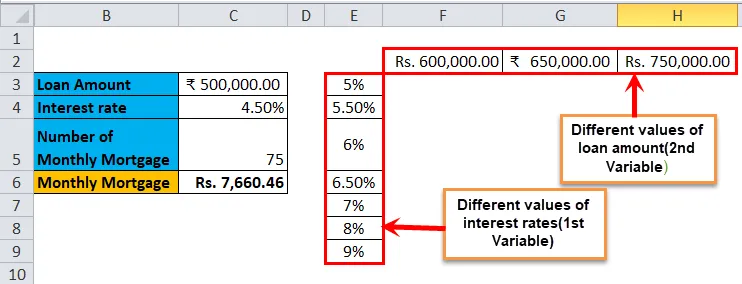
Oleme koostanud veeru, mis koosneb erinevatest intressimääradest, ja lahtri diagonaalis veeru algus lahtrisse oleme sisestanud laenusumma erinevad väärtused.
2. samm. Tippige lahtrisse (E2), mis asub ühe rea kohal veerus, mille te eelmises etapis koostasite, = C6.
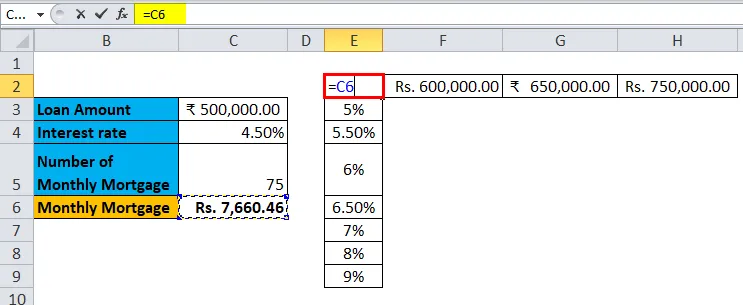
3. samm: valige kogu ettevalmistatud veerg erinevate intressimäärade väärtuste järgi koos lahtriga, kuhu oli sisestatud väärtus, st E2-lahter.
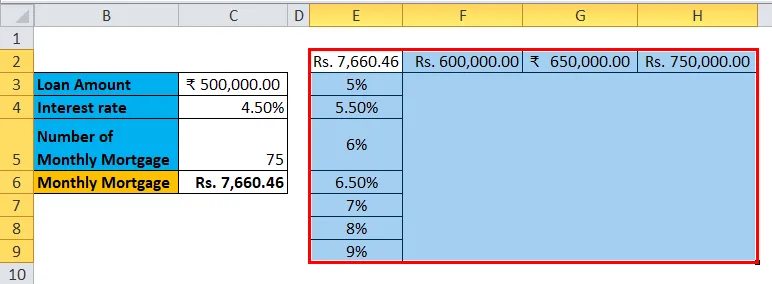
4. samm: klõpsake vahekaarti Data (Andmed) ja valige „What-If Analysis” (Mis-kui analüüs) ja hüpikvalikute hulgast valige „Data Table”.
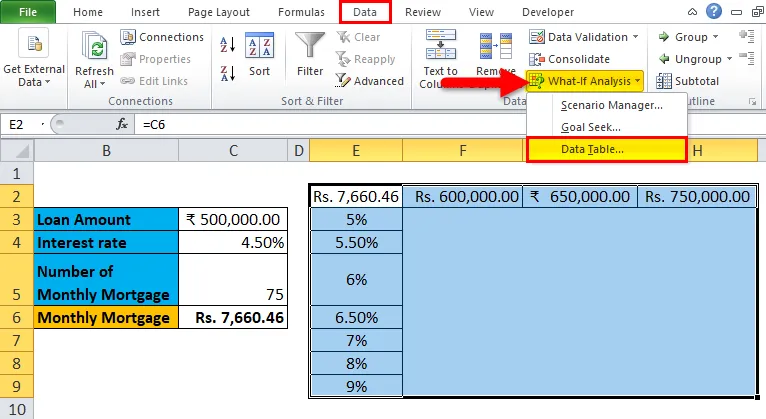
5. samm: Ilmub andmetabeli dialoogiboks. „Veeru sisendi lahtris” viidake lahtrile C4 ja „Rida sisestuslahtris” C3. Mõlemad väärtused on valitud, kuna muudame mõlemat muutujat ja klõpsake nuppu OK.
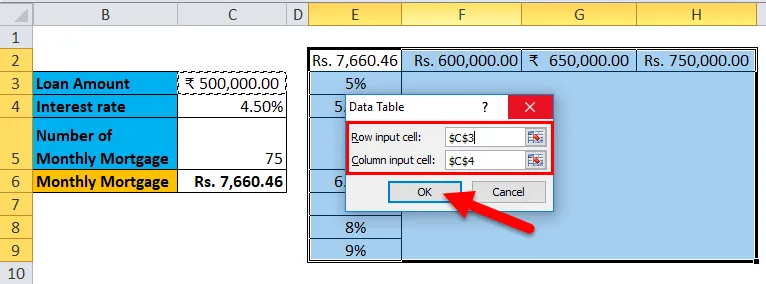
6. samm: Pärast kõigi toimingute tegemist saame hüpoteeklaenude summad erineva intressimäära ja laenusumma väärtuse korral.

Exceli andmetabeli meeldejätmine
- Ühe muutuva andmetabeli korral jäetakse 'Ridasisendi lahter' tühjaks ja kahes muutuvas andmetabelis on täidetud nii 'Ridasisendi lahter' kui ka 'Veerusisendi lahter'.
- Kui Mis-kui analüüs on läbi viidud ja väärtused on arvutatud, ei saa te väärtuste komplektist ühtegi lahtrit muuta ega muuta.
Soovitatavad artiklid
See on olnud Exceli andmetabeli juhend. Siin arutleme selle tüüpide üle ja kuidas luua andmetabeli näiteid ja allalaaditavaid Exceli malle. Võite vaadata neid kasulikke funktsioone ka excelis -
- Funktsiooni Excel DATEVALUE juhend
- FREQUENCY Exceli funktsioon, mida peaksite teadma
- Kuidas kasutada Exceli prognoosifunktsiooni?
- COUNTIF Funktsioon Microsoft Excel