Selles fotode ümbertegemise õpetuses vaatame, kui lihtne ja hõlbus on Photoshopis juuste värvi muuta, värvides ja värvides kellegi fotol olevad juuksed. Siin õpitav tehnika annab meile täieliku kontrolli selle üle, mida teeme, ning tulemuste viimistlemiseks on mitu erinevat viisi. Lisaks võime igal ajal tagasi minna ja muuta juuste värvi, ilma et peaksime kõiki uuesti tegema. töö! Saate seda tehnikat kasutada teiste inimeste (sõprade, perekonna, klientide) fotodel või isegi enda fotol, et näha, kuidas erinevad juuksevärvid teile näeksid!
Siin on pilt, mida ma selle õpetuse jaoks kasutan:

Algne pilt.
Anname juustele selles õpetuses juustele heledama, pisut punakasvärvi, kuid teil on täielik kontroll oma pildi jaoks kasutatava värvi ja värvi intensiivsuse üle. Nii näeb ta välja, kui oleme valmis:

Lõpptulemus.
Õpiku lõpus näeme, kui lihtne on tagasi minna ja muuta värv millekski täiesti erinevaks.
See õpetus on osa meie portreede viimistlemise kollektsioonist. Alustame!
1. samm: lisage värvikihi "Hue / Saturation"
Kui meie pilt on Photoshopis avatud, klõpsake kihtide paleti allosas ikooni Uus kohandamiskiht (ring jaguneb diagonaalselt musta ja valge vahel):
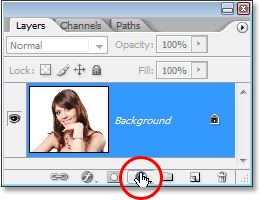
Klõpsake ikooni "Uus kohandamiskiht".
Seejärel valige ilmuvas kohandamiskihtide loendis Hue / Saturation: Hue / Saturation:
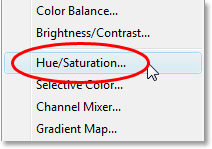
Valige reguleerimiskiht "Hue / Saturation".
2. samm: valige suvand „Värvida”
Kui avaneb Hue / Saturation dialoogiboks, valige paremas alanurgas suvand Colorize, klõpsates selle ruutu:
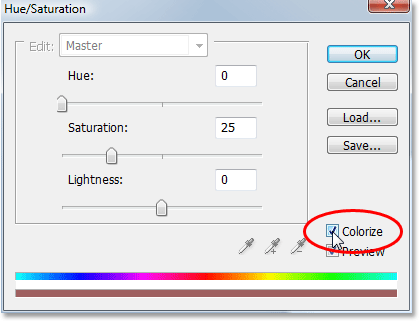
Valige suvand "Värvi".
Niipea, kui olete valinud suvandi Värvimine, näete, et kogu pilt värvitakse punase varjundiga.
3. samm: valige juustele uus värv
Lohistage Hue liugurit vasakule või paremale, et valida värv, mida soovite inimese juustele kasutada. Praegu värvite kogu pildi, kuid me parandame selle järgmise paari sammuga. Ärge lihtsalt nüüd ülejäänud pilti ignoreerige ja keskenduge ainult juustele. Kui olete leidnud endale meelepärase värvi, reguleerige värvi intensiivsust, lohistades küllastuse liugurit vasakule või paremale. Paremale lohistamine annab teile küllastunud värvi, samal ajal kui vasakule lohistamine vähendab küllastust.
Ärge muretsege värvi ja küllastuse täiuslikkuse pärast, sest hiljem saate alati tagasi minna ja seda üsna hõlpsalt muuta. Ma määran oma tooniks umbes 9 ja suurendan küllastust praegu umbes 45-ni:
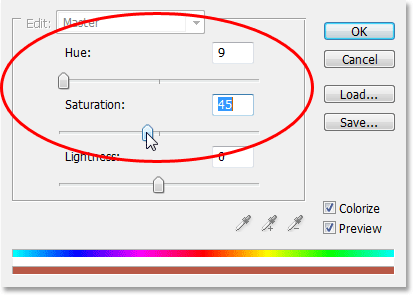
Kasutage liugurit Hue, et valida juustele uus värv ja reguleerida värvi intensiivsust liuguri Saturation abil.
Kui olete lõpetanud, klõpsake dialoogiboksist väljumiseks nuppu OK. Naise juuksed näivad nüüd värvunud punase värviga, kuid sama on ka ülejäänud temaga:

Nüüd on kogu pilt värvitud punaseks.
4. samm: täitke värvitooni / küllastuskihi mask mustaga
Üks Photoshopis olevate kihtide kohandamise suurepäraseid asju on see, et igaühel neist on automaatselt oma kihtmask ja me kasutame seda probleemi lahendamiseks, mis meil on seoses kogu meie pildi värvimisega, kui me tegelikult kõike vajame värvitavad juuksed.
Alustuseks peidame varjundi / küllastuse reguleerimise kihi efektid täielikult, täites selle kihimaski mustaga. Kuna must on meie praegune taustvärv ja kihtmask on juba valitud (Photoshop valis meie jaoks kihimaski automaatselt, kui lisasime korrektsioonikihi ja määrasime oma esiplaani ja taustavärvid vastavalt valgeks ja mustaks), on meil vaja ainult kihtmaski täitmiseks mustaga kasutage kiirklahvi Ctrl + Backspace (Win) / Command + Delete (Mac).
Niipea kui see juhtub, kaob värviv efekt meie pildilt ja kui vaatame kihtide paletti, näeme, et korrektsioonikihi pisipilt, mis annab meile eelvaate kihi maski välja nägemiseks, on nüüd mustaga täidetud:
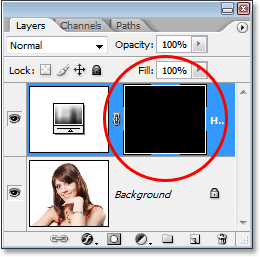
Kihtide palett, mis näitab värvitooni / küllastuse reguleerimise kihi kihi maski pisipilti, on nüüd mustaga täidetud.
5. samm: valige pintslitööriist
Värvava efekti taastamiseks ja selle rakendamiseks ainult juustele on vaja vaid värvida valgega juuste kihtmaskile. Kõikjal, kus värvime kihimaskile valge värviga, ilmnevad tooni / küllastuse reguleerimise kihi toimed ja kõikjal, kus jätame mustaks, hoiab efekt varjatud. Esiteks on meil vaja pintslitööriista, nii et valige see otse tööriistade palettist või vajutage otsetee valimiseks klaviatuuril B-tähte:
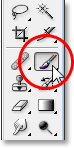
Valige Photoshopi pintslitööriist.
Peame värvima kihimaskiga valge värviga, et paljastada juustele värviv efekt. Photoshop on juba meie esiplaani värvi meie jaoks valgeks määranud, nagu näeme esiplaani ja taustavärvide liidestes tööriistade paleti allosas. (vasakul asuv vaher on esiplaani värv ja paremal asuv vaher on taustvärv):
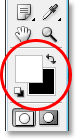
Photoshopi tööriistade palett näitab esiplaanil valget värvi ja taustavärvina musta.
Samuti on meil kihimask juba valitud ja võime seda öelda, kuna kihtide paleti kihimaski pisipildil on valge esiletõstetud äär, nagu on näidatud ülaltoodud 4. toimingu pildil, mis ütleb meile, et mask on valitud.
6. samm: värvige juuste abil valgega
Kui meie pintslitööriist on valitud, on valitud värvitooni / küllastuse reguleerimise kihi mask ja meie esiplaani värv on valge, peame nüüd ainult juuste värvima. Pintsli suuruse kiireks muutmiseks värvi ajal kasutage klaviatuuri vasakut ja paremat sulgklahvi. Vasakpoolne sulgklahv muudab harja väiksemaks ja parem - suuremaks. Sooviksite kasutada pehmete servadega harja, nii et hoidke all Shift-klahvi ja vajutage selle servade pehmendamiseks paar korda vasakpoolset sulgklahvi (hoides Shift-klahvi ja vajutades parempoolset sulgklahvi mitu korda, harja servad muutuvad raskemaks). Seejärel värvige värviga efekti saavutamiseks lihtsalt juuksed üle:

Värvige juuste värviga valge värviga, et saada värvitooni värvi / küllastuse reguleerimise kihist.
Keerulisemate alade jaoks, kus on ainult lahtised juuksekarvad, minge ekraani ülaservas olevale suvandiribale ja langetage harja läbipaistmatus umbes 25% -ni:

Harja läbipaistmatuse vähendamine suvandiribal.
Seejärel vähendage harja suurust, nii et see pole suurem kui värvitav ala, ja värvige paar korda üle selle. Nii ei muutu värv nendes piirkondades nii intensiivseks. Võib-olla aitab see ka nendele aladele sisse suumida. Lihtsaim viis selleks on Ctrl (Win) / Command (Mac) klahvi ja tühikuklahvi all hoidmine ning valiku ümber piirkonna lohistamine. Seejärel suumib Photoshop teie valitud ala:
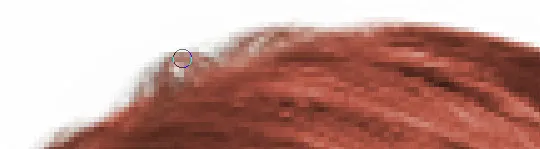
Suurendage vajadusel lahtiste kiudude piirkondi ja värvige neist paar korda madalama läbipaistmatusega pintsliga.
Kui olete lõpetanud 100% vähendamise, vajutage klahve Ctrl + Alt + 0 (Win) / Command + Option + 0 (Mac).
Kui teete maalimisel vea ja maalite kogemata alale, millele te ei tahtnud (juhtub kogu aeg), vajutage esiplaani ja taustvärvide vahetamiseks lihtsalt X, muutes esiplaani värvi mustaks ja maalige üle viga selle tagasivõtmiseks. Seejärel vajutage uuesti X, et seada esiplaani värv taas valgeks ja jätkata värvimist, kuni olete kõik juuksed värvitud:

Naise juuksed on nüüd värvitud, ülejäänud pilt aga mitte.
Järgmisena vaatame, kuidas efekti täpsustada!
7. samm: muutke segurežiim kas värviliseks või pehmeks.
Raske osa on tehtud! Tänu värvitooni / küllastuse reguleerimise kihiga kaasnevale kihtmaskile oleme juukseid värvinud, jättes ülejäänud pildi puutumata. Nüüd saame efekti peenhäälestada ja esimene viis selle saavutamiseks on kohanemiskihi segamisrežiimi muutmine. Vaikimisi on segamisrežiimiks seatud "Tavaline" ja see töötab üsna hästi, kuid muutkem see millekski paremaks. Minge kihtide paleti vasakus ülanurgas olevate segurežiimi suvandite juurde, klõpsake sõna "Tavaline" paremal asuvat allapoole suunatud noolt ja valige loendist kas Värv või Pehme tuli:
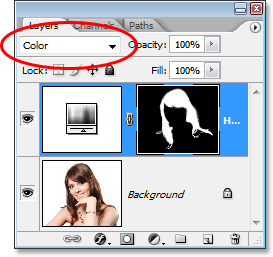
Muutke reguleerimiskihi segurežiimiks kas "Värv" või "Pehme tuli".
Segamisrežiim "Värv" annab meile veelgi rohkem värvainefekti, kuna see muudab ainult pildi värvi (kui meil oli segamisrežiimiks seatud "Tavaline", ei mõjutanud see mitte ainult värvi, vaid ka juuksed). Siin on minu pilt, mille reguleerimise kihi segurežiim on seatud väärtusele "Värv":

Kujutis, mille reguleerimise kihi segurežiim on seatud väärtusele "Värvus". See mõjutab ainult juuste värvi. Juuste kergusväärtusi see ei mõjuta).
Segamisrežiim "Pehme kerge" annab meile dramaatilisema värviefekti, kuna see ei muuda mitte ainult juuste värvi, vaid suurendab ka kontrasti, mis minu arvates töötab isegi paremini kui "Värvi" segurežiim. Siin on minu pilt, kui segurežiimiks on seatud "Pehme valgus":

Pilt, mille reguleeriva kihi segurežiim on seatud olekusse "Pehme valgus", annab meile dramaatilisema efekti.
Valige segurežiim, mis sobib teie pildiga kõige paremini.
8. samm: vajadusel vähendage reguleerimiskihi läbipaistmatust
Teine viis värvainefekti peenhäälestamiseks on reguleeriva kihi läbipaistmatuse vähendamine. Kui leiate, et värv on liiga intensiivne, minge lihtsalt kihtpaleti paremas ülanurgas olevasse suvandisse Läbipaistmatus (suvandis segurežiim) ja langetage seda, kuni olete tulemustega rahul. Siin olen ma alandanud reguleerimiskihi läbipaistmatust 50% -ni:
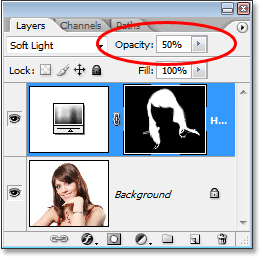
Madalama värvimisefekti saavutamiseks vähendage reguleerimiskihi läbipaistmatust.
See annab mulle peenema värvaine:

Pilt pärast reguleerimiskihi läbipaistmatuse vähendamist.
9. samm: muutke varjundi / küllastuse sätteid, et juuksevärvi vastavalt vajadusele muuta
Praegu oleme valmis, kuid kui teil on vaja tagasi minna ja muuta juuste värv millekski muuks, siis topeltklõpsake lihtsalt Hue / Saturation korrektuurikihi pisipilti kihtide paletti (vasakul asuvat pisipilti, mitte kihti) maski pisipilt paremal):
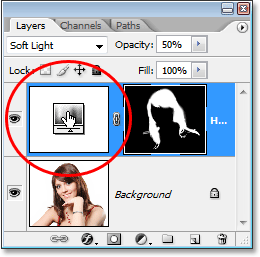
Tooni / küllastuse sätete muutmiseks ja juuste värvi muutmiseks topeltklõpsake reguleerimiskihi pisipiltil.
See toob kaasa Hue / Saturation dialoogiboksi varundamise ja me saame muuta juuste värvi, lihtsalt lohistades Hue liugurit millekski muuks. Värvi küllastust saame muuta ka küllastusvärviga. Kuna tegemist on kohandamiskihiga, võime vabalt teha nii palju muudatusi, kui tahame, muretsemata oma pildi kahjustamise pärast. Lihtsalt lõbu pärast panen oma Hue liuguri väärtusele 304, et anda tema juustele roosa / lilla välimus:
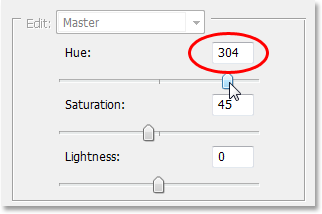
Reguleerige Hue liugurit, et juuksevärvi uuesti muuta.
Samuti kavatsen reguleeriva kihi segurežiimi tagasi valida "Värv" ja suurendan läbipaistmatust umbes 75% -ni:
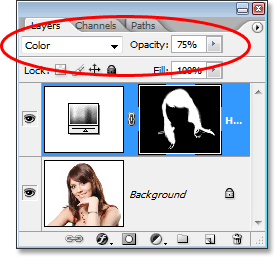
Segades segamisrežiimi tagasi värvile ja suurendades läbipaistmatust 75% -ni.
Ja siin on minu uus tulemus:

Pilt pärastJuuksevärvi ja küllastuse, segurežiimi ja läbipaistmatuse muutmine.
Ja seal see meil on! Nii lihtne on Photoshopis kellegi juuksevärvi muuta! Lisateavet Photoshopi piltide redigeerimise õpetuste kohta leiate meie fotode viimistlemise sektsioonist!