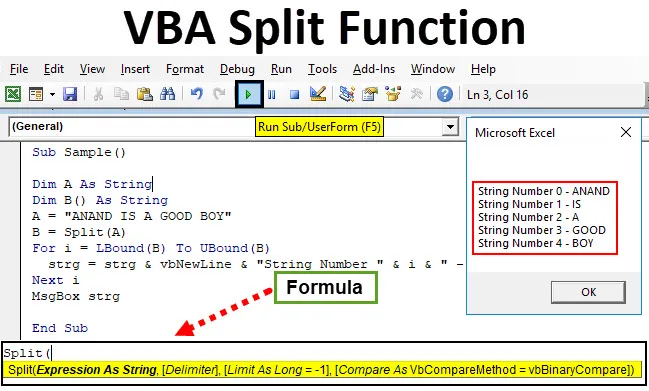
VBA poolitusfunktsioon
Nagu nimest järeldada võib, on Split funktsioon, mis jagab stringid erinevateks osadeks. Exceli töölehtedel on palju selliseid funktsioone, nagu vasak- ja parempoolne funktsioon. Kuid kui osade eristamiseks on vaja mingeid stringe, kasutame VBA-s funktsiooni Split. See on VBA üks parimaid funktsioone erinevat tüüpi toimingute tegemiseks keelpillidel.
Jagamisfunktsioon on põhimõtteliselt alamstringi funktsioon, mis võtab stringi sisendina ja annab teise stringi väljundina. Ainus erinevus teiste alamstringifunktsioonide, näiteks vasakpoolse parempoolse ja keskel asuva ning jagatud funktsiooni vahel on see, et funktsioon VASAK, PAREM ja MID võtab lihtsalt ühe stringi sisendina või argumendina ja tagastab ühe stringi väljundina, funktsioon SPLIT tagastab stringi massiivi väljund.
Jagatud funktsiooni valem Excel VBA-s
Funktsioonil VBA Split on järgmine süntaks:

Selgitan kõigepealt VBA split-funktsiooni argumente:
- Väljendamine stringina: see on kohustuslik argument funktsioonis VBA Split. Väljendus stringina viitab stringile, mille tahame osadeks jagada.
- Eraldaja: see on valikuline argument. See on märk, mida kasutatakse keelpillide osadeks jaotamiseks. Kuid kui me ei paku eraldajaid, käsitab VBA vaikepiirijana ruumi ““.
- Limiit: see on ka valikuline argument. Piirang tähendab stringi maksimaalset osade arvu, mida me tahame teha. Kuid jällegi, kui me ei anna funktsioonile limiiti, käsitleb VBA seda vaikimisi -1, mis tähendab, et string puruneb iga kord, kui stringis on piiritleja.
- Võrdle: see viimane argument on ka valikuline argument. Võrdle on meetod, mida kirjeldatakse kui ühte kahest allpool toodud variandist:
- Kas see on 0, mis tähendab, et Split viib läbi binaarse võrdluse, mis tähendab, et iga märk peaks vastama iseendale.
- Või võib see olla 1, mis tähendab, et funktsioon Split teeb tekstilise võrdluse.
Kõik saab selgeks mõnes näites. Lubage mul kõigepealt tuua väga lihtne näide, mida see funktsioon täidab. Oletame, et meil on sisestusstring, kuna ANAND ON TÕESTI POIS. Jagatud string jagab selle sõnade kaupa osadeks. Funktsiooni Split abil saame ka stringi sõnu loendada või kasutada seda stringi ainult teatud arvu sõnade väljastamiseks.
Kuidas kasutada Exceli VBA jagatud funktsiooni?
Õpime kasutama VBA Split Exceli funktsiooni koos mõne näitega.
Selle VBA Split Exceli malli saate alla laadida siit - VBA Split Exceli mallVBA poolitusfunktsioon - näide nr 1
Kuidas oleks, kui kasutaksime ülaltoodud stringi ANAND ON TASUTA POOL jagatud funktsiooniga.
Märkus . VBA-s jagatud funktsiooni kasutamiseks veenduge, et arendaja suvand oleks jaotises Suvandid vahekaardil Fail sisse lülitatud.1. samm: minge vahekaardile Arendaja ja klõpsake nuppu Visual Basic .
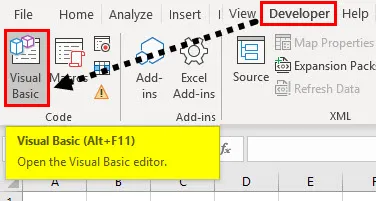
2. samm: koodiakna avamiseks kuvatakse projektiaken, kus klõpsake 1. lehel .
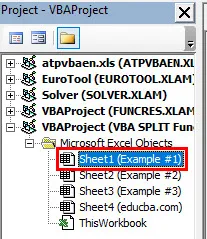
3. samm: kui kuvatakse koodiaken, kuulutage koodi kirjutamiseks alamfunktsioon.
Kood:
Alamproov () Lõpp Alam
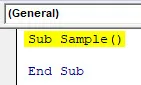
4. samm: kuulutage kaks muutujate massiivi ja üks stringina A ja B.
Kood:
Alamproov () hämardub kui keelpimendus (B)
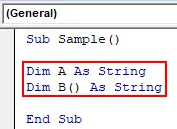
5. samm: salvestage stringi väärtus A-s.
Kood:
Alamproov () Dim A kui keelpilt Dim B () keelpillina A = "ANAND ON HEA POIS" End Sub
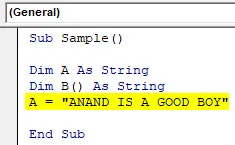
6. samm: salvestage massiivis B väärtus A, kasutades jagamisfunktsiooni, nagu allpool näidatud.
Kood:
Alamproov () Dim A kui keelpilt Dim B () kui string A = "ANAND ON HEA POIS" B = poolitus (A) End Sub
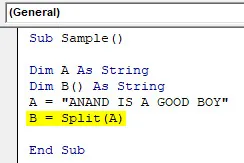
7. samm: iga stringi murdmiseks kasutage nuppu Loop.
Kood:
Alamproov () - Dim A kui string - Dim B () - nagu string A = "ANAND ON HEA POIS" B = poolita (A) jaoks i = LBound (B) Ubound (B) strg = strg & vbNewLine & "String Number "& i &" - "& B (i) Järgmine i End Sub

8. samm: kuvage see funktsiooni Msgbox abil.
Kood:
Alamproov () - Dim A kui string - Dim B () - nagu string A = "ANAND ON HEA POIS" B = poolita (A) jaoks i = LBound (B) Ubound (B) strg = strg & vbNewLine & "String Number "& i &" - "& B (i) Järgmine i MsgBox strg End Sub
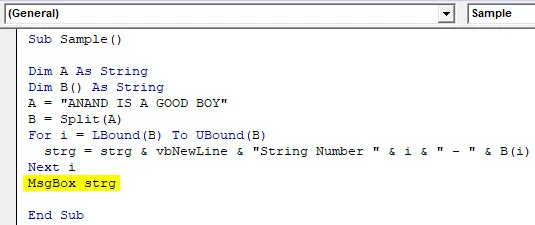
9. samm: käivitage kood allpool toodud käivitusnupult.
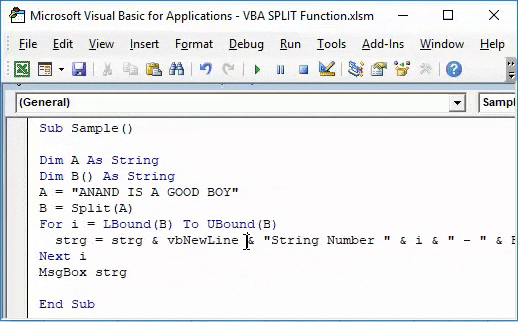
Saame selle väljundina, kui oleme ülaltoodud koodi käivitanud.
VBA poolitusfunktsioon - näide nr 2
Nüüd proovime kasutajalt sisendi võtta ja stringi osadeks jagada.
1. samm: minge arendaja vahekaardile ja klõpsake VB redaktori avamiseks nuppu Visual Basic.
2. samm: koodiakna avamiseks klõpsake atribuutide aknas Sheet 2 .
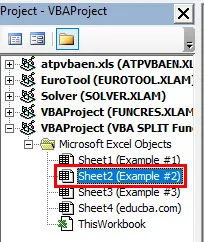
3. samm: kuulutage koodiaknas koodi kirjutamiseks alamfunktsioon.
Kood:
Alamproov1 () Lõpeta alamvalim
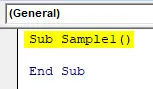
4. samm: kuulutage kaks muutujat üheks stringiks ja teiseks massiivi stringiks.
Kood:
Alamproov1 () hämardub kui keelpimendus dim (B) kui keelpill
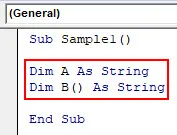
5. samm: võtke kasutajalt väärtus ja salvestage see funktsiooni A, kasutades sisendkasti.
Kood:
Alamproov1 () hämardatakse A-st kui stringi Dim B () -stringina A = InputBox ("Sisestage string", "Peaks olema vahed") Lõpp Sub
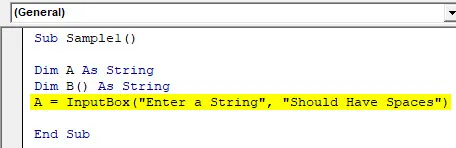
6. samm: salvestage A väärtus massiivi B, kasutades jagatud funktsiooni.
Kood:
Alamnäide1 () Tühjendatakse A kui string Dim B () Kuna string A = InputBox ("Sisestage string", "Kui peaks olema tühikuid") B = Jaga (A) Lõpp alam
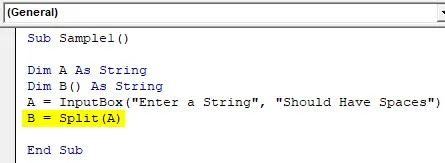
7. samm: iga stringi murdmiseks kasutage nuppu Loop.
Kood:
Alamnäide1 () Dim A nagu string Dim B () Kuna string A = InputBox ("Sisestage string", "peaks olema vahed") B = poolita (A) jaoks i = LBound (B) kuni UBound (B) strg = strg & vbNewLine & "String Number" & i & "-" & B (i) Next i End Sub
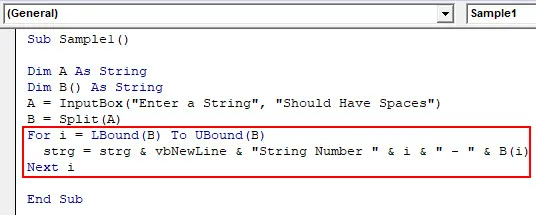
8. samm: kuvage see funktsiooni Msgbox abil.
Kood:
Alamnäide1 () Dim A nagu string Dim B () Kuna string A = InputBox ("Sisestage string", "peaks olema vahed") B = poolita (A) jaoks i = LBound (B) kuni UBound (B) strg = strg & vbNewLine & "String Number" & i & "-" & B (i) Next i MsgBox strg End Sub
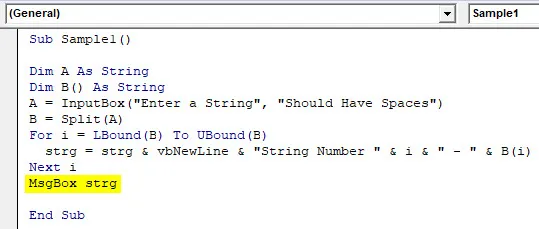
9. samm: käivitage kood käivitusnupust. Kui oleme koodi käivitanud, saame sisestussõnumi stringi kirjutamiseks. Kirjutage sisendväljale sisendina “MINA OLEN HEA POEG” ja tulemuse nägemiseks vajutage ok.
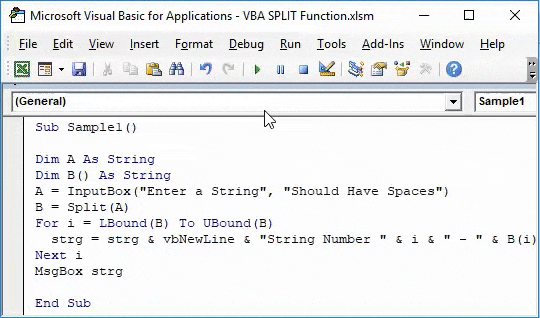
VBA poolitusfunktsioon - näide nr 3
Stringis olevate sõnade arvu loendamiseks võime kasutada ka funktsiooni VBA poolitusfunktsioon. Võtame kasutajalt sisendi ja loendame selles olevate sõnade arvu.
1. samm: minge arendaja vahekaardile ja klõpsake Visual Basic, et avada VB redigeerija.
2. samm: koodiakna avamiseks klõpsake projekti aknas 3. lehel .
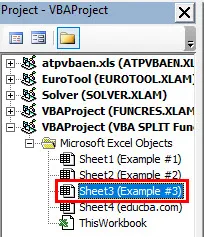
3. samm: Kui koodiaken on avatud, kuulutage koodi kirjutamiseks alamfunktsiooni.
Kood:
Alamproov2 () Lõpeta alamvalim
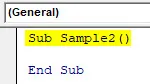
4. samm: kuulutage kaks muutujat ühe stringina ja teist massiivi stringina.
Kood:
Alamproov2 () Pimendus A keelpillina Dim B () keelpillina lõpp
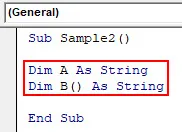
5. samm: võtke kasutajalt sisend ja salvestage sisendkasti funktsiooni abil A-sse.
Kood:
Alamnäide2 () Tühjendatakse A kui string Dim B () Kuna string A = InputBox ("Sisestage string", "Kui peaks olema tühikuid") End Sub
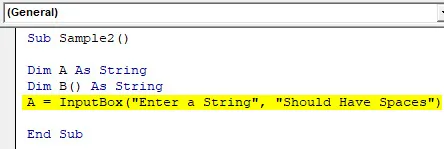
6. samm: kasutage jagatud funktsiooni ja hoidke seda B-s.
Kood:
Alamnäide2 () Tühjendatakse A kui string Dim B () Kuna string A = InputBox ("Sisestage string", "Kui peaks olema tühikuid") B = Jaga (A) Lõpp alam
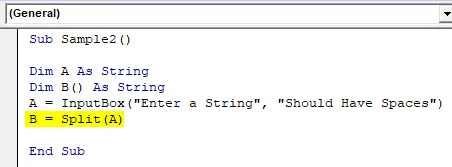
7. samm . Sõnade koguarvu kuvamiseks kasutage funktsiooni Msgbox.
Kood:
Alamnäide2 () Dim A nagu string Dim B () Kuna string A = InputBox ("Sisestage string", "peaks olema vahed") B = Jaga (A) MsgBox ("Teie sisestatud sõnade koguarv on:" & UBound ( B ()) + 1) lõpu alam
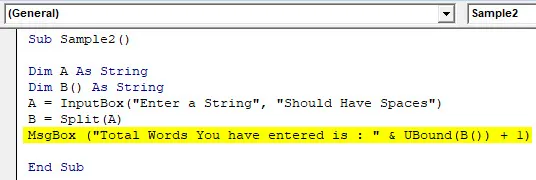
8. samm: käivitage kood pakutud käivitusnupult. Kui oleme koodi käivitanud, palub see stringi sisestada. Kirjutage kasti “INDIA IS MINU RIIK” ja tulemuse nägemiseks vajutage ok.
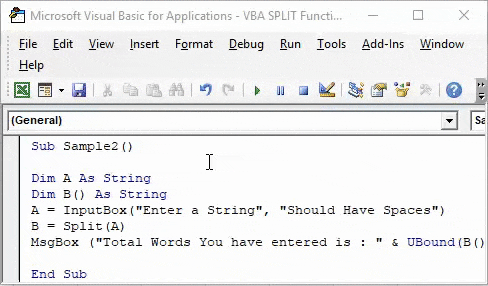
Excel VBA jagatud funktsiooni selgitus
Nüüd teame, et jagamisfunktsioon VBA-s on alamstringi funktsioon, mida kasutatakse keelte jagamiseks erinevateks osadeks. Sisend, mille me võtame, on stringina, samal ajal kui kuvatav väljund on massiiv.
See on väga sarnane teiste töölehe funktsioonidega, kuid on parem, kuna võib murda mitu sõna ja tagastada need massiivina.
Asjad, mida meeles pidada
VBA split-funktsiooni juures tuleb meeles pidada mõnda asja:
- VBA jagamise funktsioon on alamstringi funktsioon.
- See tagastab väljundi stringina.
- Ainult avaldis on kohustuslik argument, ülejäänud argumendid on valikulised.
Soovitatavad artiklid
See on olnud VBA poolitusfunktsiooni juhend. Siin arutasime, kuidas kasutada rakendust Excel VBA Split Function koos praktiliste näidete ja allalaaditava Exceli malliga. Võite vaadata ka meie teisi soovitatud artikleid -
- VBA loomine, kui silmus
- Kuidas lahtrit Excelis jagada?
- VBA tee näpunäidetega "Do Do Loop"
- Ülevaade Exceli liitmise ja keskuse kohta