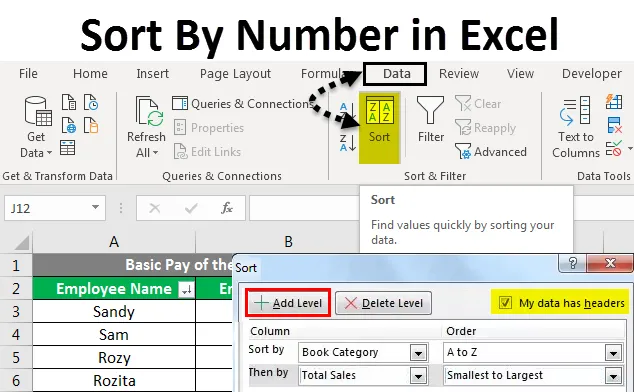
Excel numbri järgi sortimine (sisukord)
- Sordi numbri järgi Excelis
- Kuidas rakendada Exceli järgi sortimist?
- Sordi numbri järgi Exceli näidetes
Sordi numbri järgi Excelis
Üksikasjade säilitamine täpploendi või lõigu kujul kahjustab andmete selgust. Ridade ja veergude ristkülikukujuline massiiv annab tõhusa struktuuri andmete hoidmiseks ja haldamiseks. Lisaks võimaldab see tõhusat analüüsi. Seetõttu on vaja andmed korraldada tabelina.
Töövihiku ülesehitus on selline, et see võimaldab andmeid tabelina. Lisaks võimaldab see teil andmeid vaadata erinevatel viisidel, kasutades järgmisi funktsioone:
- Sorteeri
- Filtreeri
- Grupp
Täna arutame Excelis sortimisnumbrit.
Sorteerimine on meetod, mis võimaldab kasutajal andmeid tellida. Tekstilisi andmeid saab järjestada tähestikulises järjekorras või vastupidises järjekorras. Numbrilisi andmeid saab paigutada kasvavas või kahanevas järjekorras. Kuupäeva andmeid saab järjestada vanimast uusimani või kõige uuemast järjekorda. Lisaks saame andmeid sortida ühe kriteeriumi või mitme kriteeriumi alusel.
Täna töötame Excelis sorteerimise numbri järgi.
Kuidas rakendada Exceli järgi sortimist?
Sordi numbri järgi Excelis on väga lihtne ja hõlpsasti kasutatav. See on juhend sorteerimiseks arvu järgi Exceli järgi koos üksikasjalike näidetega. Excelis leiame suvandi Sordi kahes kohas:
- Klõpsake vahekaardi Fail all jaotises Rühma redigeerimine - klõpsake rippmenüüd Sortimine ja filtreerimine.
- Seejärel sorteerige tekstide jaoks A-st Z-ni või Z-st A-ni.
- Seejärel sorteerige kuupäeva andmete järgi vanimast uusimani või uusimast vanimani
- Seejärel sorteerige numbriliste andmete jaoks suurimaks väikseimani ja väikseimast suurimaks.
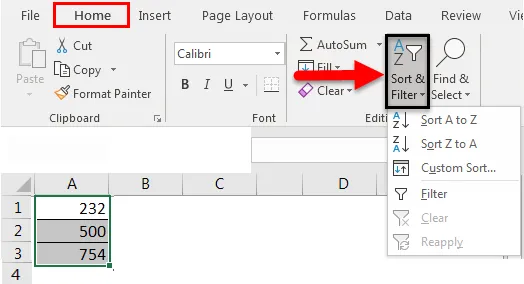
- Vahekaardil Andmed - jaotises Sordi ja filtrirühm
- Seejärel sorteerige tekstide jaoks A-st Z-ni või Z-st A-ni.
- Seejärel sorteerige kuupäeva andmete järgi vanimast uusimani või uusimast vanimani.
- Seejärel sorteerige numbriliste andmete jaoks suurimaks väikseimani ja väikseimast suurimaks.
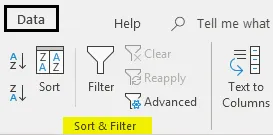
Mitme kriteeriumi alusel sorteeritud andmete jaoks saame kasutada ka valikut Kohandatud sortimine. Excelis leiame sortimisvaliku kahes kohas:
- Klõpsake vahekaardi Fail all jaotises Rühma redigeerimine - klõpsake rippmenüüd Sortimine ja filtreerimine - Klõpsake kohandatud sortimist.
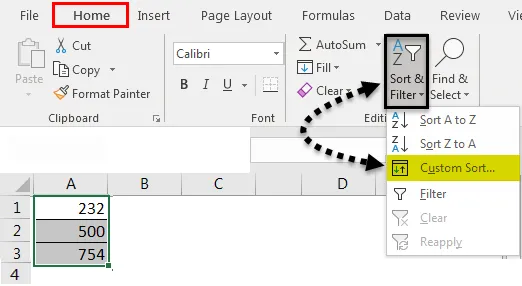
- Vahekaardil Data - jaotises Sort and Filter Group - klõpsake nuppu Sort.

Pärast seda avaneb kohandatud sortimise dialoogiboks järgmise joonisena:

Leiame kolm pealkirja:
- Veerud: leiame kõik tabeli või vahemiku veergude pealkirjad.
- Sortimine: see kirjeldab andmeid väärtuste, lahtri värvi, fondi värvi ja lahtri ikooni kohta.
- Järjestus: saame valida ka väikseima kuni suurima või suurima väikseima.
Saame kasutada ka järgmisi vahelehti:
- Lisatase: ühe või mitme kriteeriumi lisamiseks.
- Kustuta tase: valitud kriteeriumi või kriteeriumide kustutamiseks.
- Kopeerimise tase: olemasoleva kriteeriumi või kriteeriumide kopeerimiseks.
Näited arvu järgi sortimise kohta Excelis
Sorteerimist on kahte tüüpi:
- Ühetasemeline või ühe veeru sortimine
- Mitmetasandiline või kahe või enama veeru sortimine
Mõistame mõne näite abil sorteerimise arvu järgi Excelis.
Selle sortimisnumbri Exceli malli saate alla laadida siit - sortimise arvu järgi Exceli mallSordi numbri järgi Excelis - näide nr 1
Ühetasandiline või üheveeruline sortimine tähendab andmete sortimist ühe veeru abil.
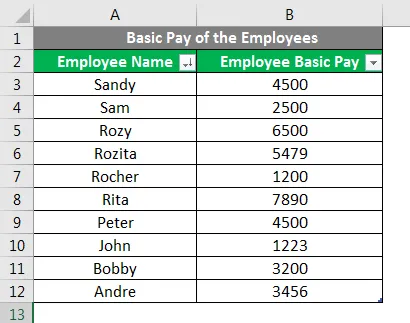
Ülaltoodud joonisel on andmete sortimine töötaja põhipalga abil ühetasandiline.
- 1. samm: valige andmevahemik vahemikus A2 kuni B12
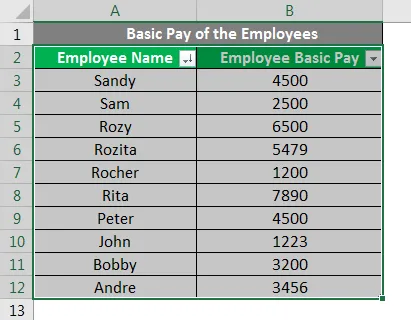
- 2. samm: minge kas vahekaardile Fail - redigeerimisrühma all - klõpsake rippmenüüd Sordi ja filtreerimine - klõpsake kohandatud sortimist.
Või
- Minge vahekaardile Andmed - jaotises Sordi ja filtrirühm - klõpsake nuppu Sordi .

- 3. samm: märkige ruut Minu andmetel on päised, nii et A2: B12 valitud andmete esimene rida võetakse päise, mitte aga andmetena.
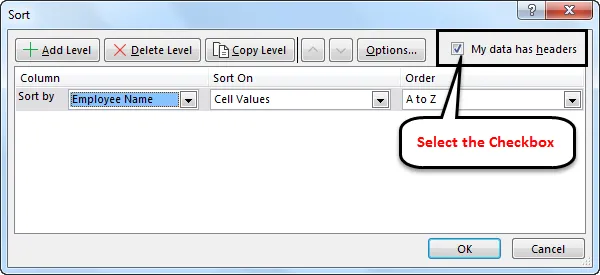
- 4. samm: nüüd klõpsake rippmenüül Sorteeri, et valida veeru pealkiri Töötajate põhipalk.
- 5. samm: seejärel valige rippmenüüst Tellimus väikseim kuni suurim .
- 6. samm: klõpsake nuppu OK .

Pärast kõigi Excelis sortimise numbri sätete korral ilmub tulemus järgmiselt:
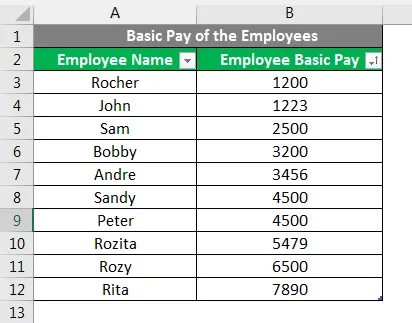
Sordi numbri järgi Excelis - näide nr 2

- 1. samm: valige andmevahemik vahemikus A1 kuni G16
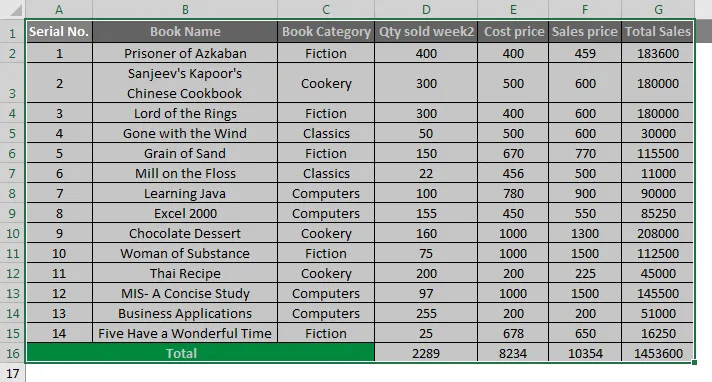
- 2. samm: minge kas vahekaardile Fail - redigeerimisrühma all - klõpsake rippmenüüd Sordi ja filtreerimine - klõpsake kohandatud sortimist .
Või
- Minge vahekaardile Andmed - jaotises Sordi ja filtreerimine - klõpsake nuppu Sordi.

- 3. samm: märkige ruut Minu andmetel on päised, nii et A1: G13 valitud andmete esimest rida võetakse päise, mitte andmetena.
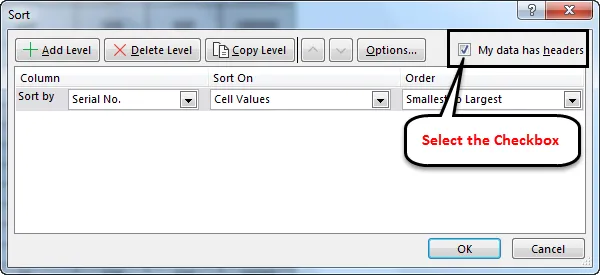
- 4. samm. Nüüd klõpsake veeru pealkirja Raamatu kategooria valimiseks rippmenüül Sorteeri .
- 5. samm: seejärel valige tellimuse rippmenüü alt A kuni Z või Z kuni A.

- 6. samm: siis klõpsake muude kriteeriumide lisamiseks nuppu Lisa tase .
- 7. samm. Nüüd klõpsake veeru pealkirja Kogumüük valimiseks rippmenüül Sorteeri .
- 8. samm: seejärel valige tellimuse rippmenüü alt S väikseim kuni suurim või Suurim väikseim .
- 9. samm: klõpsake nuppu OK .

Pärast kõigi sortimisnumbri sortimise sätete lisamist Excelis kuvatakse tulemus järgmiselt:
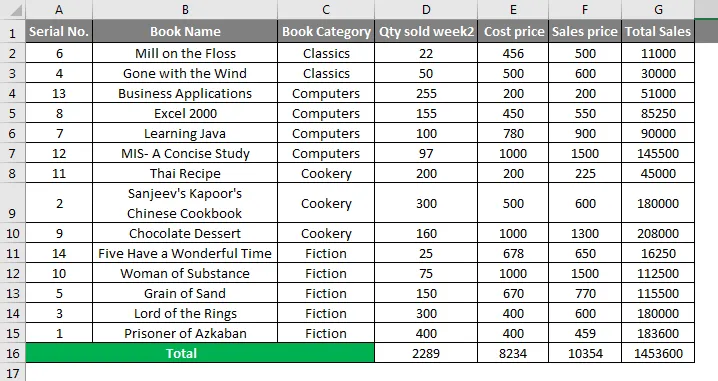
Asjad, mida meeles pidada
- Meie andmed muutuvad segaseks ja aruanded on valed, kui me ei sorteerita kogu andmetabelit või vahemikku.
- Peame valima märkeruudu, minu andmetel on päised, et Excel saaks esimesest reast aru veeru pealkirjana, mitte andmetena.
- Numbrilisi väärtusi saame sortida arvu järgi sortimiseks Excelis väikseimast suurimaks ja suurimast väikseimani.
- Tekstilisi väärtusi saame sorteerida järgmiselt: A kuni Z või Z kuni A.
- Kuupäevi saame järjestada vanimast uusimani, uusimast vanimani.
- Saame lisada palju tasemeid, näiteks ühe- või mitmetasandilisi, et saaksime kuupäeva vastavalt oma nõudele muuta või muuta.
- Lahtri värvi või fondivärvi alusel sorteerimisel saame korraga sorteerida ainult ühte värvi.
Soovitatavad artiklid
See on juhend Excelis sorteerimise järgi numbri järgi. Siin arutasime, kuidas Excelis sorteerida numbrite kaupa ja kuidas Excelis sorteerida, koos praktiliste näidete ja allalaaditava Exceli malliga. Võite vaadata ka meie teisi soovitatud artikleid -
- Kuidas Excelis värvi järgi sortida?
- Kuidas rakendada Excelis kuupäeva järgi sortimist?
- Kuidas veerge sortida Excelis?
- Exceli filtri otsetee