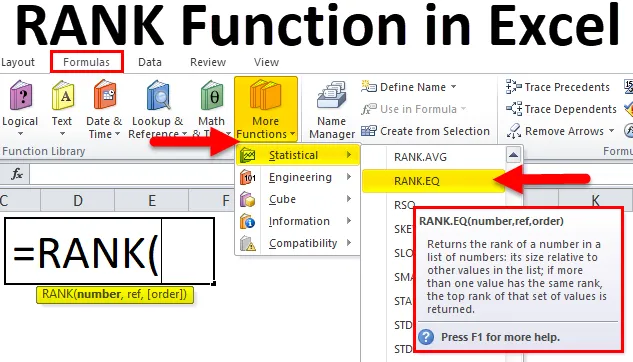
Funktsioon Excel RANK (sisukord)
- RANK Excelis
- RANK-i valem Excelis
- Kuidas kasutada RANK-funktsiooni Excelis?
RANK Excelis
Ei ole vaja mõelda, mida RANK Function tähendab. Kuna sõna RANK ise viitab sellele, et see paigutab midagi kategooriate hulka.
RANK-i funktsioon Excelis lahendab vahemike numbrite järjestamise probleemi vastavalt nende väärtusele kasvavas või kahanevas järjekorras.
RANK on excelis üks statistilisi funktsioone. Tavaliselt peame matemaatikas ja statistikas kategooriate rühmas inimesi, toodet või teenust järjestama vastavalt tulemusele. RANK-i funktsioon Excelis aitab meil numbreid või hindeid järjestada numbrite või hinnete komplekti piires.
RANK-i valem Excelis
Allpool on RANKi valem Excelis:
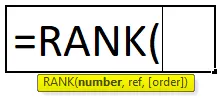
RANK-funktsiooni selgitus Excelis
Exceli RANK-valem sisaldab kahte kohustuslikku argumenti ja ühte valikulist argumenti.
- Arv: see on väärtus või arv, mida tahame paremusjärjestuse leidmiseks.
- Ref: See on vahemikus või massiivis olevate numbrite loend, millega soovite oma numbrit võrrelda.
- (Järjestus): kas soovite oma paremusjärjestust kasvavas või kahanevas järjekorras. Tüüp 0 laskuvate ja 1 tüüp tõusvas järjekorras.
Toodete, inimeste või teenuste järjestamine aitab teil üksteist võrrelda. Parim on see, kui näeme, mis on ülaosas, mis on keskmisel tasemel ja mis on allosas.
Neid saab analüüsida antud auastme alusel. Kui toode või teenus on madalaimal tasemel, saame seda konkreetset toodet või teenust uurida, leida selle toote või teenuse halva toimimise algpõhjus ja võtta nende vastu vajalikud meetmed.
Kolm erinevat tüüpi RANK-funktsioone Excelis
Kui hakkate RANK-funktsiooni tipptasemel tippima, kuvatakse teile 3 tüüpi RANK-funktsioone.
- RANK.AVG
- RANK.EQ
- KOHT
Excel 2007 ja varasemates versioonides oli saadaval ainult RANK Function. Hiljem on RANK-funktsioon siiski asendatud funktsioonidega RANK.AVG ja RANK.EQ.
Kuigi funktsioon RANK töötab endiselt ka uuemates versioonides, ei pruugi see järgmistes versioonides saadaval olla.
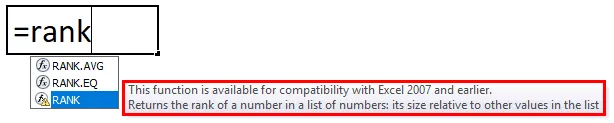
Kuidas kasutada RANK-funktsiooni Excelis?
RANK-i funktsioon Excelis on väga lihtne ja hõlpsasti kasutatav. Mõistame RANK-i funktsiooni toimimist Excelis mõne RANK-i valemi näite abil.
Selle RANK Function Exceli malli saate alla laadida siit - RANK Function Exceli mallNäide nr 1
Mul on kokku 12 meeskonda, kes hiljuti osalesid Kabaddi turniiril. Mul on meeskondade nimed, nende kogupunktid kahes esimeses veerus.
Ma pean igat võistkonda paremusjärjestuses võrdlema, kui võrrelda selle nimekirja teisi võistkondi.
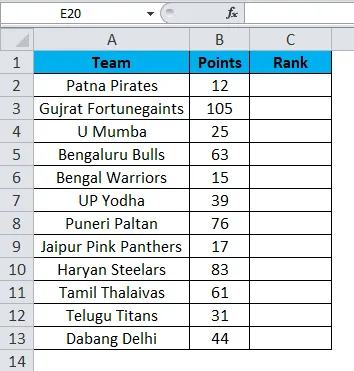
Kuna RANK töötab ainult varasemates versioonides ühilduvuse nimel, siis kasutan siin RANK-funktsiooni asemel funktsiooni RANK.EQ.
Märkus. Mõlemad töötavad täpselt samamoodi.
Rakendage lahtris C2 funktsioon RANK.EQ.
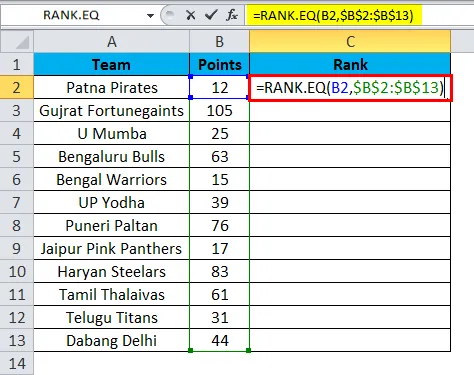
Seega on väljund:
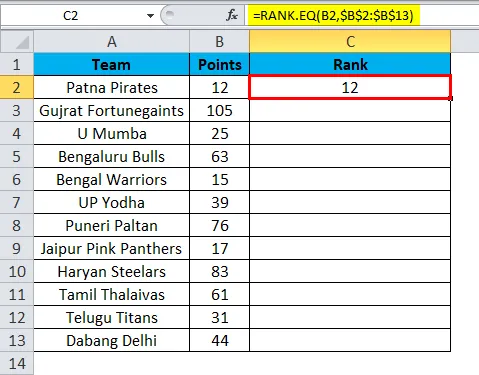
Valemit saab lohistada, kasutades klahve Ctrl + D või topeltklõpsu lahtri C2 paremas nurgas. Tulemuseks oleks:
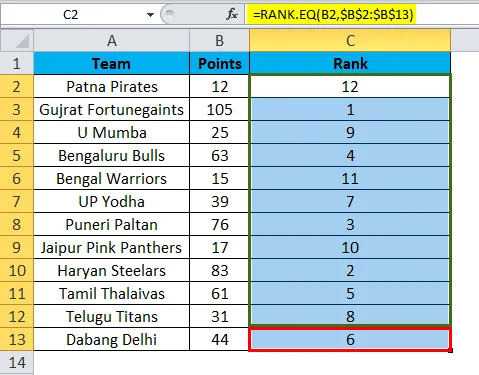
Märkus. Ma pole tellimuse viidet maininud. Seetõttu on excel vaikimisi järjestatud kahanevas järjekorras.
- = RANK.EQ (B2, $ B $ 2: $ B $ 13) tagastati arv (auaste) 12. Selles nimekirjas on mul kokku 12 meeskonda. See meeskond kogus 12 punkti, mis on madalaim kõigi 12 võistkonna seas, kellega oleme arvestanud. Seetõttu valem reastas selle 12-ni, st viimaseks.
- = RANK.EQ (B3, $ B $ 2: $ B $ 13) tagastati arv (edetabel) 1. See meeskond kogus 105 punkti, mis on kõrgeim kõigi 12 meeskonna seas, kellega oleme arvestanud. Seetõttu reastas valem selle 1, st esimese järguga.
Nii aitab RANK või RANK.EQ funktsioon meil välja selgitada iga meeskonna paremusjärjestus, kui võrrelda neid samas grupis.
Näide 2
Funktsiooni RANK.EQ üks levinum probleem on see, et kui on kaks sama väärtust, annab see mõlemale väärtusele sama järjekoha.
Vaatleme selle näite allpool toodud andmeid. Mul on batsmenite nimi ja nende karjääri keskmised andmed.
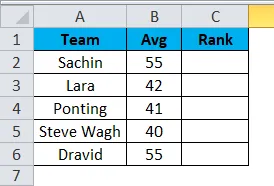
Rakendage lahtris C2 funktsioon RANK.EQ ja valem peaks meeldima allolevale.
= RANK.EQ (B2, B $ 2 $: B $ 6)
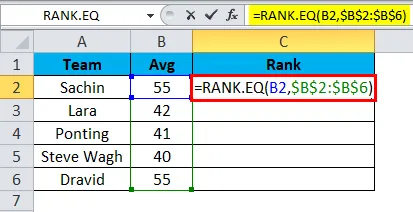
Seega on väljund:
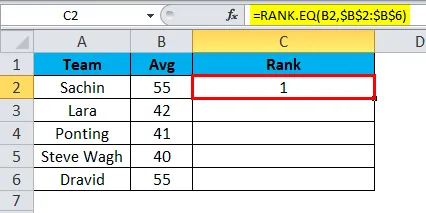
Valemit saab lohistada, kasutades klahve Ctrl + D või topeltklõpsu lahtri C2 paremas nurgas. Tulemuseks oleks:
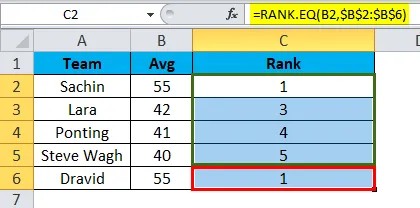
Kui rakendan nende andmete suhtes RANK-valemit nii Sachini kui ka Dravidi jaoks, siis saate 1. asetuse.
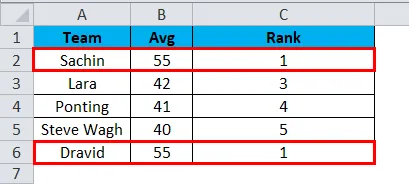
Minu mõte on see, et kui valem leiab kaks eksemplaris olevat väärtust, peab see esimese leitud väärtuse jaoks näitama ühte ja järgmise arvu jaoks teist väärtust.
Nendel puhkudel ainulaadseid auastmeid leiate mitmel viisil. Selles näites kasutan funktsiooni COUNTIF RANK.EQ.
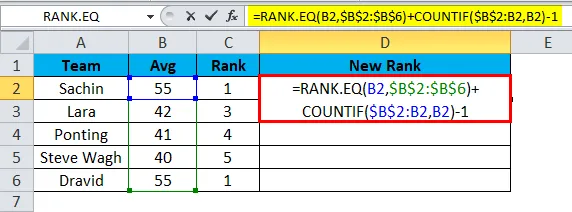
Seega on väljund:
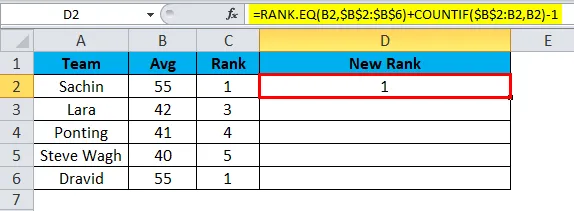
Valemit saab lohistada, kasutades klahve Ctrl + D või topeltklõpsuga lahtri D2 paremas nurgas. Tulemuseks oleks:
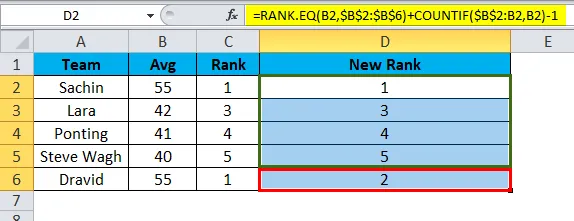
Valem, mida ma siin kasutasin, on järgmine
= RANK.EQ (B2, $ B $ 2: $ B $ 6), see leiab selle komplekti auastme.
COUNTIF ($ B $ 2: B2, B2) - 1. COUNTIF valem teeb siin võlu. Esimese lahtri kohta olen maininud $ B $ 2: B2 tähendab selles vahemikus B2-väärtuse koguarvu ja lahutab selle väärtuse 1-st.
Esimene RANK annab tulemuseks 1 ja COUNTIF tagastab 1, kuid kuna me mainisime -1, muutub see nulliks, seega 1 + 0 = 1. Sachini RANK jääb 1-ks.
Dravidi jaoks saime Rank 2-na. Siin RANK annab tulemuseks 1, kuid COUNTIF annab 2, kuid kuna me mainisime -1, siis saab 1 seega 1 + 1 = 2. Draviidi auaste on 2, mitte 1.
Nii saame kordusväärtuste korral ainulaadseid auastmeid.
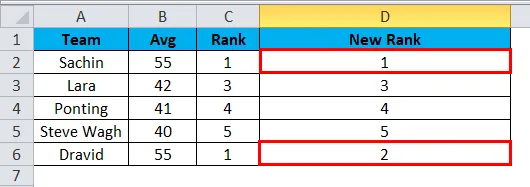
REN-funktsiooni meeldejääv teave Excelis
- Funktsioon RANK asendatakse 2010. aastal ja hilisemates versioonides RANK.EQ-ga.
- RANK-funktsioon Excelis võib aktsepteerida ainult arvulisi väärtusi. Muu kui arvväärtused, saame vea kui #VALUE!
- Kui teie kontrollitavat numbrit ei ole numbrite loendis, kuvatakse number N / A! Viga.
- Funktsioon RANK RANK annab duplikaatväärtuste korral sama järjekoha. Igatahes saame funktsiooni COUNTIF abil ainulaadseid auastmeid.
- Tulemuste saamiseks ei pea andmeid sorteerima kasvavas või kahanevas järjekorras.
Soovitatavad artiklid
See on olnud RANK-i juhend Excelis. Siin käsitleme RANK-i valemit Excelis ja RANK-funktsiooni kasutamist Exelis koos praktiliste näidete ja allalaaditava excelimalliga. Võite vaadata ka meie teisi soovitatud artikleid -
- ABS-funktsioon Excelis - parimad näited
- SUM-funktsiooni parimad kasutusviisid Excelis
- MID Exceli funktsiooni juhend
- MS Excel: TRUE Exceli funktsioon