
Sissejuhatus Illustrator Grid tööriista
Adobe Illustratorit kasutatakse jooniste, illustratsioonide, illustratsioonide jms loomise tarkvarana. See töötati välja 1987. aastal ja tänapäeval haldab seda Adobe süsteem. See on osa Adobe Creative Cloudist tänapäeval ja seda kasutavad laialdaselt professionaalsed illustraatorid, veebidisainerid ja graafilised disainerid oma töö lihtsustamiseks ja tõhustamiseks. Selles teemas tutvume Illustrator Grid tööriistaga.
Adobe Illustratoris on mitut tüüpi joonistamisvahendeid, mida kasutatakse illustratsioonide, kunstiteoste jms tegemisel. Ruudustiku tööriist on Adobe illustraatori põhitööriist ning seda kasutatakse erinevat tüüpi mustrite ja juhendite valmistamiseks Adobe Illustratoris. meie nõue.
Kuidas kasutada ruutvõrgustikku Adobe Illustratoris?
Võrgustiku tööriista kasutamine on Adobe illustraatoris huvitav töö. Vaadakem samm-sammult ruutvõrgu tööriista Adobe illustraatoris. Enne alustamist näeme mõnda Adobe'i illustraatori põhitõdesid.
See on Adobe illustraatori kasutajaliides.

Siin saate luua uue dokumendi või avada oma eeljoonistusobjekti, klõpsates selle liidese avatud vahekaardil, kui klõpsate nupul Loo dialoogiboks, kus saate avada dialoogiboksi, siin saate määrata rakenduse kõrguse, laiuse, suuna ja muud parameetrid ja klõpsake selle dialoogiboksi vahekaardil Loo …

Siin on meil Adobe Illustratori tööala vasakul küljel tööriistapaneel.

Parempoolsel küljel on meil omaduste ja kihtide vahekaardid, võime näha valitud objekti atribuute ja kihtidena, näeme kihi arvu, mida meie projektis on kasutatud, saate seda kõike õppida asi meie erinevatest õpetustest.
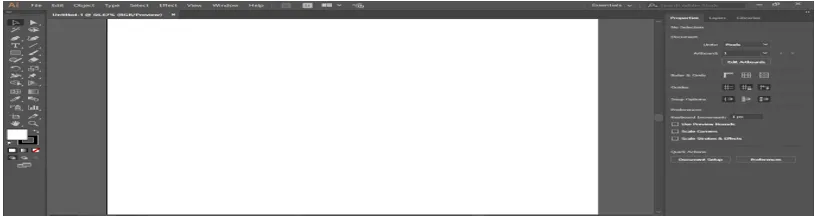
Alustame meie Grid Tool tutvustamist. Selle ikooniga Adobe'i illustraatori tööriistapaneeli ruutvõrgu tööriistavalik on Grid Tool, klõpsake selle valimiseks sellel nuppu.
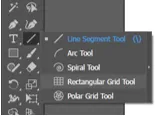
Klõpsake tööpiirkonna postkaardil. avaneb dialoogiboks. Siin näitab vaikesuurus ruudustiku suurust - horisontaalsed eraldajad, mis näitavad veergude arvu ruudustikus, vertikaalsed jagajad näitavad ruudustikus olevate ridade arvu, mis täidavad selle dialoogiboksi andmed vastavalt teie vajadusele.
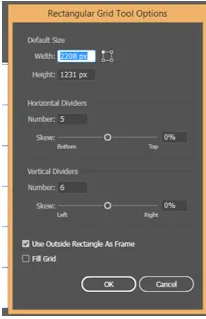
Võrgustiku rakendamiseks postkaardil vajutage vahekaarti OK.
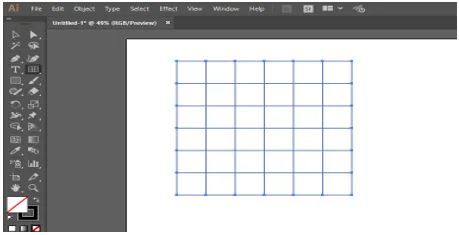
Või võite ruudustiku joonistada lihtsalt hiirenupuga lohistades, klõpsates postkaardil ja ärge jätke klõpsu ja lohistage see, et ruudustik vastavalt teie jaoks kõrgusele ja laiusele lohistada.

Joonistatud ruudustiku andmeid saate igal ajal muuta, valida ruudustiku ja vajutada klaviatuuri tõstuklahvi ning klõpsata uuesti ruudul, hoides all klahvi Shift, avaneb parameetri muutmise dialoogiboks. Siin saate muuta ruudustiku suurust, ridade ja veergude arvu.
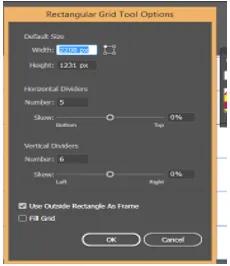
Saate veeru ja ridade arvu ruudustikus joonistamise ajal suurendada või vähendada, võtke ruudustiku tööriista klõps postkaardis ja lohistage see, et mitte jätta klõpsu, ja vajutage klaviatuuri üles-nooleklahvi, et suurendada ridade arvu ja allanoolklahvi klaviatuuril, et vähendada ridade arvu, parem nooleklahv veergude arvu suurendamiseks ja vasak nooleklahv veergude arvu vähendamiseks.
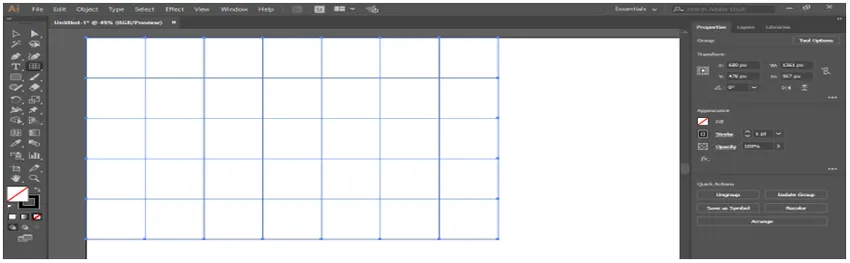
Ruudustiku värvi saate täita, kui teete märkeruudu täitmise ruut.
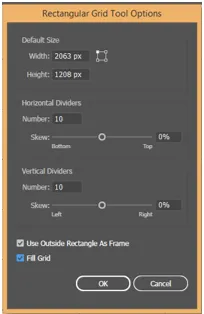
Nüüd valige täitevärvi valikust täitmisvärv.
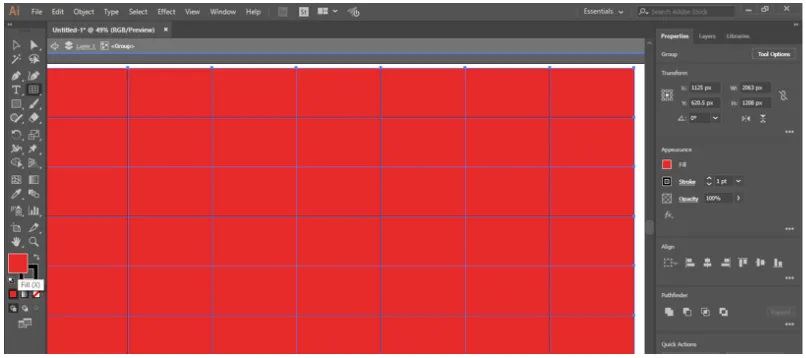
Täidise värvi saate muuta ka tööala ülaosas asuvalt juhtpaneelilt.

Saate lisada Swatch'i swatch-teekide menüüst, klõpsates swatch-teekidel avaneb dialoogiboks, valige siit swatch, mille soovite oma ruudus anda.
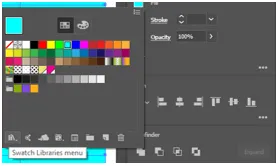
Siit saate muuta löögi paksust ja värvi, muutes andmeid vastavalt teile.
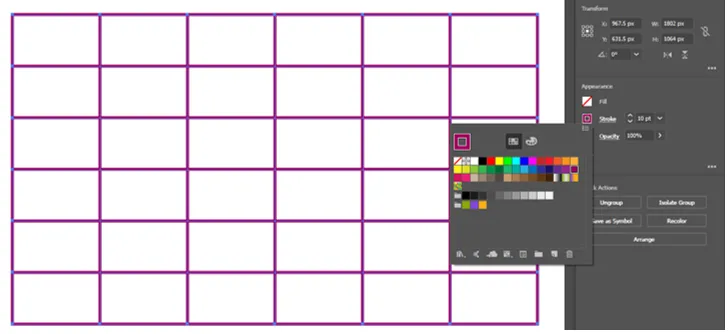
Võite ka muuta tööala ülaosas asuvat juhtpaneeli käiku.

Läbipaistmatuse parameetri muutmisega saate pimeda või heleda joone joone muuta.

Kui soovite, et postkaardi eri sektsioonides oleks erinevat tüüpi ruudustik, jagage postkaart jaotisesse rea segmendiga ja klõpsake siis ruudustiku tööriista. Klõpsake sellel lõigul, kuhu soovite ruudustikku joonistada, siis avaneb dialoogiboks, määrake siin parameeter vastavalt teile ja rakendamiseks vajutage nuppu OK.
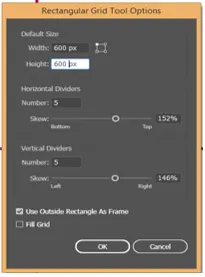
Näete, et ruudustik on ainult selles jaotises. Võrgu suurust saate reguleerida, lohistades seda, hoides all klahvi klaviatuuril tõstuklahvi vastavalt jaotisele.
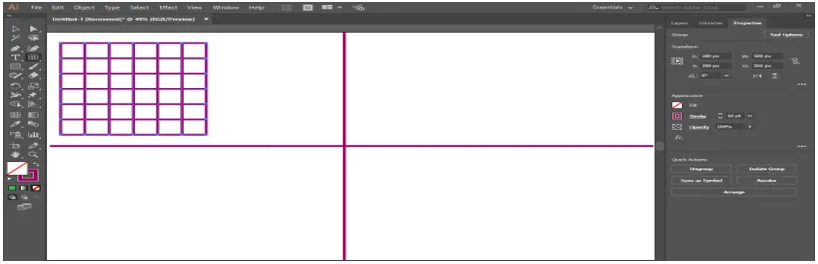
Nüüd saate kõigi võrede stiili eraldi muuta.

Nüüd teeme mustri ruudustikuga, minge akna vahekaardile tööala ülaosas ja klõpsake proovilauseid.
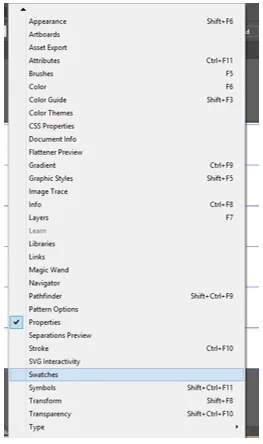
Valik on dialoogiboksist, milles on ülekandepoldid. Valige nüüd ruudustik, valige tööriistapaneelilt reaalajas värvi ämberriist, veenduge, et ruudustiku täitmine on sisse lülitatud.

Nüüd klõpsake ruudu ruudustikul, et täita selle lahtri värv reaalajas värvivahuga.
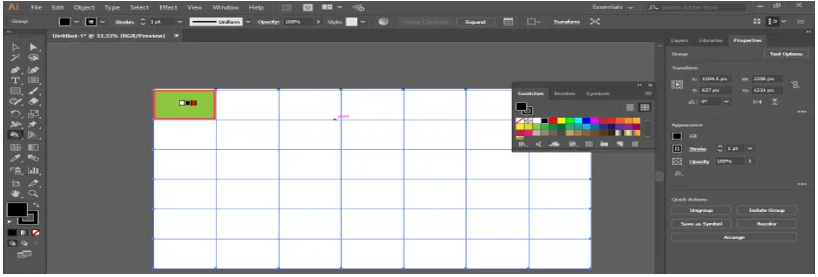
Elatava värvi värvi saate muuta klaviatuuri vasakpoolse nooleklahvi vajutamisega. Näete värvi muutmist kaadrite paneelil, kui vajutate klaviatuuri vasakpoolset nooleklahvi ja klõpsate uuesti lahtris värvi rakendamiseks.

Eri värvi ämberriista abil saate võre abil teha kauni mustri.

Saate ruudustiku juhendiks teisendada. Võrgu muutmiseks juhiseks valige ruudustik, minge tööala ülaosas vahekaardile Vaade, minge juhendisuvandisse ja klõpsake nuppu Tee juhend.

Sel viisil saate oma joonisel kasutada ruudustiku tööriista ja teha sellega efektse mustri.
Järeldus
Siit näete, kuidas saame ruudustiku tööriista kasutada Adobe Illustratoris. Pärast Adobe'i illustraatoris ruudustiku kasutamise õppimist saate hõlpsalt oma kunstiteosele huvitava joonise teha ja muuta see vaataja jaoks tõhusamaks. See säästab teie aega raskete projektide kallal.
Soovitatavad artiklid
See on Illustrator Grid Tool juhend. Siin arutleme, kuidas kasutada ruudustiku tööriista Adobe Illustratoris meie kunstiteoste efektiivsemaks joonistamiseks. Võite lisateabe saamiseks vaadata ka järgmisi artikleid -
- Installige Adobe Illustrator
- Illustraatori pistikprogrammid
- Efektid illustraatoris
- Eemalda illustraatorist taust
- Adobe Illustrator Windows 8 jaoks
- Installige Adobe Creative Cloud