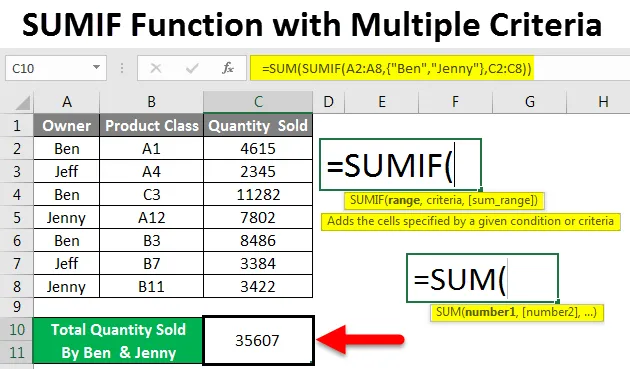
Mitme kriteeriumiga SUMIF (sisukord)
- Exceli SUMIF-funktsioon koos mitme kriteeriumiga
- Kuidas kasutada SUMIF-funktsiooni Excelis mitmete kriteeriumidega?
Exceli SUMIF-funktsioon koos mitme kriteeriumiga
SUMIF-i Excelis kasutatakse kõigi määratletud kriteeriumide ja vahemike summa arvutamiseks, erinevalt summafunktsioonist, mis ühe lasku korral arvutab kogu vahemiku kogu ilma konkreetsete kriteeriumideta. Saame kasutada SUMIF-i erinevate kriteeriumide vahemike liitmiseks või lahutamiseks.
SUMIF-funktsioonile pääseb funktsiooni Insert Function alt Math & Trig .
SUMIF-i süntaks
Paremaks mõistmiseks oleme allpool näidanud funktsiooni SUMIF süntaksi.
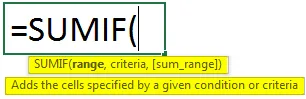
Funktsiooni SUMIF argumendid:
- Vahemik - see esimene vahemik on vahemik, mille jaoks peame summa arvutama.
- Kriteeriumid - see on kriteeriumide kinnitamiseks, millises vahemiku osas peame summa arvutama.
- Sum_Range - Määratud kriteeriumide jaoks tuleb kokku võtta see vahemik.
Kuidas kasutada Exceli SUMIF-funktsiooni mitme kriteeriumiga?
Mõistame, kuidas funktsiooni SUMIF kasutada mitme kriteeriumi abil, kasutades mõnda näidet Excelis.
Selle SUMIF-funktsiooni koos mitme kriteeriumi Exceli malliga saate alla laadida siit - SUMIF-funktsiooni mitme kriteeriumi Exceli malliga - siitMitme kriteeriumiga SUMIF - näide nr 1
Saime mõne tooteklassi müügiandmed. Nagu allpool näeme, on meie käsutuses olevatel andmetel omanike nimed ja nende poolt vastava tooteklassi jaoks müüdud kogused.
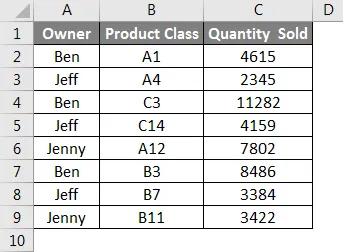
Nüüd rakendame lihtsas SUMIF-funktsioonis mitut kriteeriumi.
Arvestades ülaltoodud andmete summa arvutamise mitmekordseid kriteeriume, peame rakendama SUMIF-i viisil, et saame rohkem kui ühe omaniku müüdud koguste andmete summa. Siin arvutame Beni ja Jenny koos müüdud üldkogused.
Selleks minge lahtrisse, kus peame nägema väljundit ja tippima märgi “=” (võrdne). See võimaldab Exceli kõiki sisseehitatud funktsioone. Nüüd otsige ja valige otsinguloendist funktsioon SUMIF.
Nüüd Beni müüdud koguste summa arvutamiseks valige Omaniku nimi vahemikus, kriteeriumid kui BEN ja summavahemik täielikuna Müüdud kogus veerus C ja vajutage sisestusklahvi.
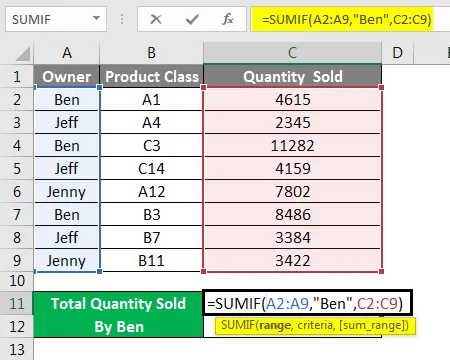
Bensi müüdud koguse summa on 24383 .

Kui soovite selle süntaksis lisada veel ühe kriteeriumi, lisame Jenny poolt + -märgi abil müüdud kogused, nagu allpool näidatud.

Nüüd vajutage kogusumma saamiseks sisestusklahvi.

Nagu näeme ülaltoodud ekraanipildil, on Beni ja Jenny poolt kokku müüdud kogus 35607. Võime ka summa eraldi kontrollida, et loendus sobitada SUMIF-funktsiooniga.
Mitme kriteeriumiga SUMIF - näide nr 2
SUMIF-i kriteeriumide rakendamiseks on veel üks viis. Selleks minge lahtrisse, kus peame väljundit nägema, ja klõpsake valemiriba kõrval ka funktsiooni Lisa, nagu allpool näidatud.
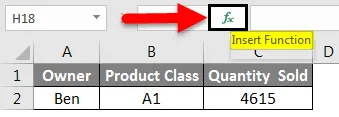
Saame akna Insert Function. Sealt valige funktsioon SUMIF või valige kategooria ALL, nagu allpool näidatud.

Näeme soovitatud süntaksit akna allosas. Ja klõpsake nuppu OK.
Valige funktsionaalsete argumentide kastis A2 kuni A9, Criteria as Ben ja summa vahemik C2 kuni C9 ning klõpsake nuppu OK. See raami mitme kriteeriumi süntaksi esimese poole.
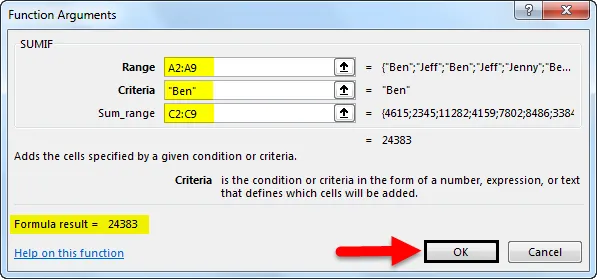
Nüüd sisestage plussmärk (+), nagu allpool näidatud.
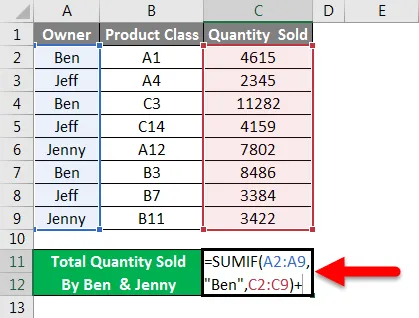
Ja klõpsake nuppu Insert Function ja otsige SUMIF ja klõpsake OK, nagu allpool näidatud.

Ja nüüd valige SUMIF-i mitme kriteeriumi argumentide teises pooles vahemik ja summavahemik, mis on valitud süntaksi esimeses pooles, ja sisestage kriteeriumid Jenny-na. Kui see on tehtud, klõpsake nuppu OK.

Kui näeme täielikku süntaksi, näeb see välja nagu allpool näidatud.

Nüüd vajutage lõpliku väljundi vaatamiseks sisestusklahvi.

Nagu näeme ülaltoodud ekraanipildil, on mitme kriteeriumiga SUMIF-i väljund 35607 sama, mis näites 1.
Mitme kriteeriumiga SUMIF - näide nr 3
On veel üks meetod SUMIFi kasutamiseks mitme kriteeriumi abil. Kasutame siin samu andmeid, mida nägime näites 1. Samuti näeme siin Beni ja Jenny müüdud koguse arvutatud väärtust, et saaksime selle meetodi abil saadud tulemust võrrelda näites-1 saadud tulemusega.
Kasutame summat koos SUMIF-iga mitme kriteeriumiga Beni ja Jenny müüdava koguse kohta.
Nüüd minge lahtrisse, kus peame nägema SUMIF-i väljundit, tippima “=” märk ja otsida ning valida esmalt funktsioon Sum .

Nüüd otsige ja valige funktsioon SUMIF, nagu allpool näidatud.
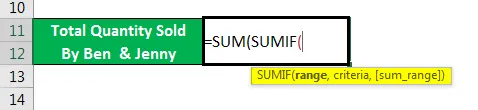
Valige nüüd vahemik vahemikus A2 kuni A9, määrake kriteeriumiks Ben ja Jenny käänuliste komadega lokkisulgude all () ja valige summaarseks vahemik C2 kuni C9, nagu allpool näidatud.

Märkus. Kriteeriumide lisamine lokkis sulgudesse on vajalik. See võimaldab valemis mitut kriteeriumi. Nüüd vajutage sisestusklahvi, et näha tulemust, nagu allpool näidatud.

Nagu näeme, on näites-1 ja näites 2 arvutatud tulemus võrdsed. Mis ütleb, et ka meie selle näite puhul kasutatud mitmekordne kriteerium on õige.
Mitme kriteeriumiga SUMIF-i plussid
- Kiire tulemuse saamiseks on hea kasutada SUMIF-iga mitut kriteeriumi.
- Süntaks võib tunduda keeruline, kuid parem on kasutada ühte, selle asemel, et kasutada erinevates lahtrites ja hiljem kokku liita.
- Saame sisestada nii palju kriteeriume kui vaja.
Mitme kriteeriumiga SUMIF-i miinused
- Mitme kriteeriumi süntaksina on SUMIF-il rohkem kui üks kriteerium, nii et mõnikord on vea parandamine keeruline.
Asjad, mida meeles pidada
- Kui kasutate SUMIF-i mitme kriteeriumiga, nagu näites 3 näidatud, kasutage lokkisulgu (). Ja selles lokkis sulgudes sisestage sisu käsitsi, selle asemel, et seda lahtri valimisega raamida. Lokkisulud toetavad ainult sellesse sisestatud teksti.
- Näite 3 süntaks, st mitme kriteeriumi alusel summa arvutamine on väike ja hõlpsasti kasutatav, seega on see alati soovitatav.
Soovitatavad artiklid
See on juhend SUMIF-i funktsioonist koos mitme kriteeriumiga Excelis. Siin arutatakse, kuidas kasutada funktsiooni SUMIF koos mitme kriteeriumiga koos praktiliste näidete ja allalaaditava excelimalliga. Võite vaadata ka meie teisi soovitatud artikleid -
- Juhend Exceli funktsiooni SUMPRODUCT kohta
- Kuidas kasutada SUM-funktsiooni Excelis?
- SUMIF-i funktsiooni juhend Excelis
- COUNTIF koos mitme kriteeriumiga Excelis
- Sumif kahe kuupäeva vahel | Exceli mall