
Segaviited Excelis (sisukord)
- Sissejuhatus segaviitesse Excelis
- Segaviidete näited Excelis
Sissejuhatus segaviitesse Excelis
Viide on Exceli üks olulisi funktsioone, mis aitab Exceli toimingutega valemite abil töötada. Segaviide, nimetus ise ütleb, et see on viidete kombinatsioon. Kombinatsioon sisaldab suhtelist ja absoluutset viidet.
Segatud viitest aru saamiseks ja sellega töötamiseks peaks olema tuttav suhteline ja absoluutne viide. Nii et kõigepealt näeme, mis on suhteline viide ja mis on absoluutne viide, kuidas saame seda valemites kasutada ja kõik koos nendega seotud näidetega.
Segaviidete näited Excelis
Siin on allpool toodud näited suhtelise ja absoluutse referentsi tööst koos segasuguste referentsidega Excelis.
Selle Mixed Reference Exceli malli saate alla laadida siit - Mixed Reference Exceli TemplateNäide nr 1 - suhteline viide
Vaikimisi loeb exceli viide seda suhtelise viitena. Viide pole midagi, kui sisestame lahtrisse B1 „= A1”, siis osutame A1 lahtrisse A1. Vaatame näidet suhtelise viite mõistmiseks.
Mõelge allpool ekraanipildile tulude ja kulude kohta jaanuarist maini.

Nüüd tahame pärast makstud kulusid allesjäänud sularaha arvutada töötasust. Selle saame lihtsa valemi abil, mille kohaselt kulud lahutatakse töötasust. Sisestage kulutuste kõrval valem, et leida iga kuu järelejäänud sularaha.
Vaadake allolevat ekraanipilti, mille olen sisestanud valemi kulude kõrval, mille leiate valemi ribalt.
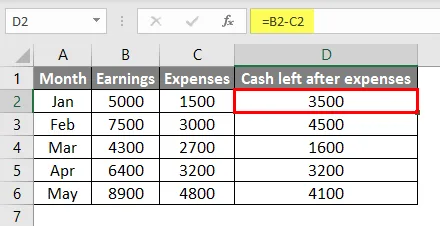
Kui vaatleme, et valemis D2 on B2-C2, tähendab see, et D2 tähistab B2 ja C2 kombinatsiooni. Kui lohistame valemi alumisele joonele, võtab see samalaadset kui D2, see tähendab, et D2 viitab B2-le ja C2-le samamoodi kui D3-le, see võtab viite B3-le ja C3-le, D4-le viitab B4-le ja C4-le jne.
Saame vaadata sellega seotud ekraanipilte teiste kuude jooksul. Allpool olev ekraanipilt on seotud D3-ga, viidates B3-le ja C3-le.
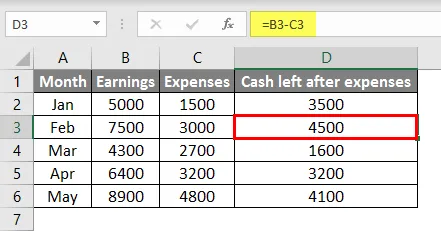
D4-ga seotud ekraanipilt, mis tähistab B4 ja C4.
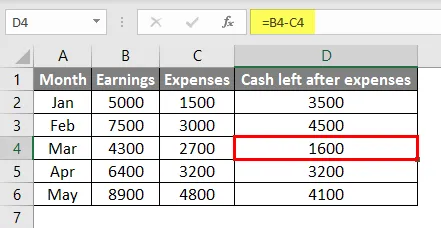
See tähendab, et valem arvestab alati sama viidet sama valemiga kui esimene valem, kuna see vastab sellele. Loodetavasti tekkis teil idee, mis on suhteline viide, kus saame seda kasutada.
Näide 2 - absoluutne viide
Vaatlege sama näidet ka absoluutse viite mõistmiseks. Mõelgem ülaltoodud ekraanipildist, et meil on tulud ja kulud, eeldame, et meil on fikseeritud üürikulud, lisaks tabelis olevad kulud.
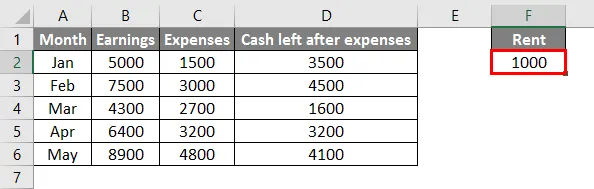
Ülaltoodud excelis mainisime rentimist ainult ühes lahtris, mis on F2. Nüüd peame muutma D veeru valemit, et lahutada rendikulud pärast kulusid järelejäänud sularahast.

Vaadake ekraanipilti, millest lahutasime B2-C2 tulemusest F2. Lohistame valemi ka teistesse lahtritesse.

Lohistasin valemit, kuid ikkagi tulemused ei muutu, kuna lahtris D2 lahutasime F2, nagu vaikimisi varem selgitatud, võtab Excel võrdlusväärtuse, seega kulus D3 valemi jaoks F3, sarnaselt F4 D4-ga. Kuid lahtrites F3, F4, F5 ja F6 pole väärtusi, see on põhjus, miks ta peab neid rakke nulliks ja tulemusi ei mõjutanud.
Kuidas saaksime seda lahendada ilma lahtritesse F3, F4, F5 ja F6 rentimist lohistamata. Absoluutne viide aitab siin saavutada õigeid tulemusi ilma üüri lohistamata.
Absoluutse viite loomine on väga lihtne, me peame lihtsalt valemile klõpsama, valima lahtri F2 ja klõpsama nuppu D2, siis luuakse absoluutne viide.

Kui $ rakendatakse nii veeruindeksi F kui ka reaindeksi 2 korral, on absoluutne viide lahtri tasemel. Nüüd lohistage valem D3, D4, D5 ja D6 ja vaadake, kuidas tulemused muutuvad.

Vaadake lahtris D3 esitatud valemit, see on $ F $ 2, isegi pärast valemi lohistamist. Kuna see on lukustatud lahtri tasemel, võtab ta aluseks ainult F2. See on absoluutse viite kasutamine. See võtab viite lukustatud registrist.
Näide 3 - segareferenss
Nagu varem segareferentsis mainitud, kasutame nii suhtelist kui ka absoluutset viidet. Vaatame, kuidas saaksime kasutada mõlemat, kasutades ühte ja sama näidet.
Mõelge alltoodud vormingus esitatud andmetele, nagu on näidatud ekraanipildil.

Ülaltoodud tabelist peame leidma samamoodi iga kuu töötasu protsendi 5-kuu kogukasumi kogusummast, kulutuste ja pärast kulusid jäänud raha protsendist.
Kui see pole ikka veel selge, peame välja selgitama 5000 protsendi 5 kuu kogutulust 32100.
Allpool olevas tühjas tabelis peame leidma iga lahtri protsendi.

Protsendi leidmise valem jagatakse Jaani tuludeks 32100-ga.

Kui täheldate, olen kasutanud absoluutset viidet, kuna kogu kuu tulud peaksid jaguma ainult koguarvuga. Nüüd saame valemit lohistada mai kuuni.
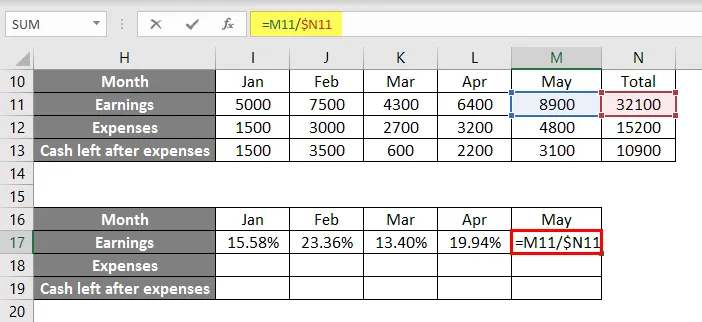
Nüüd lohistage ka valemid põhja.

Kui me ikkagi jälgime, et kulude valem võtab ainult töötasu kokku, kuid tegelikult peaks see kulutama kokku 15200. Selleks peame looma viite ainult veeru tasandil, mida pole rea tasemel vaja.
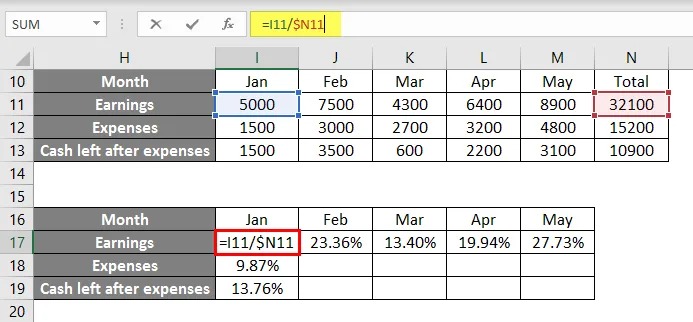
Jälgige, et valemi $ sümbol on saadaval N juures, mitte rea indeksis 11. Tehke muudatused alati esimeses valemis ja lohistage siis teistesse lahtritesse.

Kõikjal valitakse valem õigesti. Kui vaatleme, viisime reaoperatsioonide absoluutse võrdluse ja veergude toimingute suhtelise viite. Loodetavasti on nüüd selge, kuidas segada viiteid ja millistes valdkondades see kasulik on.
Asjad, mida meeles pidada
- Segaviide on suhtelise ja absoluutse referentsi kombinatsioon.
- Suhteline viide on vaikeviide Excelis, viidates samas Exceli toimingute mis tahes lahtritele. Selles teises lahtris kasutatakse sarnast viidet esimesele valemile.
- Absoluutne viide on teine tüüp, kus see võtab valemi kleepimisel viite kindlana.
- Absoluutse viite loomiseks valige lahtri viide ja klõpsake F4, seejärel sümbol $ lisab reaindeksi ja veeruindeksi.
- Segatud viide on mõlema kombinatsioon, seetõttu võime selles osas kasutada absoluutset viidet ainult veeruindeksile või ainult reaindeksile.
- $ A1 - tähendab veeru indeksi jaoks loodud viidet.
- 1 dollar - tähendab reaindeksi jaoks loodud viidet.
- $ A $ 1 - tähendab nii rea kui ka veeru indeksite jaoks loodud viidet.
Soovitatavad artiklid
See on juhend segatud viidete jaoks Excelis. Siin arutleme, kuidas suhteline ja absoluutne viide toimib Excelis segarakendusega koos näidete ja allalaaditava excelimalliga. Lisateabe saamiseks võite vaadata ka järgmisi artikleid -
- PÄEVA valem Excelis
- Proovi suuruse valem
- HLOOKUPi valem Excelis
- VALUE valem Excelis