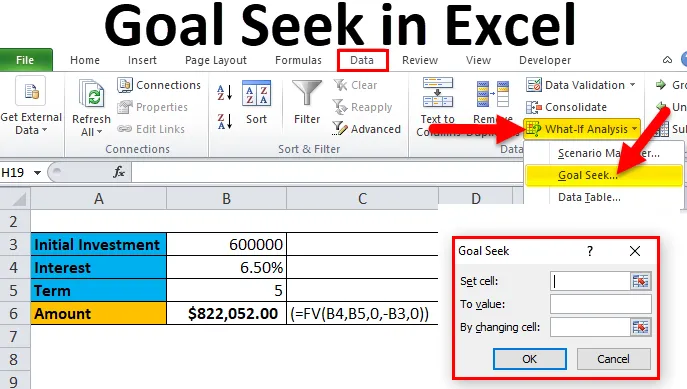
Eesmärgi otsing Excelis (sisukord)
- Sissejuhatus eesmärgi otsingusse Excelis
- Kuidas kasutada Exceli eesmärkide otsimist?
Sissejuhatus eesmärgi otsingusse Excelis
Eesmärgi otsimine on tööriist, mida kasutatakse teadaolevate väärtuste hulgast tundmatu väärtuse leidmiseks.
See kuulub Microsoft Exceli funktsiooni Mida teha analüüsi alla, mis on kasulik, et teada saada väärtus, mis annab soovitud tulemuse nõudena. See funktsioon arvutab väljundi koheselt, kui lahtris väärtust muudetakse. Peate mainima tulemuse, mida valem genereerib, ja seejärel määrama sisendväärtuste komplekti, mis tulemuse genereerib.
Kuidas eesmärgiotsingut rakendada?
Eesmärgi otsimine toimub dialoogiboksi Eesmärk otsimine abil, nagu on näidatud järgmisel joonisel:
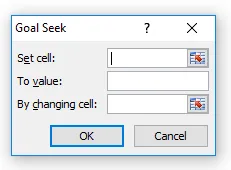
Nagu joonisel näidatud, aktsepteerib dialoogiboks Eesmärgi otsimine kolme väärtust:
- Määra lahter: see määrab lahtri, mille väärtus muudetakse soovitud väärtuseks pärast eesmärgi otsimise toimingu tulemust.
- Väärtuse jaoks: see määrab väärtuse, mida soovite tööriista Eesmärgi otsimine tulemusel.
- Lahtrit muutes: see täpsustab lahtri, mille väärtust tuleb soovitud tulemuse saavutamiseks muuta.
Kuidas kasutada Exceli eesmärkide otsimist?
Eesmärkide otsimine Excelis on väga lihtne ja hõlpsasti loodav. Mõistage mõne näite abil Exceli eesmärgi otsingu toimimist.
Selle eesmärgi otsimise Exceli malli saate alla laadida siit - eesmärgi otsimise Exceli mallEesmärgi otsing Excelis - näide nr 1
Võtame kontseptsiooni mõistmiseks lihtsa näite.
Võtame näite korrutamisest kahe arvu A ja B vahel
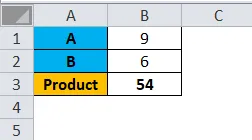
Ülaltoodud joonisel on kaks numbrit A ja B väärtustega vastavalt 9 ja 6.
Toote valmistamiseks kasutatakse funktsiooni = PRODUCT (B1, B2), tulemuseks on 54.
Kui A on 9, siis milline on B jaoks teine number, et saada tulemus, 72.
Järgnevad sammud:
- Klõpsake vahekaarti Andmed
- Andmeriistade rühmas
- Klõpsake rippmenüüd Mis siis, kui analüüs
- Klõpsake eesmärgi otsingul
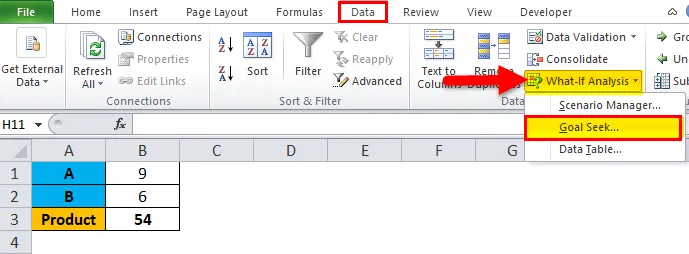
- Valige dialoogiboksis Eesmärgi otsimine käsk „Määra lahter” B3
- Sisestage väljale „Väärtuseks” 72
- Valige lahtris „Muutes lahtrit” B2
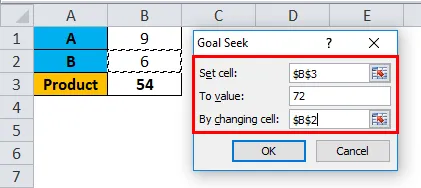
- Seejärel vajutage nuppu OK
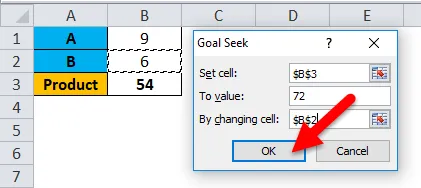
Tulemus on:
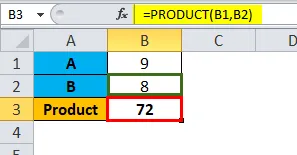
Eesmärgi otsing Excelis - näide nr 2
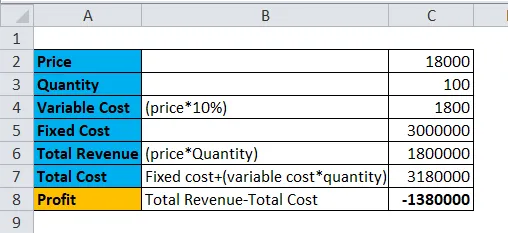
Võtame näiteks Aryan Ltd. Kauplemise generaatoritega. Iga generaatori hind on 18000 Rs ja müüdud kogus on 100 nos.
Näeme, et ettevõte on kahjumis 13, 8 lakki. On kindlaks tehtud, et maksimaalne hind, mille eest saab generaatorit müüa, on Rs. 18000. Nüüd tuleb tuvastada nr. generaatorite kogust saab müüa, mis tagastab tasaarvestusväärtuse (pole kasumit ega kahjumit). Niisiis peab kasumväärtus (tulu - püsikulud + muutuv maksumus) olema tasaarvestusväärtuse saavutamiseks null.
Järgnevad sammud:
- Klõpsake vahekaarti Andmed
- Andmeriistade rühmas
- Klõpsake rippmenüüd Mis siis, kui analüüs
- Klõpsake eesmärgi otsingul
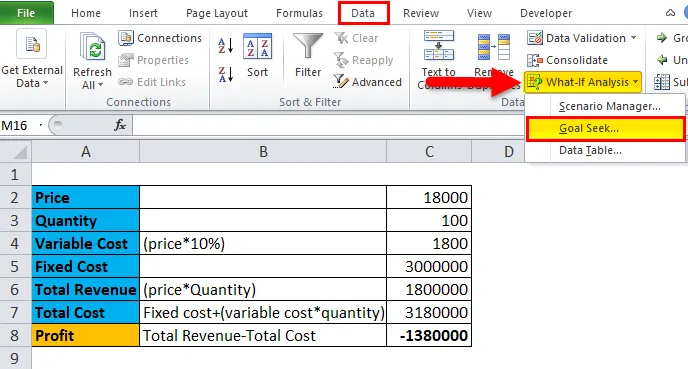
- Valige jaotises „Määra lahter” C8
- Sisestage väljale „Väärtus” 0
- Valige jaotises 'Lahtri muutmise kaudu' C3
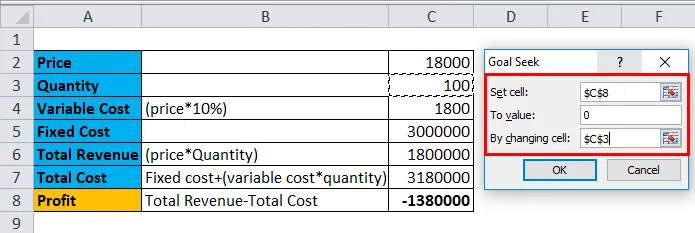
- Seejärel vajutage nuppu OK
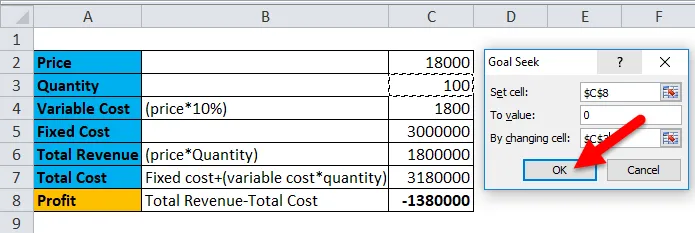
Tulemus on:
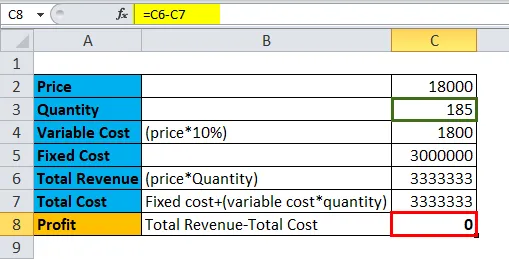
Näide 3

Ülaltoodud joonisel on inimene võtnud laenusumma 18 000 Rs. Talle on öeldud, et laenusummat karistatakse intressimääraga 10% aastas 45-kuuliseks perioodiks, mis teeb 481, 32 Rs tagasimaksmise. kuus. Kui ta arvutas välja kogusumma, mis makstakse talle tagasi 45 kuu jooksul, sai ta selle tulemusena Rs 21659, 47.
Nüüd soovib ta suurendada tagasimakseperioodi arvu, kuna ta ei suudaks 481, 32 Rs kuus maksta. Ta ei taha siiski suurendada tagasimakse kogusummat rohkem kui 25 000 Rs.
Niisiis, selle saavutamiseks peab inimene minema eesmärgi poole.
Järgnevad sammud:
- Klõpsake vahekaarti Andmed
- Andmeriistade rühmas
- Klõpsake rippmenüüd Mis siis, kui analüüs
- Klõpsake eesmärgi otsingul
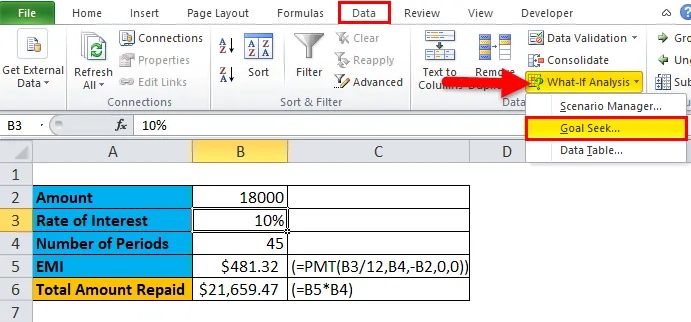
- Valige dialoogiboksis Eesmärgi otsimine ruudus „Määra lahter” B6
- Sisestage väärtusesse „Väärtuseks” 25000
- Valige B4 jaotises 'Lahtri muutmine'
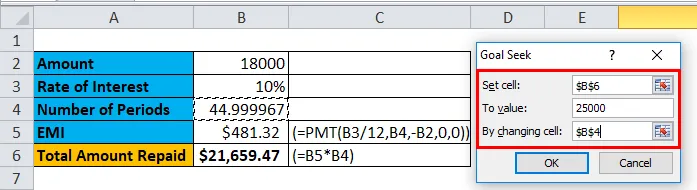
- Seejärel vajutage nuppu OK
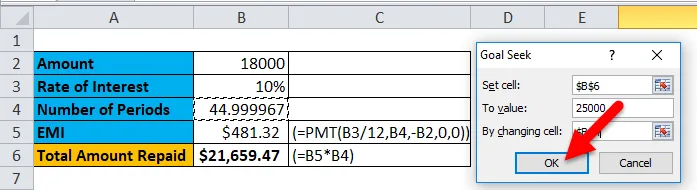
- Eesmärgi otsing vähendab kuumakse taset, lahtris B4 tehtavate maksete arv muutub 45-lt 82.90-le. Selle tulemusel vähenes võrdne kuumakse (EMI) väärtuseni R. 301, 56.
- Seejärel vajutage muudatustega nõustumiseks nuppu OK.
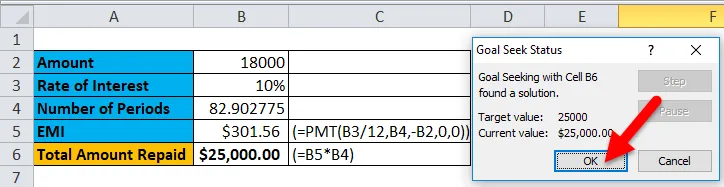
Tulemus on:
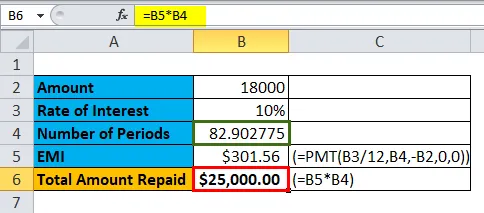
Nii lihtne on eesmärgi otsimine. Võtame nüüd veel ühe näite
Näide 4
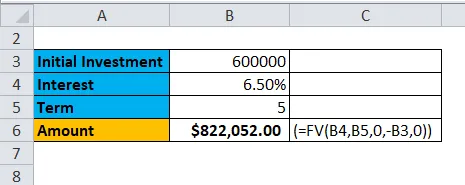
Ülaltoodud joonisel soovib inimene teatud aja jooksul oma panka investeerida ühekordse summa.
Panga töötaja soovitas tal avada tähtajalise hoiuse konto. Intressimäär on 6, 5% ja aastate arv on 5 aastat. Tagastamise teadasaamiseks kasutab inimene funktsiooni FV (arvutamisprotseduur on näidatud ülaltoodud joonisel).
Nüüd soovib inimene suurendada tootlust 1500000 dollarini, kuid ta ei soovi suurendada nii investeeringu perioodi kui ka esialgset investeeringusummat. Ta soovib leida intressimäära, mis aitab tal saavutada soovitud tootlust.
Järgnevad sammud:
- Klõpsake vahekaarti Andmed
- Andmeriistade rühmas
- Klõpsake rippmenüüd Mis siis, kui analüüs
- Klõpsake eesmärgi otsingul
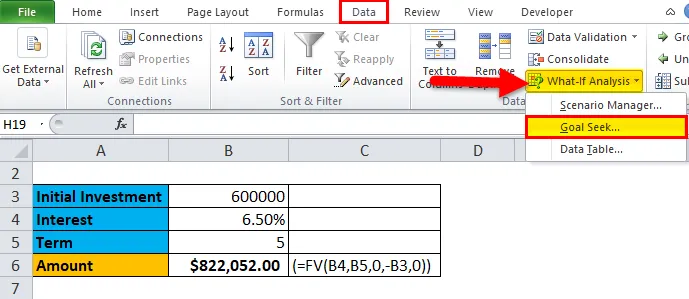
- Valige dialoogiboksis Eesmärgi otsimine ruudus „Määra lahter” B6
- Sisestage väärtuses 1500 000 väärtust 1500000
- Intressimäära muutmiseks valige jaotises 'Muutes lahtrit' B4
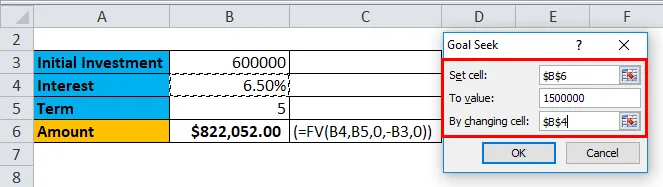
- Seejärel vajutage nuppu OK
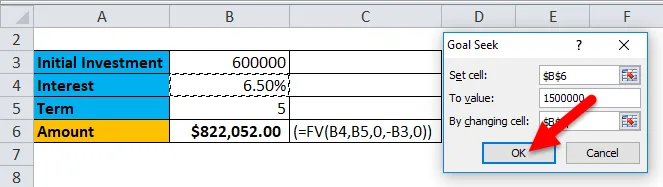
- Eesmärgi otsing suurendab lahtri B4 intressimäära 6, 50% -lt 20, 11% -ni, hoides aastate arvu ja alginvesteeringut muutumatuna.
- Seejärel vajutage muudatustega nõustumiseks nuppu OK.

Tulemus on:
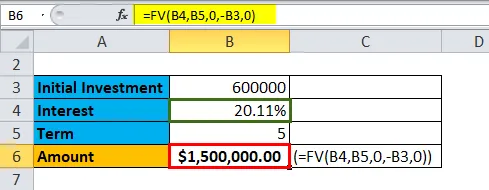
Eesmärgi otsingu plussid ja miinused Excelis
- Eesmärgiotsing võimaldab kasutajal täpsed andmed välja selgitada, arvutades saadud lahtri tagasi, andes sellele konkreetse väärtuse.
- Funktsiooni Eesmärgi otsimine saab kasutada koos stsenaariumihalduri funktsiooniga.
- Andmed peavad töötamiseks sisaldama valemit.
Asjad, mida meeles pidada
- Eesmärgi otsing põhineb sõltuvatel ja sõltumatutel lahtritel.
- Määratud lahter peaks alati olema saadud lahter.
- Väärtuse jaoks peaks alati olema arvväärtus.
- Lahtrit muutes peaks olema lahter, mida tuleb muuta.
Soovitatavad artiklid
See on olnud juhend Exceli eesmärkide otsimiseks. Siin käsitleme selle kasutamist ja kuidas Exceli eesmärgiotsingut kasutada koos Exceli näidete ja allalaaditavate Exceli mallidega. Võite vaadata neid kasulikke funktsioone ka Excelis -
- ÜLEMINEKU funktsioon MS Excelis
- ABS-funktsioon Excelis - peate teadma
- Excel PROPER funktsioon
- Juhised kerimisribale MS Excelis
- VBA eesmärgiotsing (näited Exceli malliga)