
Manustatud Excelisse (sisukord)
- Manustatud objekti määratlus
- Kuidas Excelis manustatud objekte lubada või lisada?
Sissejuhatus manustatud Excelisse
Objektide linkimine ja manustamine (OLE) on protsess või tehnika, mida kasutatakse andmete lisamiseks ühest programmist teise. OLE abil luuakse sisu, mis luuakse ühes programmis, mis on saadaval teises programmis. Näiteks võite sisestada pdf, ppt, Office Wordi dokumendi Office Exceli töövihikusse. Oletame, et MS Office - Wordi dokument, kui soovite tabelit lisada, on teil kaks võimalust: kas saate töötada Wordi sisseehitatud tabeli tööriistadega või sisestada tabeli andmeid otse Excelist. Siin on 2. võimalus parem, sest kui värskendate Exceli tabelitabelit, värskendatakse seda automaatselt ka Word-faili tabelitabelis. Microsoft exceli uusimad versioonid hõlmavad võimalust objekte dokumentidesse lisada. Need objektid võivad olla kas manustatud või lingitud.
Manustatud objekti määratlus
See on meetod andmefailide lisamiseks ühest programmist teise. Samuti pakub see võimalust väliste meediumite lisamiseks disaini kohandamiseks. Kui klõpsate tööriistaribal vahekaardil Lisa, valige või klõpsake nuppu Objekt.
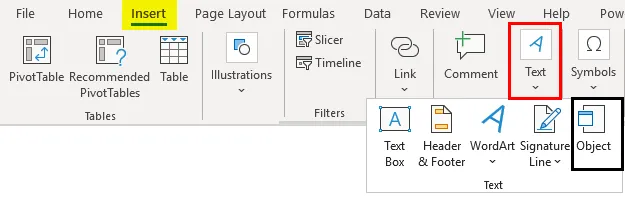
Millal ja kus kasutada manustatud objekte?
Juhul, kui te ei soovi kopeeritud andmeid värskendada, kui need muutuvad lähtefailis, saate kasutada manustatud objekti. Allpool nimetatud objekte saab lisada. st pildid, lõikepildid, pildid, helifail, Wordi dokument, PDF, PPT, Exceli arvutustabel ja HTML-dokument. Manustatud objekt mängib olulist rolli koosolekul või siis, kui saadate arvutustabelit kaastöötajale, et jagada põhjalikumat teavet.
Kuidas Excelis manustatud objekte lubada või lisada?
Vaatame erinevaid failitüüpe või manustatud objekti, mida saab Excelisse lisada.
Selle manustatud Exceli malli saate alla laadida siit - manustatud Exceli mallAllpool nimetatud näites on mul Exceli fail nimega “Manustatud”, kuna olen valinud lahtri “A2”, kuhu pean sisestama manustatud objektina pdf-faili. Pean valima arvutustabelist lahtri “A6”, kuhu tahan objekti sisestada ja parema nähtavuse tagamiseks rea suurust suurendada, st rea kõrgus ja veeru laius.
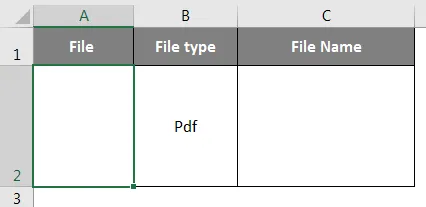
Kui olete Exceli tööriistaribal valinud lahtri “A2”, valige vahekaart “Sisesta”, klõpsates tekstigrupis “Objekt”, et avada dialoogiboks Objekt.

Nüüd ilmub objekti aken. Objekti aknas näete kahte võimalust.
Loo uus - see loob uue faili ja manustab selle töölehele.
Loo failist - see manustab olemasoleva faili töölehele.
Peate valima vahekaardi “Loo failist” . Kuna lisame PDF-faili, peate objektitüübi alt valima “Adobe Acrobat Document” . Märkige või märkige ruut Ikoon.
Ilmub failinime aken, kus peate leidma faili, mille soovite manustada. Klõpsake faili valimiseks ja klõpsake nuppu „Lisa“.
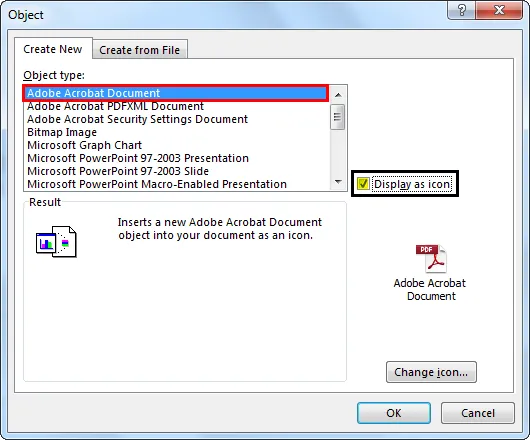
Valige manustatav PDF-fail ja klõpsake nuppu Ava ( PDF-faili nimi: kihid Photoshopis ), see samm lisab töölehele PDF-faili. Niipea kui PDF on töölehele sisestatud, avaneb vaikimisi ka PDF. Saate sulgeda PDF-faili ja jätkata Exceli kasutamist.
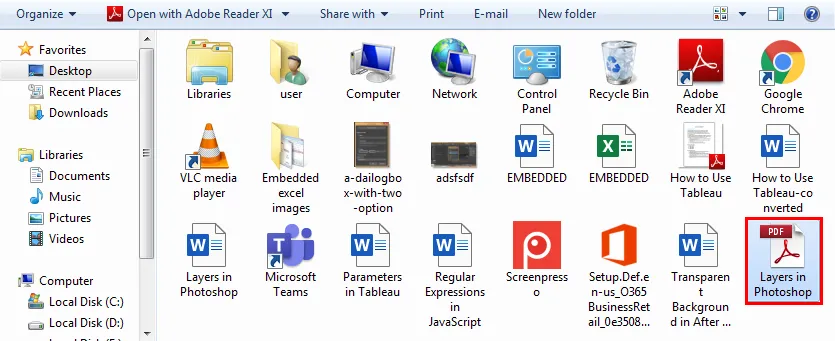
PDF kuvatakse lahtris „A2” kui „manustatud” objektina (täpselt nagu kujundid või diagrammid) ja saate selle suurust vastavalt oma valikule muuta ning paigutada kuhu tahes töölehele.
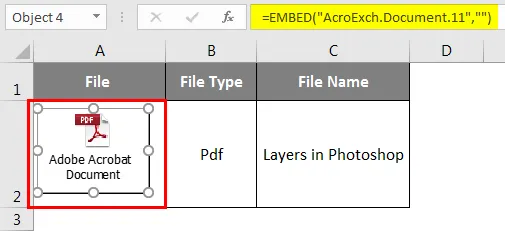
Lõpuks, kui te topeltklõpsake pdf-objektil, avaneb see PDF-fail. Samaaegselt saate ülaltoodud samme järgides sisestada mitu PDF-i või muud faili.
Kuidas sisestada manustatud PDF-faili objekt?
Vaatame, kuidas sisestada manustatud PDF-faili objekt või ikoon lahtrisse.

Manustatud PDF-fail Excelisse sisestatakse mõnikord objektina, see asub töölehe lahtrite kohal. Objekti asukoht jääb stagneerunuks, kui suurendate veeru laiust või kui liigutate hiirekursorit, teistesse lahtritesse. Selle parandamiseks paremklõpsake PDF-objekti ikooni ja valige Vorminda objekt. (Kui teil on manustatud mitu muud PDF- või sõnafaili, saate üheaegselt valida kõik ja seejärel paremklõpsata ning valida suvandi Vorminda objekt.)
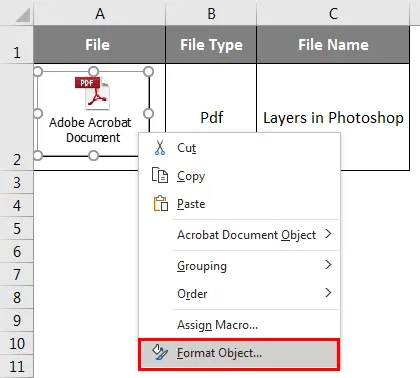
Kui olete valinud suvandi Vorminda objekt, ilmub dialoogiboks Vorminda objekt, vahekaardil Atribuudid ja objekti positsioneerimisel valige suvand 'Teisalda ja suurus lahtritega'.
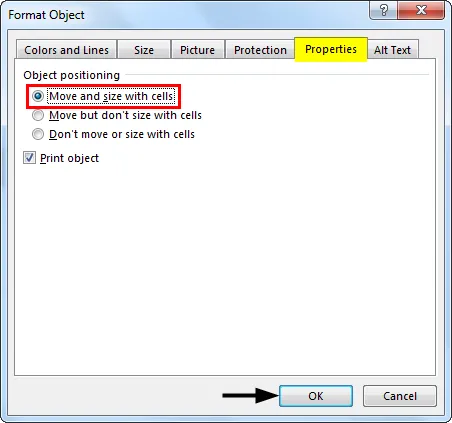
Kui manustate PDF-faili Excelisse, saab see üldnime, näiteks „Adobe Acrobat Document”. Teil on võimalus parema väljanägemise huvides muuta PDF-i nime. PDF-objekti nime saab muuta allpool nimetatud toimingute abil:
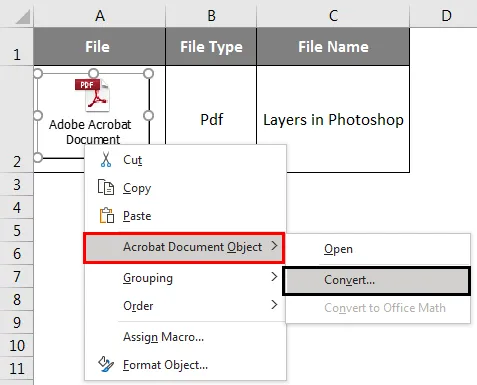
Valige PDF-objekt, paremklõpsake PDF-objekti ja valige suvand Teisenda: Acrobati dokumendiobjektis.
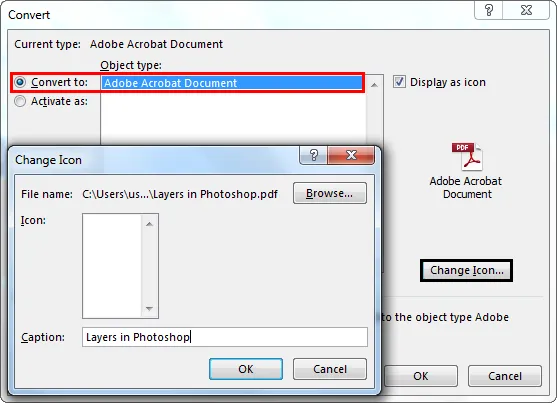
Klõpsake dialoogiboksis Teisenda nuppu Muuda ikooni, ilmub dialoogiboks Muuda ikooni nuppu, selle sirvimisfaili tüübi alt valige objektiks olev PDF-fail.
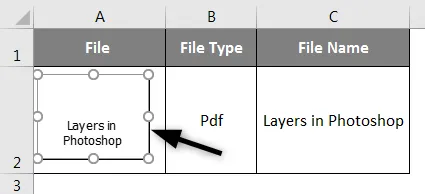
Manustatud PDF-dokumendi pealdis muutke valitud nime järgi, st olen Photoshopis muutnud kihtideks. Klõpsake nüüd nuppu OK, see muudab manustatud PDF-faili nime automaatselt.
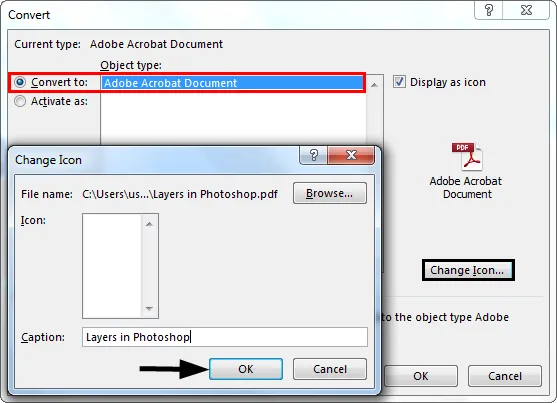
Funktsioon Muuda ikooni on saadaval ka manustatud faili tähistava ikooni VÕI välimuse muutmiseks. ICON-i rippmenüü aknas Muuda ikooni kuvatakse mitmesuguseid valikuid.
Erinevus L- tindiga ja E- tüüpi objektide vahel
- Lingitud objektid esinevad eraldi failidena ja neid saab värskendada, lingitud objekt lingitakse lähtefailiga, lähtefail värskendab lingitud objekti.
- Manustatud objekte hoitakse töövihikus, kuhu nad sisestatakse, ja neid pole võimalik värskendada.
Excelis manustatud objektide kohta meelde tuletavad asjad
- Excelis manustatud faile saab kuvada ka linkide või ikoonidena.
- Exceli erifunktsiooni juurde pääsemise abil saate leida ja valida töölehe kõik manustatud objektid
- Valige määratud tööleht, kust peate välja uurima kõik manustatud objektid.
Soovitatavad artiklid
See on juhend Excelis manustatud kohta. Siin arutleme, kuidas manustada manustatud objekte Excelisse koos praktiliste näidete ja allalaaditava excelimalliga. Võite vaadata ka meie teisi soovitatud artikleid -
- Kaitske lehte Excelis
- Diagrammi stiili muutmine Excelis
- VLOOKUPi näited Excelis
- Kuidas luua kontrollnimekirja Excelis?