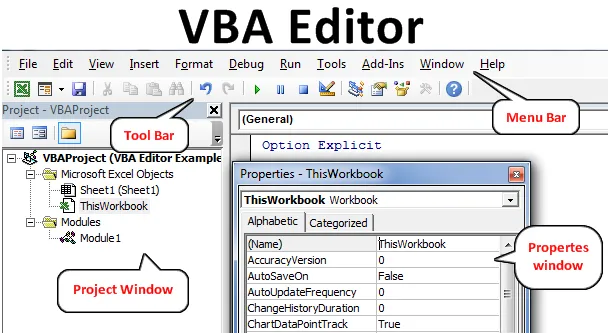
Exceli VBA toimetaja
VBA redigeerija on koht, kus kirjutame VBA koodi ja loome makrosid. Ükskõik, millist koodi me kirjutame, on selle lingitud Exceli faili taustal ja kui kood on käivitatud, toimub iga protsess taustal ja see, mida näeme, on Exceli faili väljund. Peame alati VBA redigeerija aktiveerima, kui tahame seda näha. Ja selleks on palju võimalusi. Näeme VBA redigeerija kasutamise protsessi ainult MS Exceli jaoks. Kuid kõigi teiste Microsofti toodete puhul on Visual Basic Editori kasutamise viisid samad.
Kuidas avada VBA redaktor Exceli VBA-s?
Õpime erinevaid näiteid Open Visual Basic Editorist Excelis.
Näide nr 1
Kui oleme menüükäsust Fail valinud arendajariba valiku, näeksime tõenäoliselt ülaosas menüüriba Arendaja menüüd. VBA redigeerijale juurdepääsemiseks minge vahekaardile Arendaja ja valige jaotises Kood, nagu allpool näidatud, suvand Visual Basic.
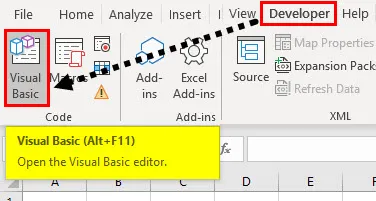
Kui oleme klõpsanud ülaltoodud menüüle, viib see meid Visual Basic Editori akna avalehele.
Näide 2
Funktsiooni või käsu juurde pääsemiseks on alati otseteeklahv, mille me teeme lihtsa käsitsi klõpsamise teel. Nii et VBA redigeerijal on ka otseteeklahv. VBA redigeerijale juurdepääsu saamiseks vajutage koos klahve Alt + F11 . Seda lihtsat otsetee on lihtne meelde jätta ja seda kasutatakse üsna sageli, kui töötame regulaarselt VBA kodeerimisega.
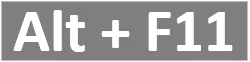
Seda kiirklahvi saab kasutada mõlemal viisil VBA redigeerija aknasse pääsemiseks ja VBA redigeerija aknast Excelisse pääsemiseks.
Näide 3
VBA redigeerijale juurdepääsu saamiseks on veel üks viis. Samuti üsna otsene meetod redaktorirežiimi pääsemiseks. Selleks klõpsake paremal vahekaardil Exceli leht ja valige suvand Vaade koodi, nagu allpool näidatud.
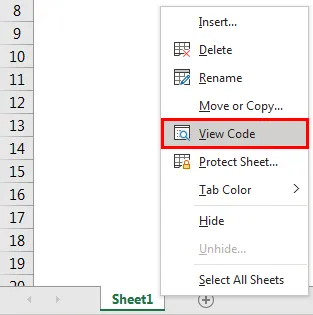
VBA redaktori selgitus
Oleme näinud, kuidas pääseb juurde VBA redigeerijale. Ülal on VBA redigeerijasse sisenemise sammud ja meetodid. Oletame, et oleme VBA redigeerija aknas, järgides mõnda ülaltoodud meetodit, mida on näidatud ja selgitatud. Näeme VBA redigeerija koduakent. VBA redigeerimise aknas endas on erinevad jaotised.
1. Menüüriba
Nagu iga teine Microsofti toode, on ka VBA-s menüüriba. VBA menüü koosneb erinevatest menüüvalikutest. Tavalisemad menüüvalikud on Fail, Redigeerimine, Vaade, Lisamine, Tööriist ja Abi. Need valikud on enamasti saadaval paljudes ja kõigis menüüribades.
Muud võimalused, mis seal ainult VBA-s olemas on, silumine, käitamine, lisandmoodulid ja Windows.
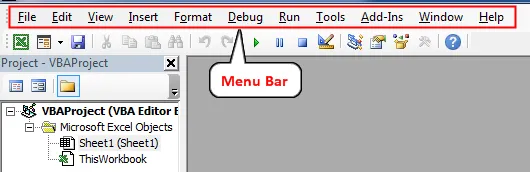
Kõigil menüüribadel menüüvalikutel on erinevad alamvalikud ja funktsioonid, mida kasutatakse järgneva töö töötlemiseks.
2. Tööriistariba
Menüüriba all on tööriistariba saadaval. Tööriistariba on see osa VBA-st, kust leiate otsetee nupud, mis asuvad mõnes menüüribas. Tööriistaribal on tavaliselt käsk Salvesta, Vaadake Exceli lehte, Sisesta kasutaja vorm, Lõika, Kopeeri, Käivita, Peata ja peata kood jne.
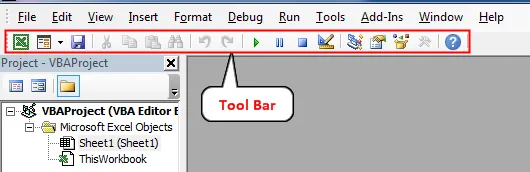
3. VBA projekti aken
Projektiaken on koht VBA-s, kust leiate kõik lehed, moodulite ja projektide nimed. See aken asub enamasti VBA akna vasakus servas.
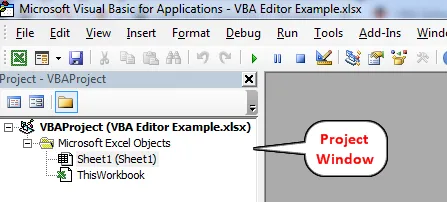
4. Atribuutide aken
Atribuutide aken asub enamasti projekti akna all. Saame seda akent liigutada vastavalt oma vajadustele ja nõudmistele. Selles aknas kuvatakse kõik valitud töövihiku, töölehe või mooduli atribuudid. Nagu siin, oleme valinud tööraamatu nii, et selle omadused hakkavad kajastuma.
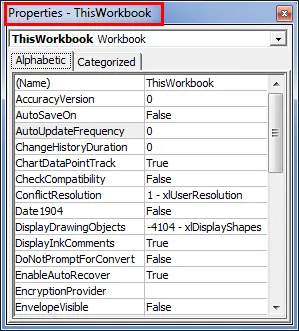
Kuid mõnikord ei õnnestu meil seda leida. Juurdepääsemiseks avage vahekaart Kuva menüü ja valige Atribuutide aken (või vajutage F4), nagu allpool näidatud.
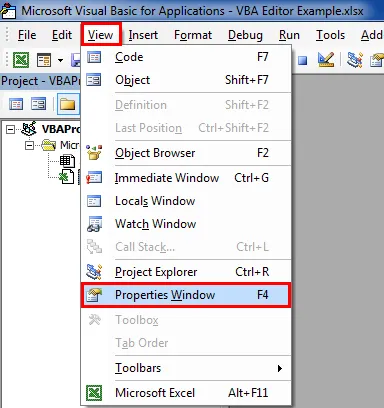
5. Moodul
Moodul on koht, kuhu me enamasti koodi kirjutame. Ehkki võime koodi kirjutada ka lehel, ka UserFormis. Kasu või koodi moodulis kirjutamine seisneb selles, et seda on lihtne teostada ja saame seda kasutada kõikjal, kus tahame.
Mooduli saab sisestada menüü vahekaardilt Lisa, nagu allpool näidatud.
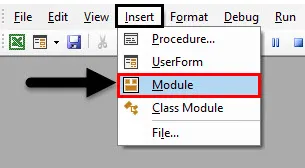
Kui oleme sellel klõpsanud, leiame VBA projekti aknas äsja lisatud mooduli valge tühja ekraaniga, kuhu saame oma koodi kirjutada, nagu allpool näidatud.

Kuidas kasutada Exceli VBA redigeerijat?
Visual Basic Editor on koht kõigis MS Office'i tööriistades, kus tehakse kõik mis tahes automatiseerimisega seotud kodeeringud. Saame seda kasutada mitmel viisil.
- Saame seda kasutada makro loomiseks.
- Makro saab luua, kirjutades koodi VBA moodulisse või lehele, või saame ka makro salvestada.
- Kirjutatud koodi abil saame linkida ka mitmesuguseid laiendiga faile.
Exceli VBA redigeerija plussid
- VBA redigeerijas kirjutatud koodi saab otse rakendada Microsoft Office'i seotud ja lingitud rakendustes.
- See on lihtsaim viis mis tahes koodi kirjutamiseks ja rakendamiseks, võrreldes Java, PHP ja Pythoni teiste keeltega.
Asjad, mida meeles pidada
- See ei võimalda meil koodi suvalises vormingus salvestada. Koodi salvestamiseks või MS Office'i rakendustes säilitamiseks peame salvestama selle faili, mille kood on makro-aktiveeritud failides.
- Mängige erinevate funktsioonide ja nuppudega, mis on VBA redigeerija aknas saadaval, et tutvuda nende funktsioonide ja rakendustega.
- Makro loomiseks kodeerimist saab teha moodulis, lehel ja kasutajavormis.
- Saame rakendada moodulis või lehel kirjutatud koodi suvalisele nupule, mida saab luua menüü Juhised arendaja lindil saadaolevate valikute abil
Soovitatavad artiklid
See on VBA toimetaja juhend. Siin arutatakse, kuidas avada Excel Visual Basic Editor ja kuidas kasutada Visual Basic Editori, sealhulgas menüüriba, tööriistariba, projekti akent ja atribuute akent koos kirjeldusega. Võite vaadata ka meie teisi soovitatud artikleid -
- VBA kollektsioon (näited)
- VBA IF-avaldused | Exceli mallid
- Kuidas kasutada Exceli VBA sortimisfunktsiooni?
- VBA Kuigi silmus (näited Exceli malliga)
- VBA keskkond