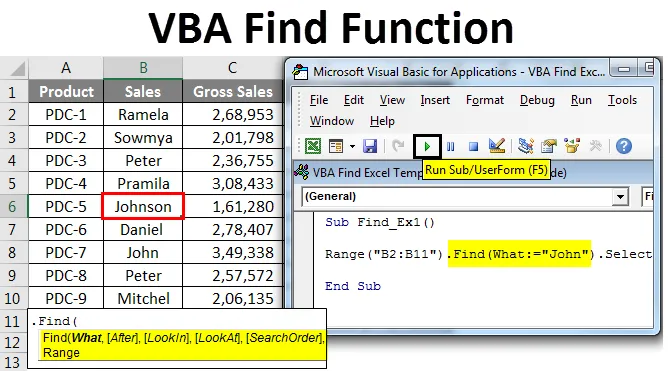
Exceli VBA leidmise funktsioon
Kes ei tea Excelis FIND meetodit? Olen kindel, et kõik teavad, kes tegelevad exceli töölehtedega. FIND või populaarne kiirklahv Ctrl + F leiab otsitud sõna või sisu kogu töölehelt ja kogu töövihikust. Kui ütlete, et leid tähendab, et otsite lahtrites või vahemikes, kas pole? Jah, õige leidmismeetod on lahtrite osa või vahemik nii excelis kui ka VBA-s.
Samamoodi on meil VBA Find-is võimalus nimega FIND, mis aitab meil leida väärtust, mida otsime. Selles artiklis tutvun teid VBA leidmise metoodikaga.
Valem funktsiooni leidmiseks Excelis VBA
Tavalises exceli töölehel kirjutame sisu leidmiseks lihtsalt kiirklahvi Ctrl + F. Kuid VBA-s peame otsitava sisu leidmiseks kirjutama funktsiooni. Ok, vaatame siis LEIDA süntaksi.

Ma tean, mis teie mõtetes toimub, olete selle süntaksi vaadates kadunud ja te ei saa mitte millestki aru. Kuid pole vaja muretseda, enne kui ma teile süntaksit selgitan, lubage mul tutvustada teile tavalist otsingukasti.
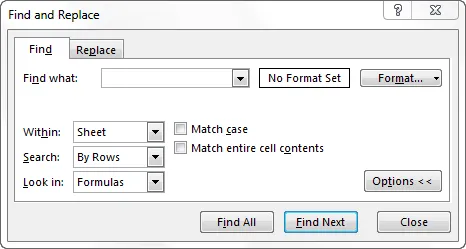
Kui jälgite, mis tavalises Ctrl + F on olemas, on kõik ka VBA leidmise süntaksis olemas. Vaadake nüüd seda, mida iga sõna süntaksis ütleb.
Mis: lihtsalt see, mida otsite. Siinkohal peame mainima otsitavat sisu.
Pärast: pärast millist lahtrit soovite otsida.
Otsimine: kust otsida otsitavat asja, näiteks valemid, väärtused või kommentaarid. Parameetriteks on xlFormulas, xlValues, xlComments.
LookAt: kas otsite kogu sisu või ainult selle sisu osa. Parameetrid on xlWhole, xlPart.
SearchOrder: kas otsite ridade või veergudena. xlByRows või xlByColumns.
SearchDirection: kas vaatate järgmist lahtrit või eelmist lahtrit. xlNext, xlEelmine.
MatchCase: otsitav sisu on tõstutundlik või mitte. Õige või vale.
MatchByte: see on ette nähtud ainult kahebaidistes keeltes. Õige või vale.
SearchFormat: kas otsite vormindamise järgi. Kui otsite vormingut, peate kasutama meetodit Application.FindFormat .
See on VBA FIND-meetodi süntaksi selgitus. Peale esimese parameetri on kõik valikuline. Näidete osas näeme, kuidas seda FIND meetodit kasutada VBA kodeerimisel.
Kuidas kasutada Exceli VBA leidmise funktsiooni?
Õpime kasutama VBA leidmise Exceli funktsiooni koos mõne näitega.
Selle VBA Exceli malli leiate siit - VBA leidke Exceli mallVBA funktsiooni leidmine - näide # 1
Esiteks lubage mul selgitada teile lihtsat näidet FIND vara kasutamisest ja leida üles otsitav sisu. Oletame, et allpool on andmed, mis teil on exceli lehel.
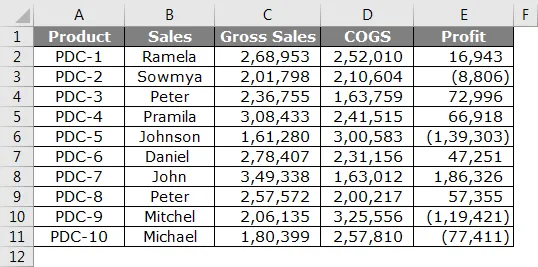
1. samm: sellest alates tahan leida nime John, avame Visual basici ja alustame kodeerimist.
Kood:
Alamotsing_Ex1 () Lõpeta alam
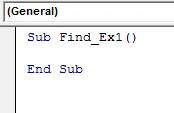
2. samm: siin ei saa alustada sõna LEIDA, kuna LEIA on osa RANGE-i atribuudist. Niisiis, esiteks peame mainima, kuhu me vaatame, st vahemikku.
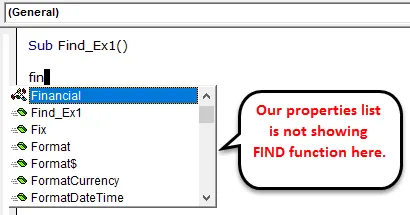
3. samm: mainige esmalt vahemikku, mida otsime. Meie näites on meie vahemik B2 kuni B11.
Kood:
Sub Find_Ex1 () Range ("B2: B11") End Sub
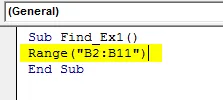
4. samm: Pärast vahemiku mainimist pange punkt (.) Ja tippige FIND. Peate nägema LEIDA kinnisvara.
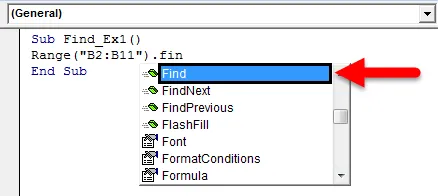
5. samm: valige omadus LEIA ja avage sulg.

6. samm: meie esimene argument on see, mida otsime. Argumendi esiletõstmiseks võime argumendi edastada järgmiselt Mida: =, sellest oleks abi tuvastamaks, millisele parameetrile me viitame.
Kood:
Sub Find_Ex1 () vahemik ("B2: B11"). Leia (Mis: = "John") Lõpp Sub
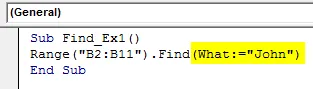
7. samm: viimane osa on pärast sõna leidmist, mida tahame teha. Peame valima sõna, nii et edastage argument kujul. Valige .
Kood:
Alamotsing_Ex1 () vahemik ("B2: B11"). Leidmine (mis: = "Johannes"). Valige Lõp. Alam
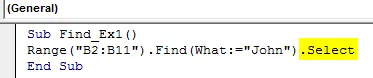
8. samm: seejärel käivitage see kood F5-klahvi abil või käsitsi, nagu joonisel näidatud, nii et see valiks esimese leitud sõna Johnson, mis sisaldab sõna John.
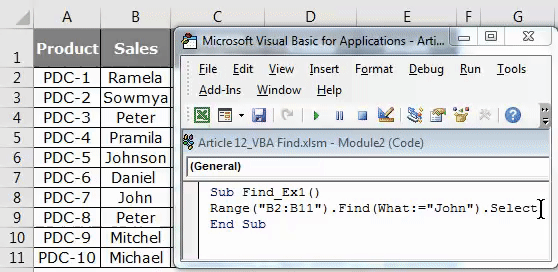
VBA funktsiooni leidmine - näide nr 2
Nüüd näitan teile, kuidas leida kommentaarisõna otsingumeetodi abil. Mul on andmeid ja kolmes lahtris on mul kommentaar.
Neil punase lipuga lahtritel on kommentaarid. Sellest kommentaarist soovin otsida sõna “komisjoni ei ole”.
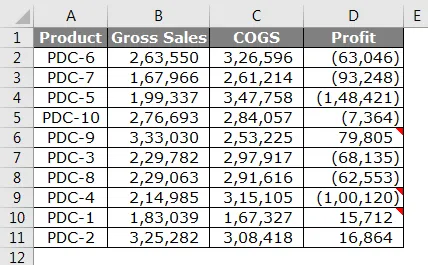
1. samm: alustage koodi, märkides vahemiku (“D2: D11”), pange punkt (.) Ja tippige Otsi
Kood:
Alamotsingu_Ex2 () vahemik ("D2: D11")
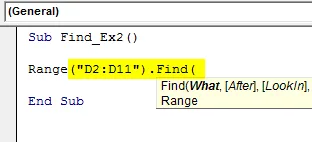
2. samm. Tippige WHAT argumenti sõna “komisjon puudub”.
Kood:
Alamotsingu_Ex2 () vahemik ("D2: D11"). Leidmine (mis: = "Komisjoni ei ole", lõpp alammenüüle
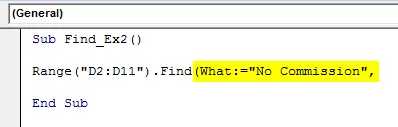
3. samm: ignoreerige osa Pärast ja valige osa LookIn. Osades Otsime seda sõna kommentaarides, nii et valige xlComments ja edastage argument näiteks .Vali
Kood:
Alamotsingu_Ex2 () vahemik ("D2: D11"). Leidmine (mis: = "Komisjoni ei ole", otsin: = xlKommentaarid) .Vali alamkaabel

4. samm. Käivitage see kood F5-klahvi abil või käsitsi, nagu joonisel näidatud, nii et see valib lahtri, millel on kommentaar “Pole komisjoni”. D9 lahtris on meil mainitud kommentaar.
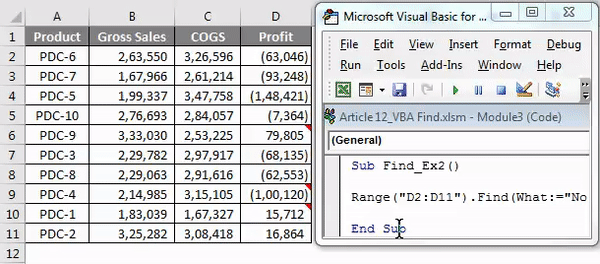
Tegelege vigaväärtustega Exceli VBA leidmises
Kui otsitavat sõna ei leidu meie pakutud vahemikust, kuvatakse selline tõrge.
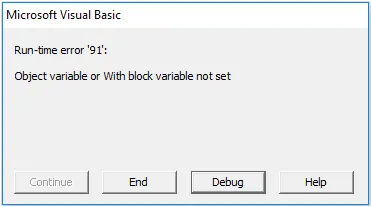
Selleks et näidata kasutajale, et teie otsitav väärtus pole saadaval, vajame allolevat koodi.
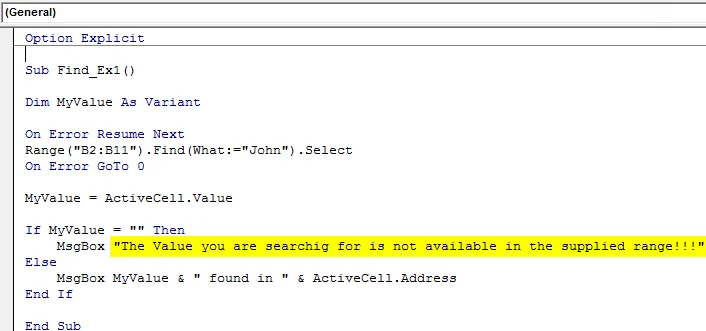
Kui ülaltoodud kood leidis väärtuse, siis näitab see väärtust ja lahtri aadressi või vastasel juhul kuvatakse see teade: " Teie otsitav väärtus pole saadaval olevas vahemikus !!!"
Asjad, mida meeles pidada
- VBA FIND on osa RANGE atribuudist ja pärast ainult vahemiku valimist peate leidma FIND.
- Leides on esimene parameeter kohustuslik (Mis), peale selle on kõik muu valikuline.
- Kui soovite leida väärtuse pärast konkreetset lahtrit, võite lahtri mainida süntaksi Leia parameetris Pärast.
Soovitatavad artiklid
See on olnud VBA otsimisfunktsiooni juhend. Siin arutasime VBA leidmist ja Exceli VBA otsimisfunktsiooni kasutamist koos mõne praktilise näite ja allalaaditava excelimalliga. Võite vaadata ka meie teisi soovitatud artikleid -
- Otsi funktsiooni Excelis
- VBA funktsioon Excelis
- Vahemiku juhend Excelis
- Kuidas kasutada VBA VLOOKUP funktsiooni?