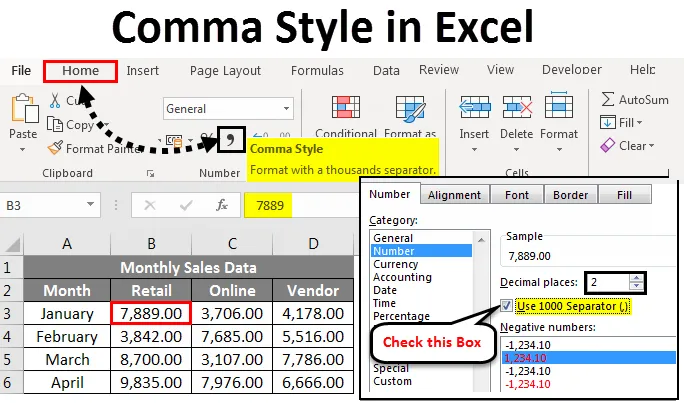
Exceli koma stiil (sisukord)
- Koma stiil Excelis
- Kuidas koma stiili Excelis rakendada?
Koma stiil Excelis
Exceli lahtrisse sisestatud numbrilise väärtuse või numbrite välimust saab muuta mitmel erineval viisil. Vaikimisi ei näita müügiandmete numbrid ega Exceli mis tahes arvväärtused lõpus koma ega kahte esimest kümnendkohta teie kannete jaoks, nii et numbrite või numbriliste väärtuste lugemine ja analüüsimine on väga keeruline. Excelis on erinevad sisseehitatud numbrivormingud protsentuaalsete, numbriliste või numbriliste väärtuste, valuuta, kuupäeva ja ajaandmete väärtuste jaoks.
Komakujunduse vorming liigitatakse vahekaardi Avaleht jaotise Numbrivorming all.

Komakujulist vormingut nimetatakse ka tuhandete eraldajaks.
See vorming on väga kasulik, kui töötate suure müügiandmete tabeliga (kvartaliandmed või pooled või aastased müügiandmed), siin rakendatakse komakujulist vormingut ja numbrid tunduvad paremad. Seda kasutatakse numbrite käitumise määratlemiseks seoses tuhandete numbritega või nende puudumisega või miljonite või miljarditega. Komalaadivorming pakub head alternatiivi valuutavormingule. Komalaadiga vorming lisab komade arvu suuremate arvudega, et eraldada tuhandeid, sadat tuhat, miljonit, miljardit ja nii edasi.
Koma stiil on teatud tüüpi vorming, kus see lisab suurtele arvudele koma, lisab kaks kohta pärast koma (st 1000 saab 1000, 00), kuvab suletud sulgudes negatiivsed väärtused ja tähistab nulli kriipsuga (-).
Komakujunduse otseteeklahv on ALT + HK
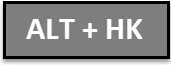
Enne komakujuliste numbrivormingute kallal töötamist peame kontrollima, kas kümnend- ja tuhandete eraldajad on lubatud või mitte Excelis. Kui see pole lubatud, peame selle lubama ja värskendama allpool nimetatud sammude abil.
- Koma ja tuhandete eraldajate kontrollimiseks Excelis klõpsake vahekaarti Fail .
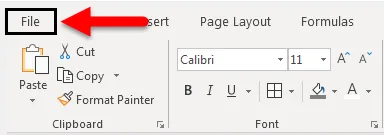
- Klõpsake vasakpoolses üksuste loendis nuppu Suvandid, ilmub dialoogiboks Exceli suvandid.
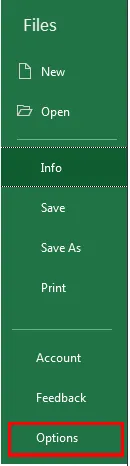
- Dialoogiboksis Exceli valikud. Klõpsake vasakpoolses üksuste loendis nuppu Täpsemalt .
- Redigeerimisvalikute all klõpsake märkeruutu Kasuta süsteemieraldajaid või märkige ruut, kui ruut puudub. Kui soovite klõpsata ruutu „Kasuta süsteemieraldajaid”, kuvatakse ruudud Decimal separator ja Thousands separator edit box. Siin valisin tuhandete eraldajaks koma ja kümnendkoha eraldajaks täispunkti. Pärast seda klõpsake nuppu OK .
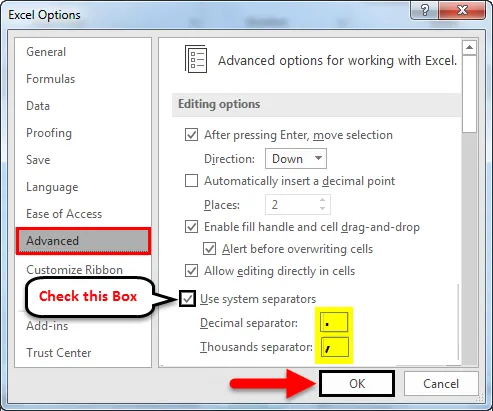
Need eraldajad sisestatakse komalaadiga numbrivormingu kasutamisel automaatselt kõigisse töövihiku numbrite hulka.
Eri tüüpi arvväärtused või numbritüübid, millega müügiandmetes kokku puutute, on järgmised.
- Positiivne
- Negatiivne
- Null
- Tekst
Kuidas koma stiili Excelis rakendada?
Uurime, kuidas koma stiilis numbrivorming töötab erinevat tüüpi arvuliste või numbritüüpide korral Excelis.
Selle komalaadiga Exceli malli saate alla laadida siit - komalaadiga Exceli mallKoma stiil Excelis - näide # 1
Allpool nimetatud näites on mul ettevõtte igakuised müügiandmed, mis sisaldavad jaemüügi-, veebimüügi ja müüjate müüginumbreid iga kuu. Selles töötlemata müügiandmes on andmete välimus ilma numbrivorminguta.
Niisiis, ma pean nende positiivsete müügiväärtuste jaoks kasutama komakujulisi numbrivorminguid.
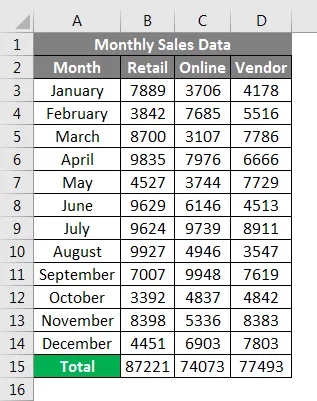
Müüginumbrite kuvamiseks komakujulises vormingus Excelis:
- Valige lahtrid, mis sisaldavad numbrilisi müügiväärtusi, mille jaoks soovin numbreid kuvada komakujulises vormingus.
- Vahekaardi Avaleht rühmas Number saate valida koma sümboli ja klõpsata käsul Koma stiil.
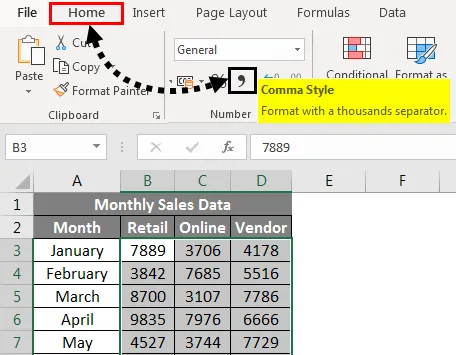
Või saab seda teha muul viisil, st kui olete valinud numbrilised müügiväärtused ja seejärel paremklõpsuga valinud Vormingu lahtrid, pärast selle akna ilmumist jaotise numbrite jaotises peate valima kategooria all numbri ja märkima ruutu Kasuta 1000 eraldajat ja sisestage kümnendkohtadesse väärtus 2 ja klõpsake nuppu OK .
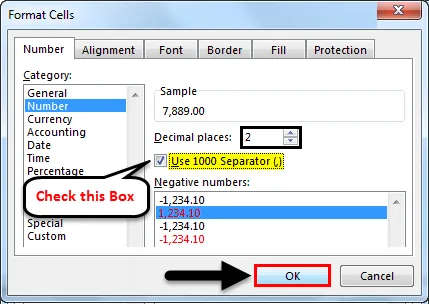
Kui olete klõpsanud nupuga Koma stiil, näete muutusi müügiväärtuses, kus excel eraldab komaga tuhandeid ja lisab lõpus kaks koma.
Esimeses lahtris saate jälgida, kus 7889 saab 7, 889, 00. Tulemus on näidatud allpool.
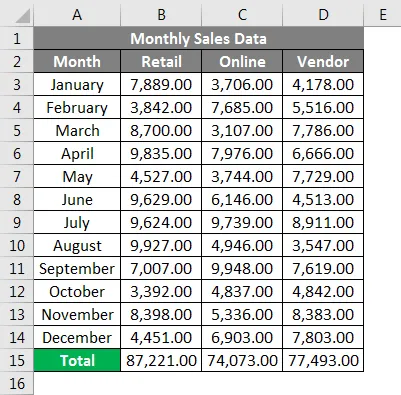
Koma stiil Excelis - näide # 2
Allpool nimetatud näites on mul ettevõtte igakuised müügiandmed, mis sisaldavad igakuiseid jaemüügi-, veebimüükide ja hankijate müüginumbreid. Selles töötlemata müügiandmes sisaldavad need nii positiivseid kui ka negatiivseid väärtusi . Praegu on müügiandmete välimus ilma numbrivorminguta.
Niisiis, ma pean nende positiivsete ja negatiivsete väärtuste jaoks kasutama komakujulist numbrivormingut.
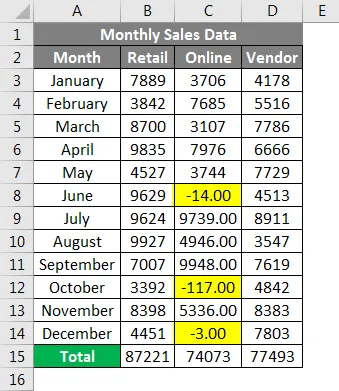
Komadega vormingus numbrite kuvamine Excelis:
- Valige lahtrid, mis sisaldavad numbrilisi müügiväärtusi, mille jaoks soovin numbreid kuvada komakujulises vormingus. Vahekaardi Avaleht rühmas Number saate valida koma sümboli ja klõpsata käsul Koma stiil.
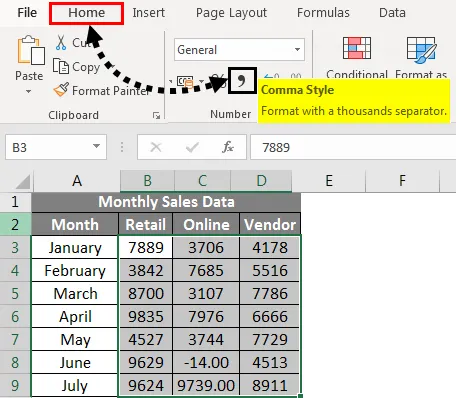
- Kui olete klõpsanud koma stiili nupule, näete müügiväärtuse muutusi.
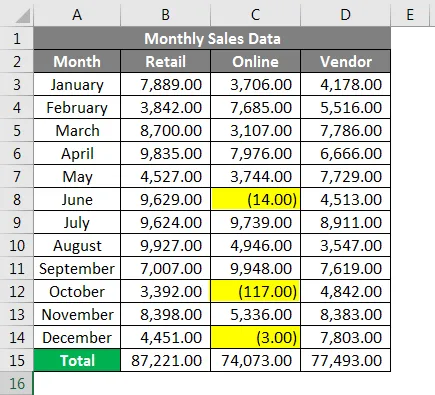
Seal, kus excel eraldab tuhanded komaga, lisab lõpus kaks koma ja see lisab negatiivse müügi väärtuse suletud sulgudesse
Koma stiil Excelis - näide # 3
Allpool nimetatud näites on mul ettevõtte igakuised müügiandmed, mis sisaldavad jaemüügi-, veebi- ja müüjate müüginumbreid igakuiselt. Selles töötlemata müügiandmes sisaldab see nii positiivseid kui ka nullväärtusi . Praegu on müügiandmete välimus ilma numbrivorminguta.
Niisiis, ma pean nende positiivsete ja nullväärtuste jaoks rakendama komakujulist numbrivormingut.
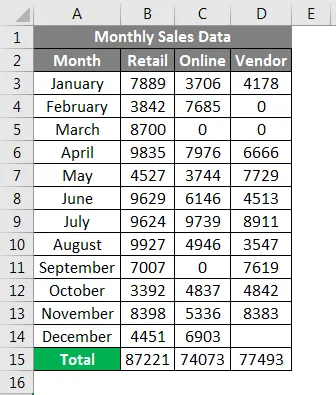
Komadega vormingus numbrite kuvamine Excelis:
- Valige lahtrid, mis sisaldavad numbrilisi müügiväärtusi, mille jaoks soovin numbreid kuvada komakujulises vormingus. Vahekaardi Avaleht rühmas Number saate valida koma sümboli ja klõpsata käsul Koma stiil.
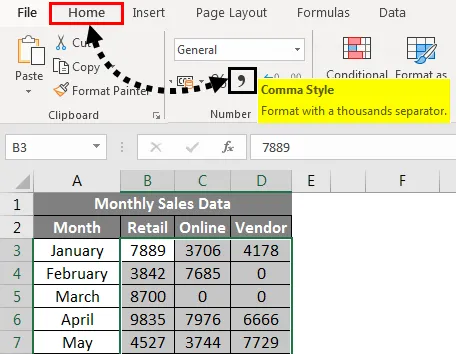
Kui olete klõpsanud koma stiili nupule, näete müügiväärtuse muutusi.
Kus excel eraldab tuhanded komaga ja lisab lõpus kaks koma ja nullväärtused on tähistatud kriipsuga.
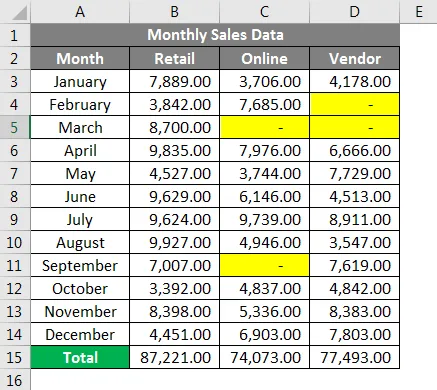
Asjad, mida meeles pidada
- Koma stiilinumbri vormingu formaat Excelis muudab teie andmetele hõlpsamini ligipääsetavaks ja loetavaks. See aitab teil ka oma müügiandmeid tööstustandardil seadistada.
- Lisaks excelis olevatele arvude arvu vormingutele saate oma valiku alusel Excelis luua ka oma kohandatud numbrivormingu.
Soovitatavad artiklid
See on olnud Excelis koma stiili juhend. Siin arutasime, kuidas koma stiili Excelis rakendada, koos praktiliste näidete ja allalaaditava Exceli malliga. Võite vaadata ka meie teisi soovitatud artikleid -
- Kuidas muuta Exceli kuupäevavormingut?
- Andmete vormindamine Excelis
- Kuidas ühendada lahtrid Excelis?
- Kuidas Excelis teksti mähkida?