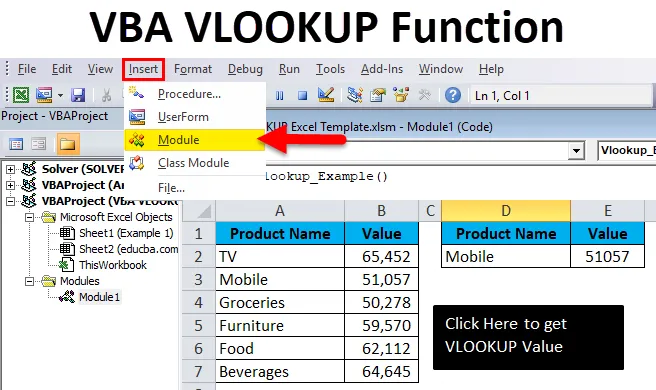
VBA VLOOKUP funktsioon (sisukord)
- Kust kirjutada makrosid?
- Kuidas kasutada VBA VLOOKUP-i Excelis?
Mis on VBA VLOOKUP funktsioon?
VBA-l on palju sisseehitatud funktsioone, millega tegeleda. VLOOKUP on töölehe funktsioon, mida saab kasutada ka VBA-s. Kui olete tavalisest VLOOKUP-funktsioonist teadlik, on teil VBA-funktsioonist palju lihtsam aru saada. Tavalisel VLOOKUPil on 4 kohustuslikku argumenti, millega tegeleda. Ka VBA funktsioonis on see sama kui töölehe funktsioon.
Funktsiooni VLOOKUP valem
Vormel sisaldab 4 kohustuslikku argumenti.

- Otsinguväärtus: see on teie otsitavad baasväärtused. Selle põhjal otsime tabelist väärtust.
- Tabeli väärtus: see on tabel, mis sisaldab kõiki väärtusi. Sellelt tabelilt, kasutades otsinguväärtust, toome andmed.
- Veeru indeksi number: see on veeru number tabelist, mida otsime. Tabelis on palju veerge, paljudest veergudest vajame ainult seda veergu, mille kohta me andmeid otsime.
- Vahemiku otsing: siin peame täpsustama, millist tulemust me soovime. Kui tahame täpset vastet, peame nimetama VÄÄRseks või 0-ks, kui soovime ligikaudset vastet, siis võime seda nimetada TÕELISEKS või 1-ks.
Kust kirjutada makrosid?
VBA majutatakse Exceli vahekaardil Arendaja . Kui te ei leia arendaja vahekaarti, toimige selle peitmiseks järgmiste sammudega.
1. samm: klõpsake File.
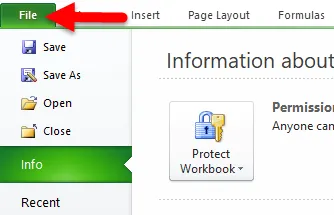
2. samm: klõpsake jaotises Fail nuppu Suvandid.

3. samm: valige kohanda lint.
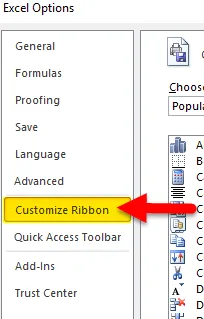
4. samm: veenduge paremas servas, et vahekaardi Arendaja märkeruut oleks märgitud.
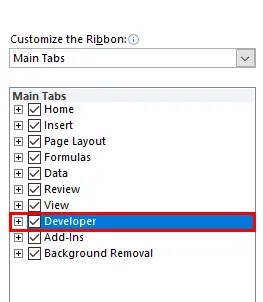
Nüüd peate lindil nägema vahekaart Arendaja .

Kuidas kasutada VBA VLOOKUP-i funktsiooni Excelis?
VBA VLOOKUP funktsiooni on väga lihtne kasutada. Vaatame nüüd mõne näite abil, kuidas kasutada Excelis funktsiooni VBA VLOOKUP.
Selle VBA VLOOKUP Exceli malli saate alla laadida siit - VBA VLOOKUP Exceli mallNäide nr 1
Mul on erinevate toodete müügilaud. Sellel on tootenimi ja selle toote müük.

Lahtris E2 tahan teada teleri müügiväärtust, kasutades funktsiooni VBA VLOOKUP.
1. samm: minge vahekaardile Arendaja ja klõpsake nuppu Visual Basic
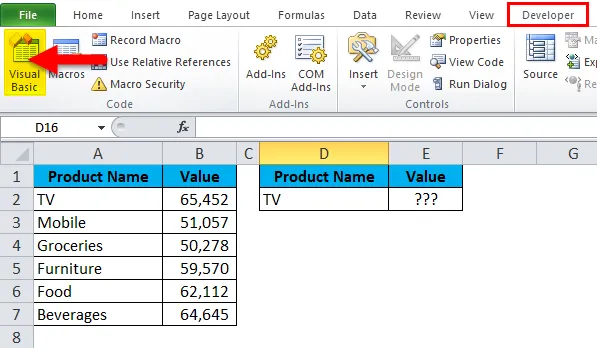
2. samm: Kui klõpsate Visual Basicul, avaneb teie jaoks allpool olev aken

3. samm: klõpsake nuppu Sisesta ja valige Moodul
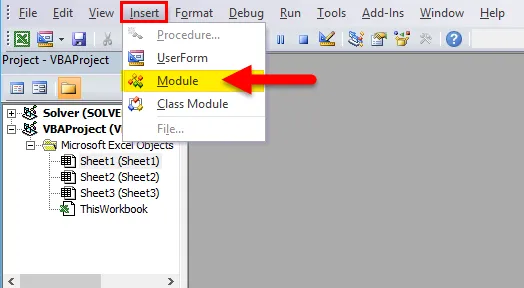
4. samm: kui klõpsate moodulil, lisab see teile uue mooduli. Topeltklõpsake sellel värskelt sisestatud moodulil, et kirjutada oma VLOOKUP-kood.
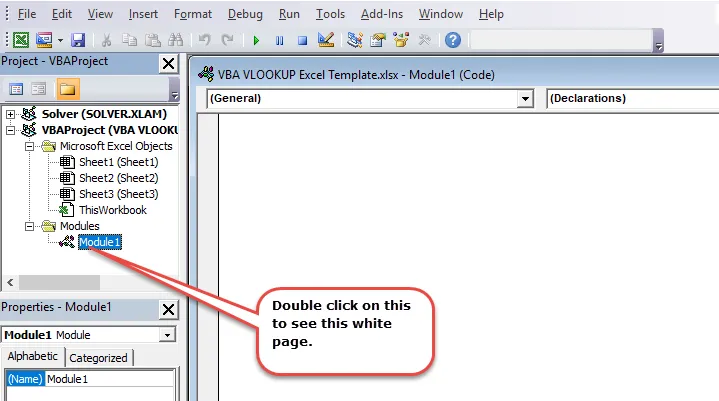
5. samm. Kopeerige ja kleepige allolev kood oma värskelt sisestatud moodulisse.
Sub Vlookup_Example()
Dim rng As Range, FinalResult As Variant
Set rng = Sheets("Example 1").Range("E2")
FinalResult = Application. WorksheetFunction. VLookup(Range("D2"), Range("A2:B7"), 2, False)
rng = FinalResult
End Sub
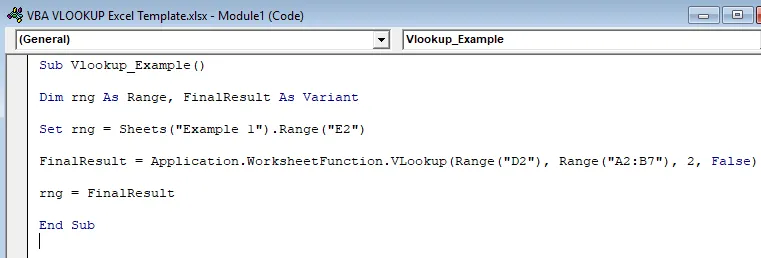
Lubage mul see kood teile lahti seletada.
1. rida: hämardub vahemikus, FinalResult variandina
See on koodi esimene rida. DIM-i avalduse abil olen kuulutanud kaks muutujat, üks on rng ja teine on FinalResult.
Rng hoiab vahemikku muutujana ja FinalResult hoiab muutujat muutujana.
2. rida: määrake rng = lehed (“Näide 1”). Vahemik (“E2”)
Varem deklareeritud muutuja rng on objektmuutuja, nii et peame määrama, millisele vahemikule me tegelikult viitame. Olen valinud vahemiku E2 lahtrisse. Tegelikult on mul vaja tulemust kuvada.
3. rida: FinalResult = taotlus. WorksheetFunction.VLookup (vahemik (“D2”), vahemik (“A2: B7”, 2, vale)
See on koodi oluline joon. FinalResult sisaldab variandi muutujat, st mis tahes andmetüüpi. FinalResugetstsige andmed funktsioonist VLOOKUP.
4. rida: rng = FinalResult
Algne muutuja rng võrdub FinalResult väärtusega. Rng tähendab lahtrit E2, FinalResult tähendab funktsiooni VLOOKUP tagastatud väärtust.
6. samm: vajutage koodi käivitamiseks nuppu RUN või vajutage nuppu F5

7. samm: saame allpool toodud väljundi.
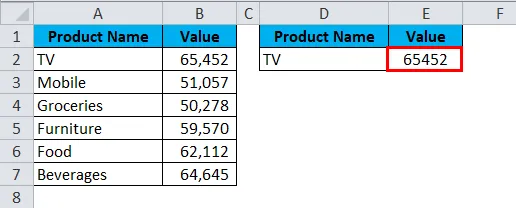
Näide 2
Võtke samad andmed ülaltoodud näites. Siinkohal loon nimesid ja rakendan samu VLOOKUP-is. Kood on sama nagu eelmises näites. Ainult VLOOKUP-is muudame viiteid.
Sub Vlookup_Example1()
Dim rng As Range, FinalResult As Variant, Table_Range As Range, LookupValue As Range
Set rng = Sheets("Example 1").Range("E2")
Set Table_Range = Sheets("Example 1").Range("A2:B7")
Set LookupValue = Sheets("Example 1").Range("D2")
FinalResult = Application. WorksheetFunction. VLookup(LookupValue, Table_Range, 2, False)
rng = FinalResult
End Sub
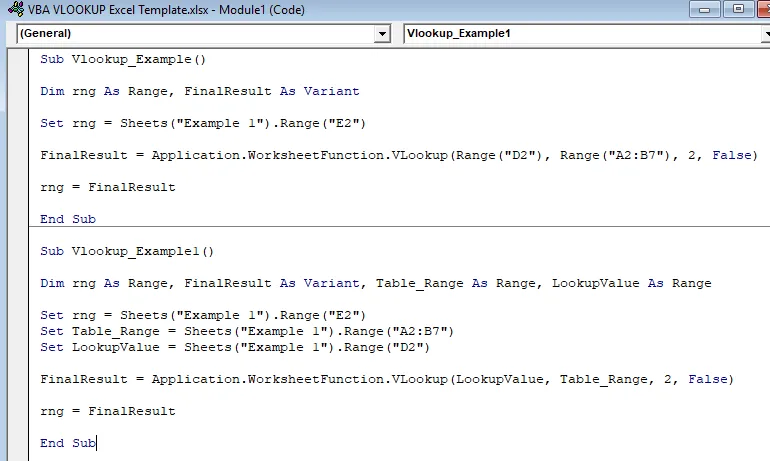
Otsinguväärtuseks on LookupValue nimeks määratud lahtri D2 väärtus. Tabeli massiivi väärtus on A2 kuni B7, mille nimi on Table_Range.
Looge makro nupp
Kui makro kood on kirjutatud, peame selle makro kujundama.
1. samm: minge sisestusse ja valige ristkülikukujuline kuju .
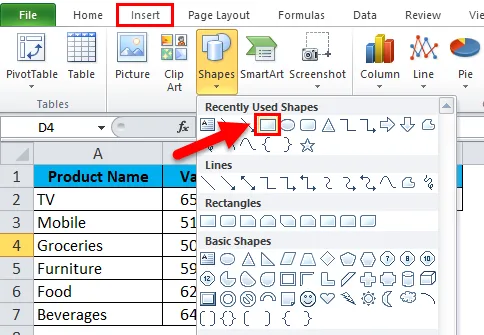
2. samm: joonistage ristkülikukujuline kuju
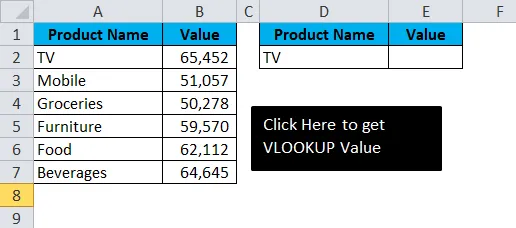
3. samm: kui ristkülikukujuline kuju on joonistatud, paremklõpsake ristkülikukujulist kuju ja klõpsake käsku Määra makro .

4. samm: Kui klõpsate nupul Määra makro, avanevad kõik makro nimed . Valige makro nimi, mille soovite määrata. Ma määran näite 1 makro nime ristkülikukujulisele kujule.
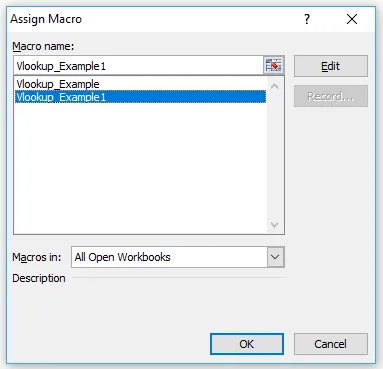
5. samm: nüüd on ristkülikukujuline kuju muutunud makro nupuks. Kui klõpsate ristkülikukujulisel kujul, saate allpool toodud väljundi.

Saate muuta otsinguväärtuse lahtrit D2 ja saada tulemus. Alloleval pildil olen muutnud D2 lahtri väärtuse Mobiiliks.
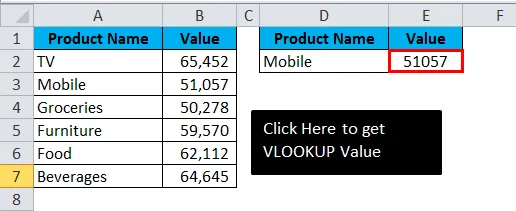
VBA VLOOKUP-ist meeldejäävad asjad
- Ka VBA-s töötab VLOOKUP samamoodi nagu töölehe funktsioon.
- Siin on oluline muutujate deklareerimine ja andmetüübi määramine.
- Saadud lahtris ei näe me mingit valemit. Mis tahes VBA funktsiooni tagastatud väärtus ei oma mingit valemit.
Soovitatavad artiklid
See on juhend Excel VBA VLOOKUP funktsiooni kohta. Siin käsitleme VLOOKUPi valemit ja VBA VLOOKUPi kasutamist Excelis koos praktiliste näidete ja allalaaditava excelimalliga. Võite vaadata ka meie teisi soovitatud artikleid -
- Kuidas kasutadaboksi Excelis?
- Looge mullidiagramm MS Excelis
- Kuidas luua HYPERLINK Excelis?
- Juhend Exceli virnastatud tulpdiagrammile