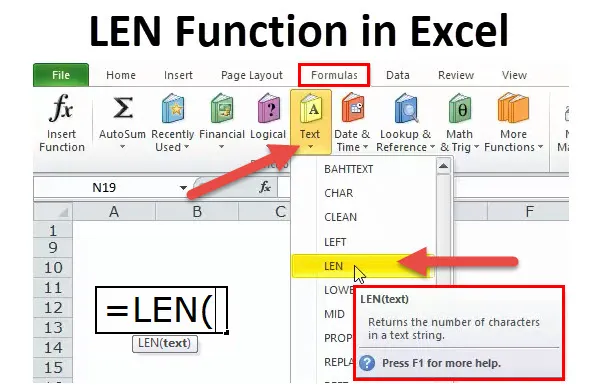
LEN Excelis (sisukord)
- LEN Excelis
- LEN-i valem Excelis
- Kuidas kasutada LEN-funktsiooni Excelis?
LEN Excelis
Funktsioon LEN on osa tekstfunktsioonist. LEN-funktsioon on kasulik, kui soovite leida teksti tähemärkide arvu. Annab antud tekstistringis tähemärkide arvu koos tühikutega.
Näiteks LEN (“Karnataka”) selle valemi funktsioonis LEN tagastab väärtuse 9. Kuna Karnatkal on 9 tähte, tagastab see väärtuse 9.
Näiteks LEN (“Karn ataka”) selle valemi funktsioonis LEN tagastab väärtuse 10. Ehkki Karnatkal on 9 tähte, tagastab see väärtuse 10, kuna võtab arvesse ka ruumi.
LEN-funktsioon on saadaval ka VBA-s. Me räägime sellest selle artikli lõpus.
LEN-i valem Excelis
Allpool on LEN-i valem.
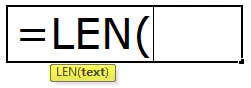
LEN-funktsioon koosneb ainult ühest parameetrist, st TEKST
TEKST: tekst, mille abil soovite leida tähemärkide pikkuse.
Märkus. Tühikut peetakse ka üheks tähemärgiks.
Kuidas kasutada LEN-funktsiooni Excelis?
Seda LEN-funktsiooni on väga lihtne kasutada. Vaatame nüüd, kuidas mõne näite abil Excelis funktsiooni LEN kasutada.
Selle LEN-funktsiooni Exceli mall saate alla laadida siit - LEN-funktsiooni Exceli mallNäide nr 1
Allpool toodud näites olen lahtris tähtede loendamiseks kasutanud funktsiooni LEN. “Tere hommikust!” On 12 tähte tühiku vahel.
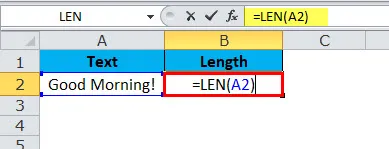
Sain tulemuseks 13.
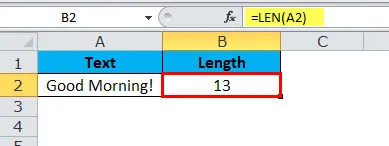
Näide 2
Allpool toodud näites olen lahtris tähtede loendamiseks kasutanud funktsiooni LEN. Olen siin võtnud näiteks kuupäeva.
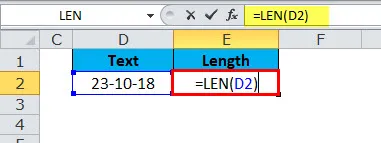
Ehkki ülaltoodud kuupäeval on 10 tähemärki, sain tulemuseks ainult 5. Selle põhjuseks on asjaolu, et funktsioon LEN loeb tähemärki lahtri väärtuses ja ei tegele vormindamisega.
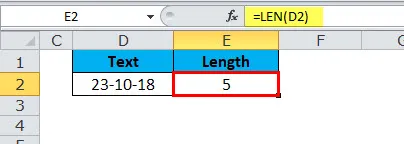
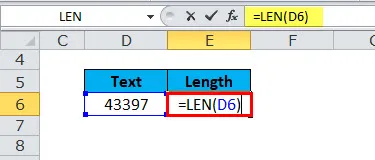
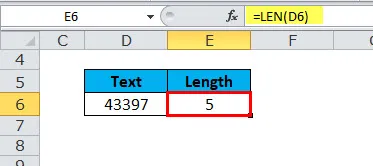
Näide 3
Nüüd selgitan LEN-funktsiooni tohutut kasu, kui soovite võrrelda kahte sarnast andmekogumit.
LEN-funktsioon koos TRIM-iga on ilus kombinatsioon excelis. Lahtrites A1 ja B1 on meil kaks sarnast väärtust ja peame võrdlema, kas mõlemad on samad.
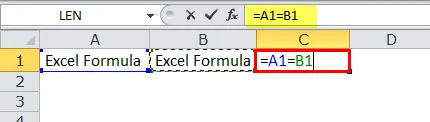
Lahtrite A1 ja B1 väärtused näevad välja sarnased, kuid kui ma võrdlen lahtri C1 kahte väärtust, näitab see mulle valena VÄÄRT. Vaadates kohe alguses välja, tundub sarnane, kuid ei suuda siin erinevust ära tunda.
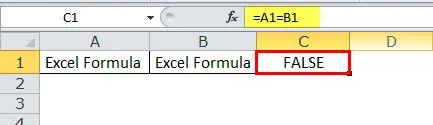
LEN-funktsioon võib mind siin päästa. Rakendage LEN A1-le ja saate teada, mitu märki A1 lahtris on
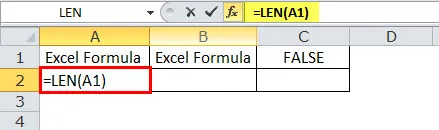
Nii et lahtris A1 on 14 tähemärki

Rakendage LEN B1-le, et teada saada, kui palju tähemärke on lahtris B1
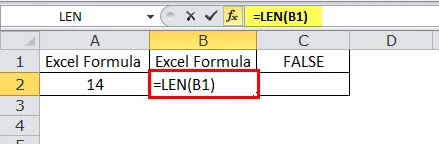
ja lahtris B1 on 13 märki
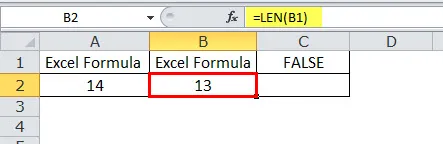
sellepärast valem näitab seda kahe erineva väärtusena.
Kuna sõna Excel Formula järel on üks täiendav tühik, kuvatakse see 14 tähemärgina. Soovimatuid ruume saab eemaldada funktsiooni TRIM abil.
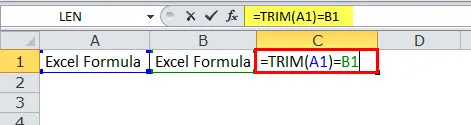
Seetõttu on see, mida TRIM siin tegi, see eemaldas soovimatu ruumi ja tagastab ainult teksti väärtuse, see on põhjus, miks meie valem lahtris C1 näitab mõlemat väärtust TÕELISena.
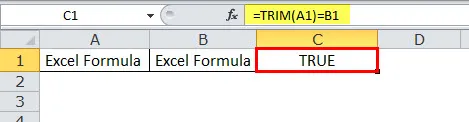
Näide 4
Allpool on toodud töötajate nimed ja perekonnanimi tuli teil eraldi välja tõmmata.
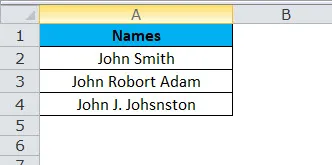
Ülaltoodud näites ei saa me lihtsalt kasutada numbritega RIGHT, kuna iga töötaja perekonnanimi on erinev.
Esimese töötaja jaoks on viimased 4 tähemärki 5, teise jaoks aga 11 (koos tühikuga, st Robort Adam) ja kolmanda jaoks 12 (koos tühikuga, st J. Johnston)
Antud teksti tähemärkide arvu määramiseks peame kasutama FIND & LEN funktsiooni.
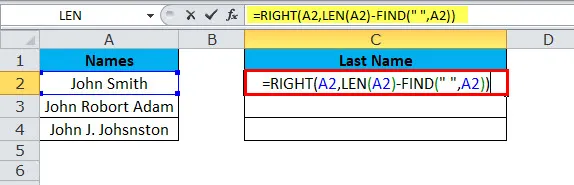
ja vastus on järgmine:
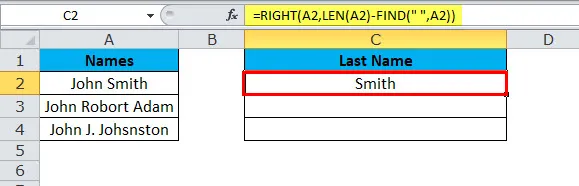
Samamoodi leiame ülejäänud kaks
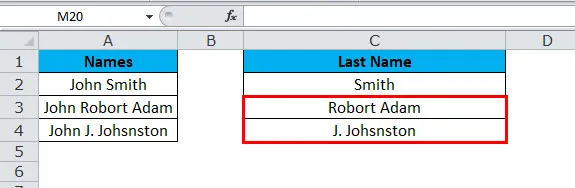
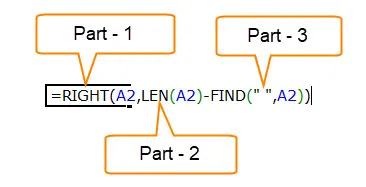
1. osa: see osa määrab soovitud teksti, mille abil soovite märgid eraldada.
2. osa: LEN-funktsioon annab teile loendis tähemärkide koguarvu. LEN-i üksikasjalikku artiklit näeme eelseisvates artiklites.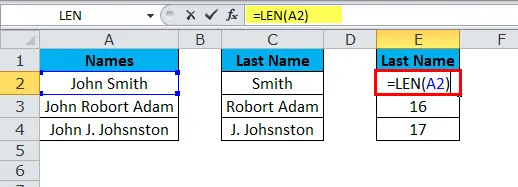
Vastus on:
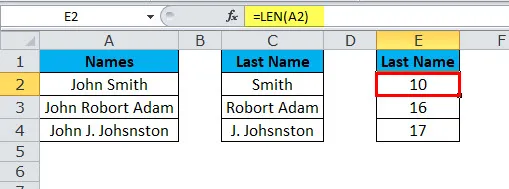
3. osa: Funktsioon LEIA määrab, millisest numbriruumist algab, st eesnime lõpp. Leiame detailset artiklit leidmise kohta eelseisvates artiklites.
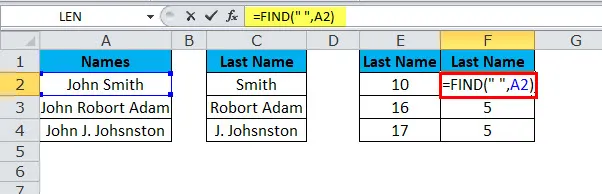
Vastus on:
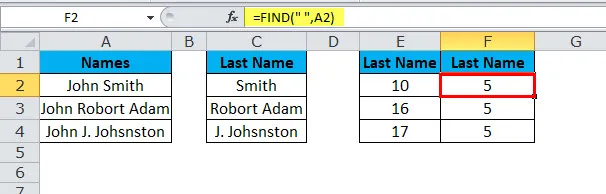
Len annab 10 märki ja leid annab 5 märki esimese töötaja kohta. See tähendab, et LEN (E2) - FIND (F2) (10–5) = 5 tähemärki paremalt küljelt,
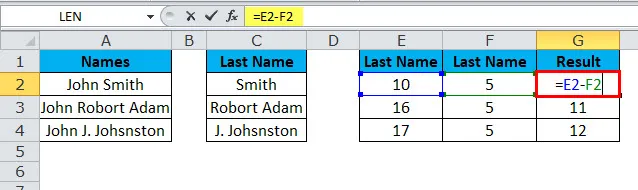
tulemuseks on Smith
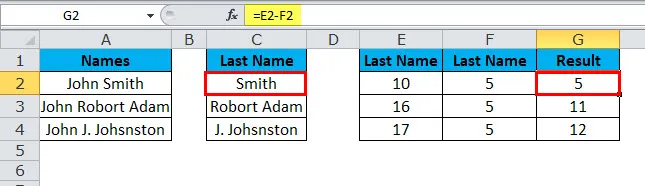
Len annab 16 tähemärki ja leid annab 5 märki esimese töötaja kohta. See tähendab, et LEN (E3) - FIND (F3) (16 - 5) = 11 tähemärki paremalt küljelt
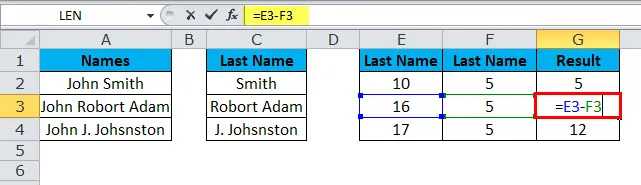
tulemuseks Robort Adam
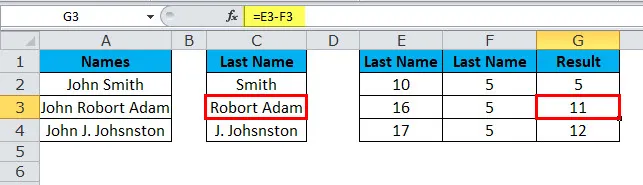
Len annab 17 tähemärki ja leid annab 5 tähemärki esimesele töötajale. See tähendab, et LEN (E4) - FIND (F4) (17 - 5) = 12 tähemärki paremalt küljelt
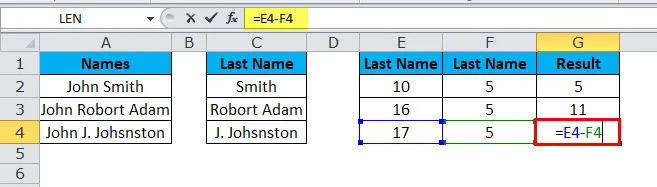
tulemuseks on J. Johsnston
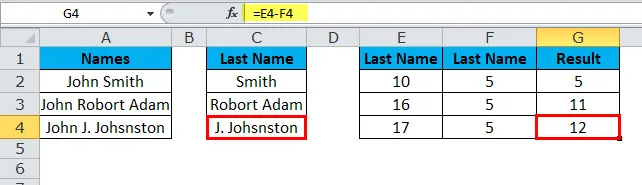
VBA kood funktsiooni LEN kasutamiseks
Nagu excelis, saame ka VBA-koodis kasutada MID-funktsiooni. Allpool olev kood illustreerib funktsiooni LEN kasutamist VBA makrodes.
Alam LEN_Function_Example Dim Length_String stringina Len_String = LEN (“Andmeanalüüs ja aruandlus”) Msgbox Len_String End Sub
Kui käivitate ülaltoodud koodisõnumi, kuvatakse tulemuseks 25.
LEN-funktsiooni juures meelde tuletavad asjad
- Funktsioon LEN on kasulik, kui soovite loendada, mitu tähemärki tekstis on.
- Numbrite vormindamine ei kuulu LEN-i funktsiooni, st kui teie väärtus on 1500, 00 dollarit, kuvatakse see ainult 8 asemel 4.
- Numbrid ja kuupäevad annavad ka pikkuse.
- Kui lahter on tühi,
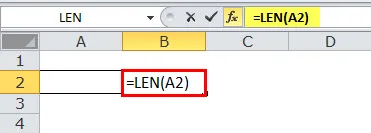
see annab tulemuseks 0.

- Kui lahtril on tõrkeväärtus,
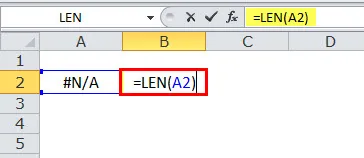
see tagastab selle vea tulemuses.
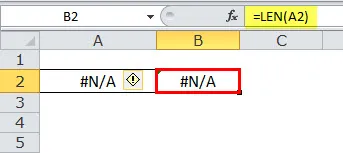
- Saate korraga viidata ainult ühele lahtrile.
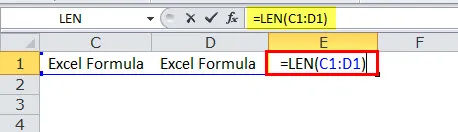
Vastasel korral kuvatakse tõrge väärtusega #Value.
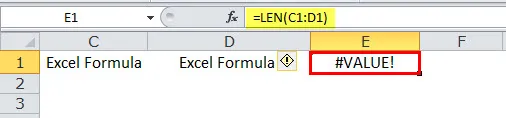
Soovitatavad artiklid
See on olnud LEN-funktsiooni juhend. Siin käsitleme LEN-i valemit ja seda, kuidas kasutada LEN-i funktsiooni Excelis koos praktiliste näidete ja allalaaditavate excel-mallidega. Võite vaadata ka meie teisi soovitatud artikleid -
- Funktsiooni TRANSPOSE kasutamine
- JA Ametikoht Ms Excelis
- LOOKUP Exceli funktsioon
- Kuidas kasutada FV-funktsiooni Excelis?