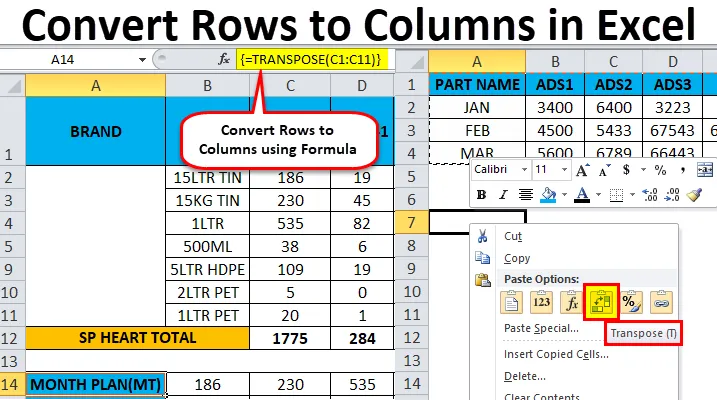
Exceli read veergudeks (sisukord)
- Ridades veergudeks Excelis
- Kuidas teisendada ridu veergudeks Excelis, kasutades rakendust Transpose?
Ridades veergudeks Excelis
Microsoft excelis saame TRANSPOSE abil muuta read veergudeks ja veerud reaks vastupidi. Väljundi saamiseks võime kasutada funktsiooni Transpose või Transpose.
Ülevõtmise määratlus
Transpordi funktsioon tagastab tavaliselt ülevõetud lahtrite vahemiku, mida kasutatakse ridade muutmiseks veergudeks ja veergude ridadeks vastupidiseks, st saame lahtrite vertikaalse vahemiku teisendada horisontaalseks lahtrite vahemikuks või horisontaalse lahtri vahemiku vertikaalseks lahtrite vahemikuks excelis. .
Näiteks tagastatakse horisontaalne lahtrite vahemik, kui sisestatakse vertikaalne vahemik, või vertikaalne lahtrite vahemik, kui sisestatakse lahtrite horisontaalne vahemik.
Kuidas teisendada ridu veergudeks Excelis, kasutades rakendust Transpose?
See on väga lihtne ja kerge. Saame aru, kuidas ridade veergudeks teisendamine toimib excelis, kasutades mõnda näidet.
Selle ridade teisendamise veergudesse Exceli malliks saate alla laadida siit - teisendada read veergudeks Exceli malliksÜlevõtmise kasutamise sammud:
- Alustage lahter, valides ja kopeerides terve hulga andmeid.
- Klõpsake uut asukohta.
- Paremklõpsake lahtril.
- Valige kleepida spetsiaalne ja leiame ülevõtmise nupu.
- Klõpsake 4. võimalust.
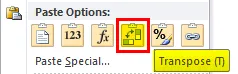
- Tulemus teisendatakse ridadeks veergudeks.
Teisendage read Excelis veergudeks - näide nr 1
Vaatleme allpool toodud näidet, kus meil on müügitulu arv kuus. Näeme, et kuu andmed on ridade kaupa ja osade numbrid on veergude kaupa.
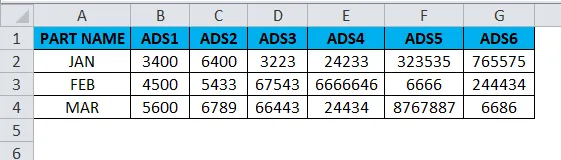
Nüüd, kui tahame ridu konverteerida veerus excelis, saame kasutada funktsiooni ülekandmine, rakendage see järgmiste sammude järgi.
- Esiteks valige A-st G-ni terved lahtrid, millel on andmeid.
- Kopeerige kõik andmed, vajutades Ctrl + C.
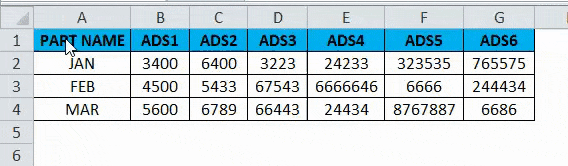
- Valige nüüd uued lahtrid, kus teil täpselt andmeid vaja on.
- Paremklõpsake uut lahtrit ja me saame allpool kuvatava valiku, mida kuvatakse allpool.
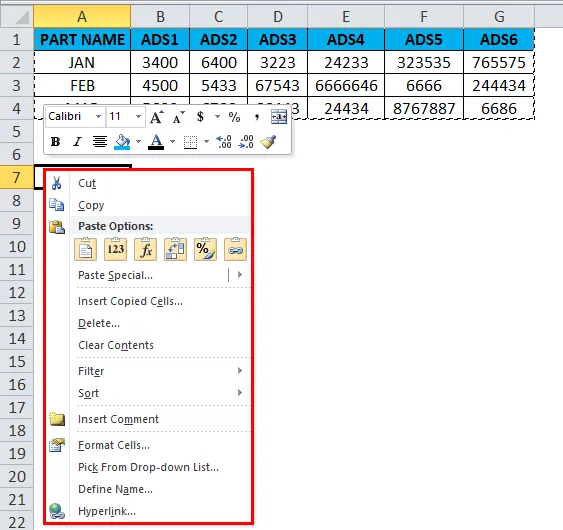
- Valige suvand pasta eriline.
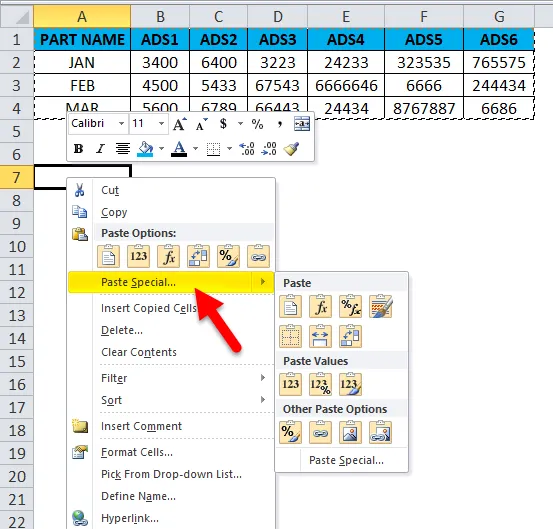
- Valige spetsiaalne kleepimise neljas suvand, mida nimetatakse transponeerimiseks, nagu on näidatud alloleval ekraanipildil, mis on esile tõstetud kollase värviga.
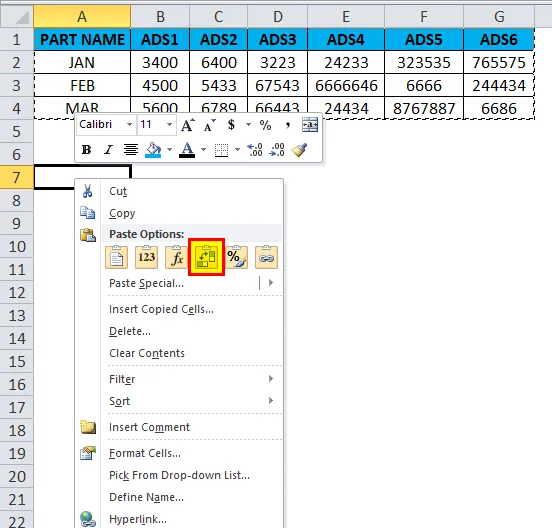
- Kui klõpsame ülevõtmisele, saame allpool toodud väljundi järgmiselt.
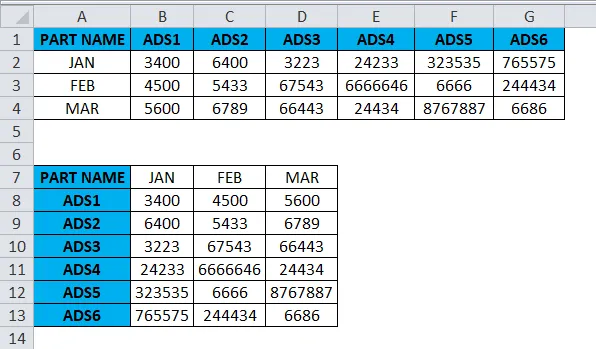
Ülaltoodud ekraanipildil näeme erinevust, et rida on muudetud veeruks ja veerg on muudetud exceli ridadeks. Sel viisil saame antud andmeid hõlpsalt Excelis teisendada reas veergudeks ja veergude kaupa reaks. Kui lõppkasutaja jaoks on tohutul hulgal andmeid, on see ülevõtmine väga kasulik ja selle kirjutamise asemel säästab palju aega ja saame vältida dubleerimist.
Teisendage read Excelis veergudeks - näide nr 2
Selles näites teisendame read Exceli veergu ja näeme, kuidas kasutada töötajate palgaandmete ülevõtmist, järgides järgmisi samme.
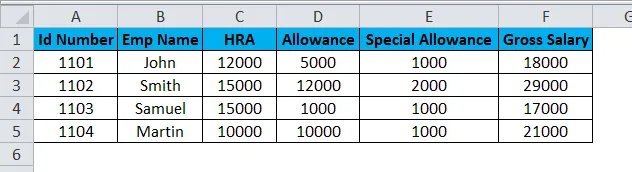
Mõelge ülaltoodud ekraanipildile, millel on id number, emp nimi, HRA, toetus ja eriline toetus. Oletame, et sellisel juhul peame andmeveerud ridadeks teisendama. Funktsioon TRANSPOSE on selle teisendamisel väga kasulik, mis säästab aega andmete sisestamise asemel. Näeme, kuidas teisendada veerg reaks järgmiste sammudega.
- Klõpsake lahtrit ja kopeerige kogu andmevahemik, nagu allpool näidatud.
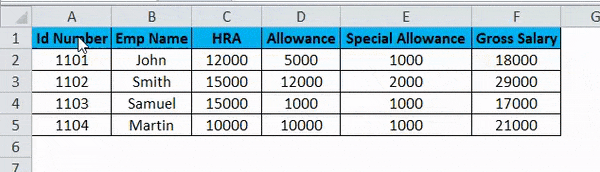
- Kui olete andmed kopeerinud, valige uus lahtri asukoht.
- Paremklõpsake lahtril.
- Saame kleepimise spetsiaalse dialoogiboksi.
- Valige suvand Paste Special.
- Valige allpool näidatud suvand Transpose.

- Kui olete valinud ülevõtmisvaliku, teisendatakse exceli rea andmed veergu, nagu on näidatud allpool toodud tulemuses.
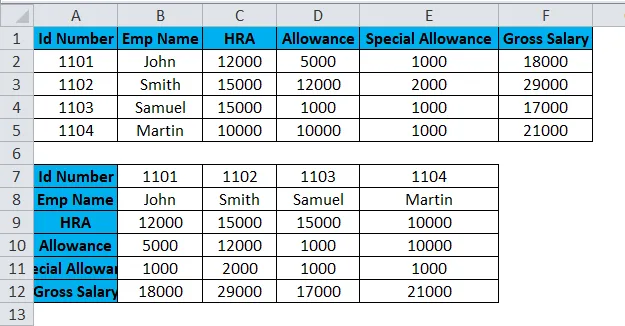
Ülaltoodud ekraanipildil näeme erinevust, et rida on teisendatud veergudeks selliselt, et saaksime Excelis hõlpsalt teisendada horisontaaltaset vertikaalseks ja vertikaalse horisontaalseks teisendamiseks.
Ülevõtmise funktsioon
Excelis on sisseehitatud funktsioon nimega Transpose Function, mis teisendab read veergudeks ja vastupidi, see funktsioon toimib samamoodi nagu transposeerimine. st saame teisendada read veergudeks või veerud ridadeks vastupidi.
Transpordi funktsiooni süntaks:
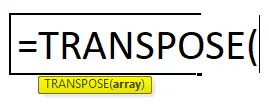
Argument
- Massiiv: ülekantavate lahtrite vahemik.
Kui massiivi komplekt on üle kantud, kasutatakse esimest rida massiivi esimesena veeruna ja samal viisil kasutatakse teist rida uue veeru teise veeruna ja kolmandat rida kolmanda veeruna. massiivi.
Kui kasutame massiivina transpositsioonifunktsiooni valemit, siis selle rakendamiseks on meil CTRL + SHIFT + ENTER.
Teisendage read Excelis veergudeks - näide # 3
Selles näites näeme allpool toodud näites, kuidas kasutada transpositsioonifunktsiooni massiiviga.
Mõelge allpool toodud näitele, mis näitab müügiandmeid nädalate kaupa, kus teisendame funktsiooni abil veergudeks rea ja veergude kaupa veerud vastupidi.
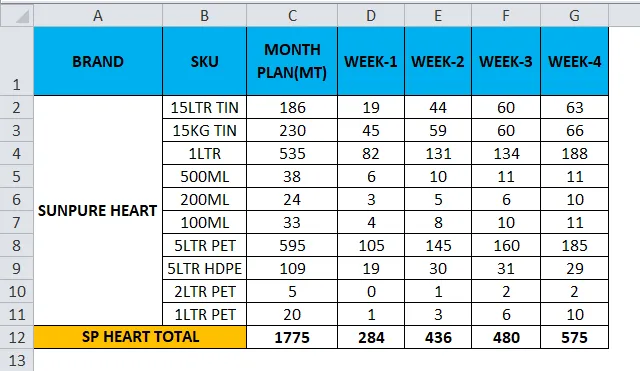
- Klõpsake uut lahtrit.
- Valige rida, mille soovite üle kanda.
- Siin teisendame KUU KAVA veeruks.
- Nagu näeme, on 11 rida, nii et kui soovite kasutada transponteerimisfunktsiooni, peaksid read ja veerud olema võrdsetes lahtrites, kui meil on 11 rida, siis vajab transponteerimisfunktsioon selle teisendamiseks samu 11 veergu.
- Valige täpselt 11 veergu ja kasutage programmi Transpose Formula ning valige massiiv vahemikus C1 kuni C11, nagu on näidatud alloleval ekraanipildil.
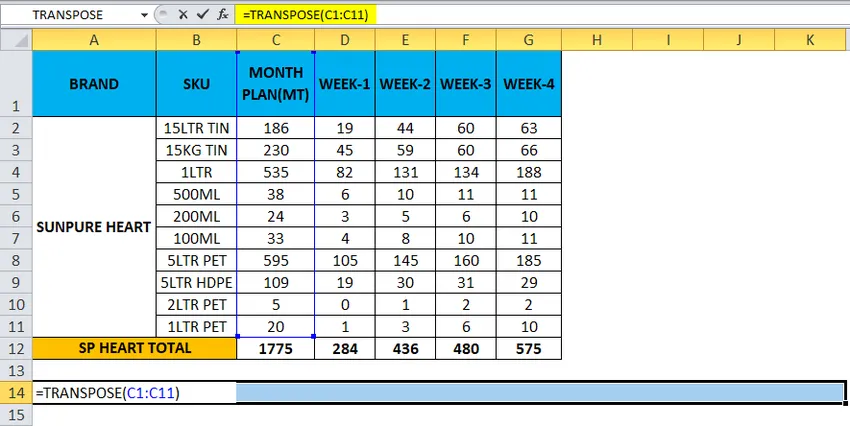
- Massiivivalemina rakendamiseks kasutage nüüd CTRL + SHIFT + ENTER .
- Kui oleme kasutanud klahve CTRL + SHIFT + ENTER, näeme formulatsioonis avatud ja suletut sulgu.
- Saame väljundi, kus rida on muudetud allpool näidatud veergu.
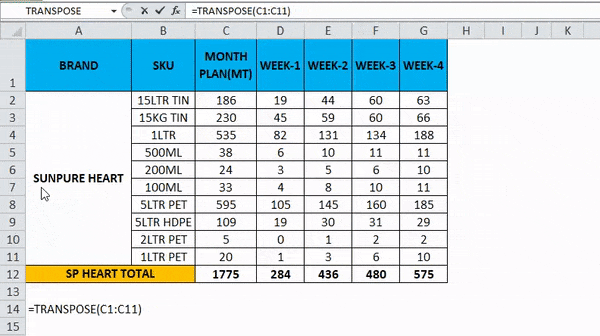
- Kasutage valemit kõigi lahtrite jaoks, et saaksime täpse tulemuse.
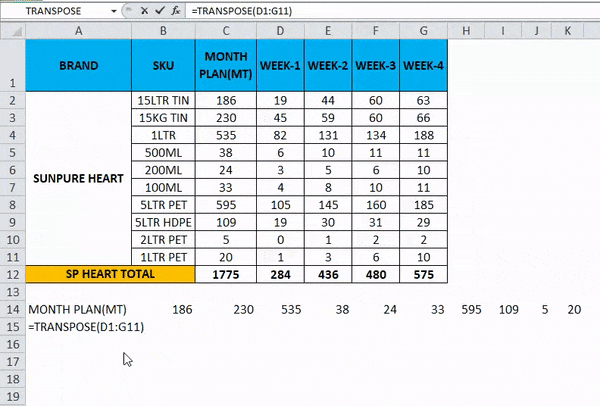
Lõplik väljund on järgmine.
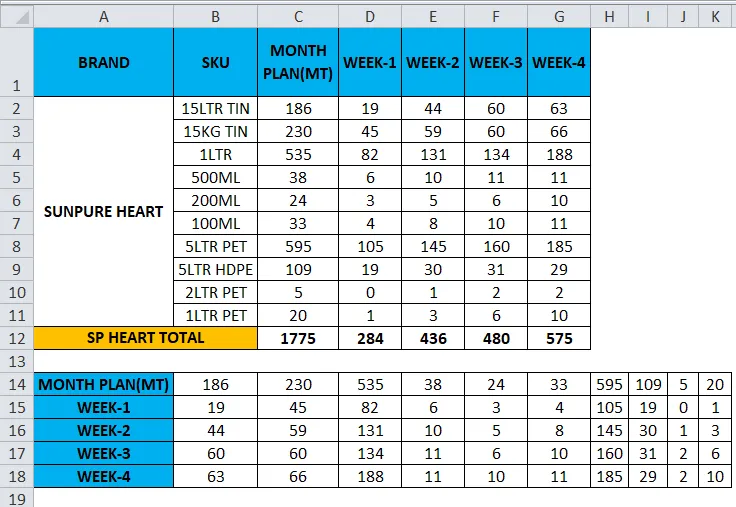
Ridade teisendamine veergudeks Excelis tuleb meeles pidada
- Ülevõtmisfunktsioon on üks Exceli kõige kasulikumaid funktsioone, kus saame andmeid pöörata ja andmete teisendamise ajal andmeid ei muudeta
- Tühjade või tühjade lahtrite olemasolul ülevõtmine ei toimi ja tulemuseks on null.
- Massiivi valemi kasutamisel ülevõtmisfunktsioonis ei saa me lahtrit kustutada ega redigeerida, kuna kõik andmed on lingidega ühendatud ja Excel edastab tõrketeate, et "EI SAA ARSI RIIGI OSA MUUTA"
Soovitatavad artiklid
See on olnud juhend Exceli ridadesse veergudesse. Siin arutleme, kuidas teisendada ridu Exceli veergudeks, kasutades ülevõtmist koos praktiliste näidete ja allalaaditava Exceli malliga. Ülevõtmine aitab kõigil hõlpsalt excelis hõlpsalt mitu rida veeruks teisendada. Võite vaadata ka meie teisi soovitatud artikleid -
- TRANSPOSE Funktsioon | Exceli õpetus
- Kuidas kasutada funktsiooni Excel COLUMNS
- Exceli ROW-funktsioon | Exceli õpetus
- Peida veergude peitmine Excelis