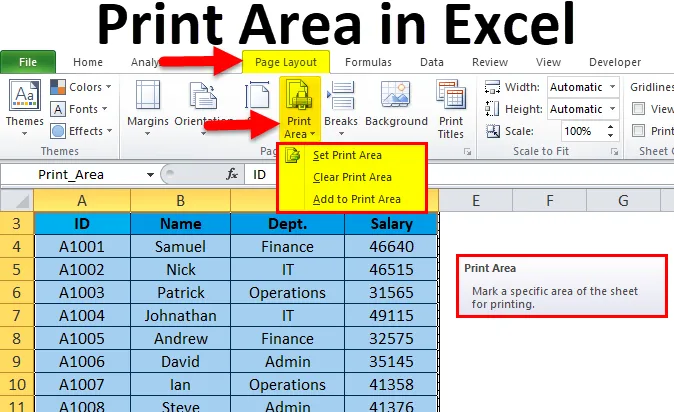
Exceli prindiala (sisukord)
- Prindiala Excelis
- Kuidas määrata Excelis prindiala?
Prindiala Excelis
- Oleme excel-lehe printimisel mitu korda täheldanud, et see prindib terve lehe. Aga mis siis, kui tahame printida lehe kohta konkreetset teavet, mitte kogu lehte.
- Excel pakub selle lahenduse, mida nimetatakse printimisalaks. See on Microsoft Exceli sisseehitatud funktsioon. See funktsioon on väga kasulik, kui soovite esitada ainult osa aruandest.
- Prindiala on ühe või mitme lahtrivahemik, mille määratlete printimiseks, mitte terve leht.
- Pärast suvalise ala printimisalaks fikseerimist prindib see printimise ajal ainult selle ala.
- Prindialas valitud lahtrite vahemik võib olla külgnev või mittekülgne.
Kuidas määrata Excelis prindiala?
See on väga lihtne ja kerge. Mõistame mõne näite abil trükiala toimimist.
Selle Prindiala Exceli malli saate alla laadida siit - Prindiala Exceli mallNäide nr 1
Oleme andnud mõned töötaja andmed ja tahame printida terveid andmeid, välja arvatud töötaja palk.
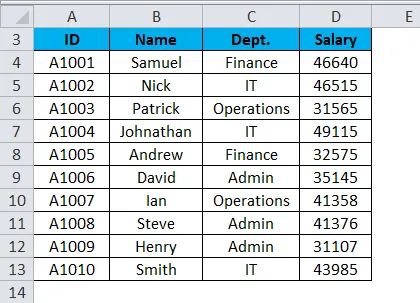
Prindiala seadistamiseks Exceli töölehel toimige järgmiselt.
- Valige lahtrite vahemik, mida soovite printida, või määrake sellel töölehel prindialaks. Vaadake allpool ekraanipilti.
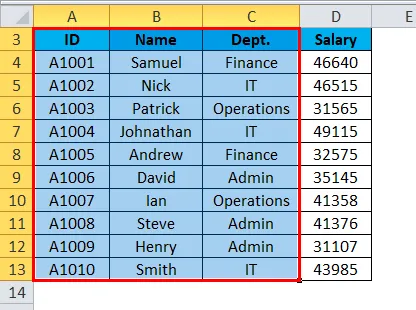
- Minge vahekaardile Lehe paigutus .
- Klõpsake jaotise Lehekülje häälestus all suvandit Prindiala, nagu näidatud alloleval ekraanipildil.
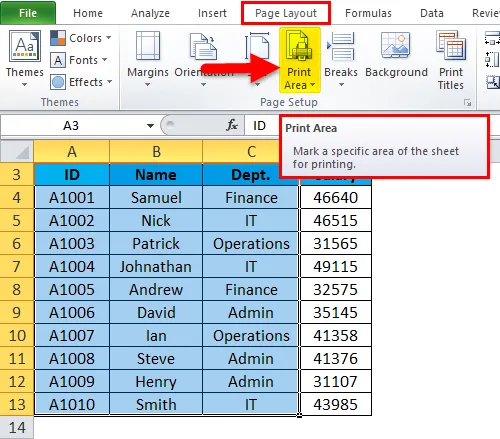
- See avab rippmenüü loendist.
- Klõpsake suvandit Set Print Area ( Määra printimisala ), nagu on näidatud alloleval ekraanipildil.
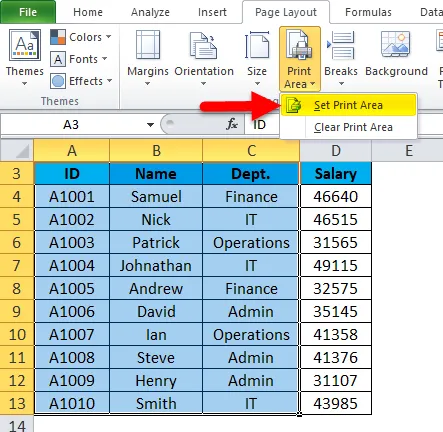
- See suvand seab valitud lahtrite vahemiku või ala väärtuseks Prindiala ning samuti annab see ala nime Nimiboks all. Vaadake allpool ekraanipilti.
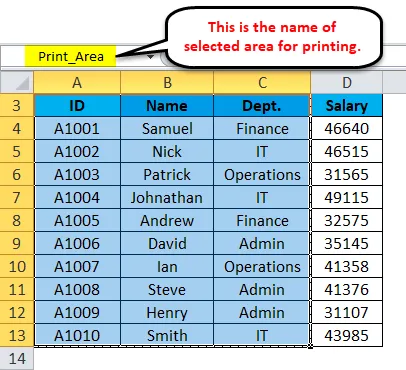
- Samuti saate vastavalt vajadusele muuta prindiala nime.
Kui annate printimiskäsu, prinditakse ainult määratud prindiala.
Kuidas Excelis prindialas muudatusi teha?
Kui olete juba prindiala määranud, kuid mõne aja pärast saate aru, et peate aruandesse lisama rohkem andmeid, peate prindiala sätteid pisut muutma.
Oletame, et ülaltoodud näites tahame lisada välja Palk.
Prinditavate alade lisamiseks toimige järgmiselt.
- Valige lahtrid, mida soovite lisada juba seatud prindialale. Vaadake allpool ekraanipilti.
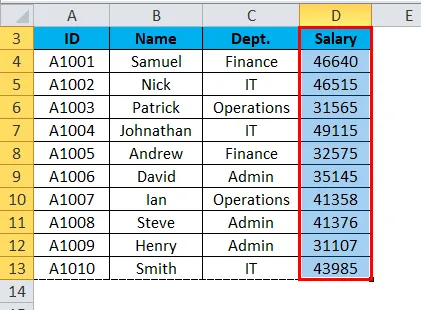
- Minge lehe paigutuse juurde .
- Klõpsake jaotises Lehekülje häälestus nuppu Prindiala. Vaadake allpool ekraanipilti.
- Valige suvand Lisa prindialale, nagu on näidatud alloleval ekraanipildil.
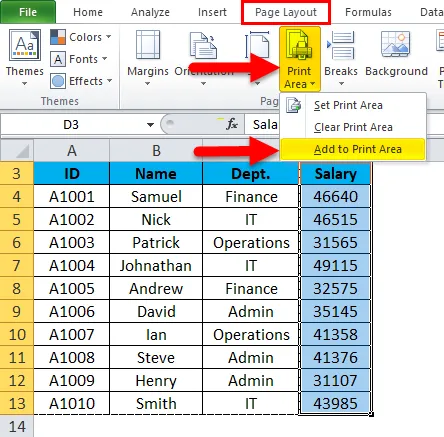
Ja see lisab selle valitud lahtrivahemiku prindialal.
Kuidas Excelis prindiala eemaldada / tühjendada?
Prindiala tühjendamiseks toimige järgmiselt.
- Klõpsake igal töölehel lahtrit, milles soovite prindiala tühjendada.
- Minge lehe paigutuse juurde .
- Klõpsake jaotises Lehekülje häälestus nuppu Prindiala.
- See avab rippmenüü loendist.
- Klõpsake loendis nupul Tühjenda prindiala, nagu on näidatud alloleval ekraanipildil.
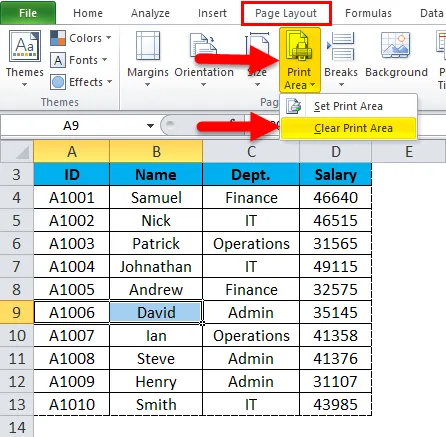
Need sammud tühjendavad töölehelt kõik prindialad.
Prindiala meeldejätmine Excelis
- Töölehel saab määratleda mitu prindiala, määrates sellele alale erineva nime.
- Need alad prinditakse eraldi.
- Tööraamatu salvestamisel salvestab see ka prindiala.
- Kui lisate prindiala alla veel ala ja kui need lahtrid või ala külgneb olemasoleva prindialaga, siis see liidetakse ja prinditakse koos.
- Kui see uus ala ei külgne olemasoleva prindialaga, loob see uue prindiala ja prinditakse teisele lehele.
Soovitatavad artiklid
See on olnud Exceli trükkimispiirkonna juhend. Siin arutatakse, kuidas määrata Excelis prindiala koos praktiliste näidete ja allalaaditava excelimalliga. Võite vaadata ka meie teisi soovitatud artikleid -
- Siit saate teada, kuidas Excelis kerimisriba kasutada
- Kuidas sisestada lehenumbreid Excelis
- Näpunäited kommentaaride printimiseks Excelis
- Eemaldage hüperlingid Excelis