
Sissejuhatus nutikatesse objektidesse Adobe Photoshopis
Adobe Photoshop on ulatuslik ja tohutu fototöötlusprogramm, mis koosneb tuhandetest tööriistadest ja funktsioonidest koos interaktiivse ja lihtsa lähenemisega kasutajatele. Isegi kooliõpilane teab täna Photoshopis töötada. Tehnoloogia ja oskused on läinud kaugele ning arenevad ja täienevad iga päevaga. Adobe Photoshop on toimetajate, harrastajate, loominguliste disainerite, moeloojate ja veelgi värskema hulgas kõige nõutum programm.
Üks Adobe Photoshop'i funktsioon on nutikate objektide kasutamine. Teema võib alguses tunduda üsna keeruline, kuid kui me lähemale ja detailsemalt tutvume, näeme, et nutikad objektid mitte ainult ei aita disainereid suuresti, vaid lihtsustavad ka tarkvaraga töötamist. Nutikad objektid on lihtsalt kõik kihid, millesse andmeid ja teavet on salvestatud raster- või vektorkujutiste kujul, kuid mis pole oma olemuselt hävitavad. Kõik, mida saab piiramatul arvul kordadel redigeerida ja muuta, muutmata pildi kvaliteeti või muutmata pikslit, on nutika objekti kiht.
Kuidas kasutada nutikat objekti Photoshopis?
Photoshopis on meil kahte tüüpi nutikaid objekte. Üks on manustatud ja teine on ühendatud. Need mõlemad on kasulikud ja neil on mõned unikaalsed funktsioonid, kuid need võivad nutika objekti loomisel mõnikord ka piiranguid luua.
Järgmine näide näitab nutika objekti loomist ja kasutamist.
1. samm: avage Photoshop ja asetage pilt, nagu näidatud alloleval pildil.
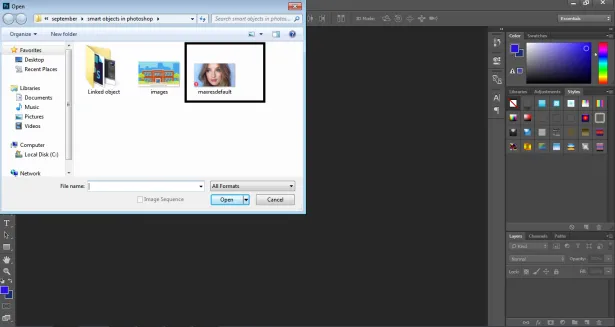
2. samm: looge sama pildi koopia, vajutades Alt käsku .
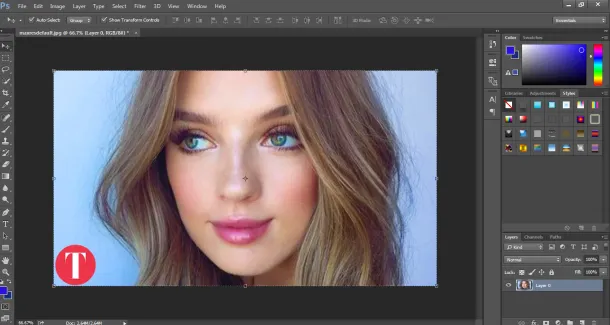
3. samm: ja klõpsake sama kihti.
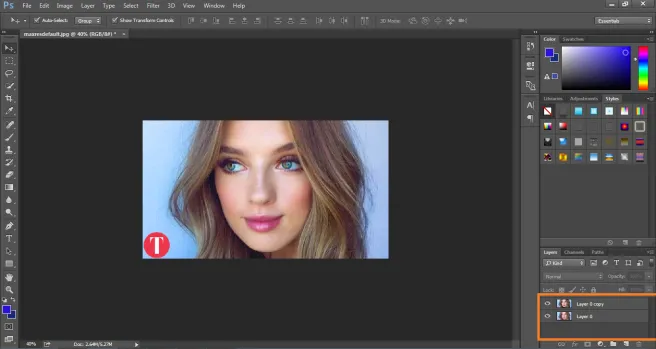
4. samm: paremklõpsake kihti ja klõpsake käsul Teisenda see kiht nutikaks objektiks. See loob pildi nutika kihi.
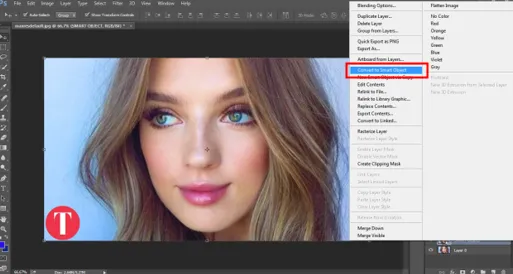
5. samm: nüüd klõpsake C- täht, et suurendada lõuendi suurust, nagu pildil näidatud.
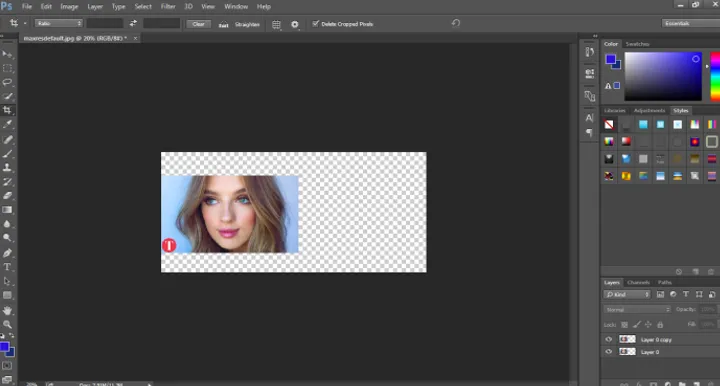
6. samm: asetage nutikas objekt paremale ja rasterkiht vasakule.

7. samm: valige mõlemad kihid ja muutke see 20% -ni algsest suurusest.
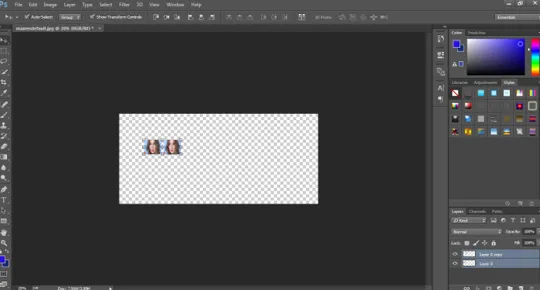
8. samm: muundage mõlemad kihid uuesti 100% -ni algsest suurusest.
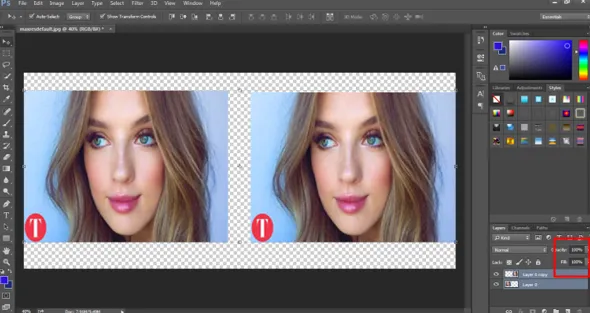
9. samm: see näitab, et vasakpoolsel pildil on pikslid ja see on kaotanud oma algse sisu, samal ajal kui nutika objekti kiht jääb puutumatuks ja säilitab oma originaalsuse.
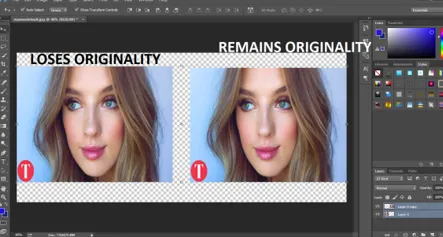
- Seega, kui tavaline rasterkiht muundatakse, pikslitakse see ja see kaotab oma originaalsuse, samal ajal kui nutika objektina kasutatakse seda, säilitab see oma päritolu. See näide aitab meil mõista, kuidas luua ja muuta nutikat objekti lihtsamate võimaluste ja tööriistavalikute abil.
Nutika objekti eelised ja piirangud Photoshopis
Mõned nutika objekti eelised ja piirangud on järgmised:
- Nutikaid objekte saab kasutada ka vektorgraafika ja teabe abil, näiteks Illustrator või Corel Draw Files saab Photoshopisse paigutada nutikate objektidena ilma joonistust joonistamata.
- Nutikad objektid aitavad kasutajal rakendada filtreid ja efekte, mis pole lammutavad. Neid filtreid saab nutikate filtrite abil igal ajahetkel redigeerida.
- Lingitud nutikad objektid on nii kasulikud, et nad saavad redigeerida kõiki lingitud nutikaid objekte, kui redigeeritakse ainult ühte.
- Nutika objekti olulisim eelis on see, et see aitab piltide redigeerimisel kasutada mittepurustavaid teisendustehnikaid. Saame mõõtmeid muuta, pöörata, muuta või isegi rakendada efekte või filtreid, mis on oma olemuselt kogu aeg pöörduvad.
- Need nutikad objektid on piiratud, kui tegemist on pikslite rühma või pikslite andmete redigeerimisega. Kõigepealt peame värvi, pintsli või põletavate efektide rakendamiseks pildi sisu rasterdama. Seega, nutikad objektid pole pikslitega redigeerimise korral kasutatavad.
Kuidas siduda nutikat objekti Photoshopis?
Nagu varem öeldud, on Photoshopis kahte tüüpi nutikaid objekte. Manustatud ja lingitud. Kui asetame lõuendile tavalise pildi ja teisendame selle nutikaks objektiks, teisendab see ise manustatud pildi. Seda tüüpi nutiobjekt ei muuda Photoshopis redigeerimisel selle algseid andmeid ega sisu. Kui lingitud nutika objekti paigutamisel muudetakse pildi algset sisu.
Allpool on toodud nutika objekti linkimise näide:
1. samm: avage Photoshop vaikesuurusega Photoshop.

2. samm. Tekstiriista abil kirjutage lõuendile HARIDUS.
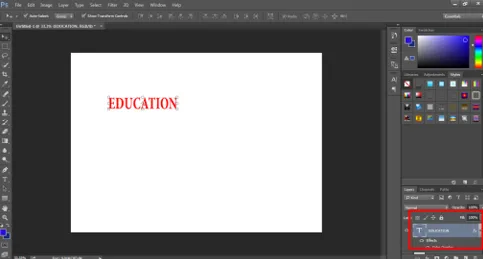
3. samm: vajutage C ja kohandage lõuendi suurust vastavalt pildil näidatud tekstile.
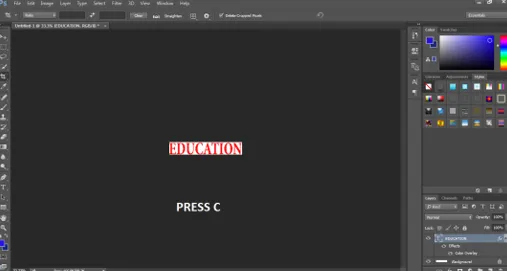
4. samm: andke teksti värv ja valige suvand teisendada sama nutikaks objektiks .

5. samm: minge Windowsi ja klõpsake nuppu Atribuudid .

6. samm: selle paneeli abil klõpsake paneelil CONVERT TO LINKED, nagu näidatud pildil.

7. samm. Salvestage fail kausta. PSD-vorming.

8. samm: nüüd avage teine pilt, nagu näidatud alloleval pildil.

9. samm: asetage selle pildi peale nutikas objekt HARIDUS .

10. samm: nüüd avage nutikas objekt HARIDUS ja proovige teksti värvi muuta.
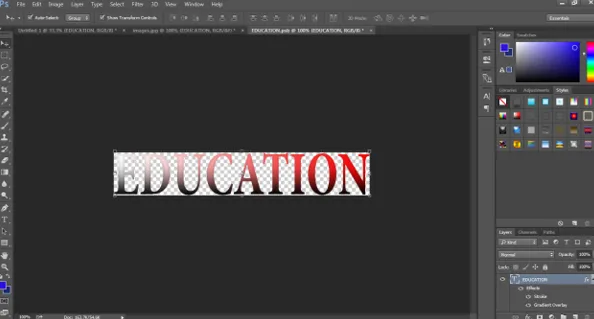
11. samm: niipea, kui salvestate selle modifitseeritud lingitud nutika objekti, näete, et nutikas objekt HARIDUS on ka teisel pildil muudetud.
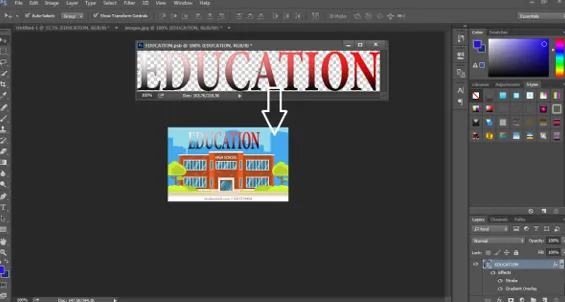
See näitab, et iga lingitud nutika objekti saab korraga redigeerida, lihtsalt redigeerides ühte nutikatest objektidest.
Järeldus
See on lühike teave nutikate objektide kasutamise ja loomise kohta. Neid näiteid ja teooriaid kasutades saame nutikatest objektidest ja nende funktsioonidest hõlpsasti aru saada. Üksikasjalikud eelised ja puudused on siin ka üksikasjaliku ülevaate saamiseks esitatud.
Soovitatavad artiklid
See on Photoshopis asuvate nutikate objektide juhend. Siin arutame, kuidas luua nutikaid objekte Photoshopis koos nutikate objektide eeliste ja piirangutega. Lisateavet leiate ka meie muudest seotud artiklitest -
- Mis on Adobe Creative Cloud?
- Adobe Photoshopi alternatiivid
- Milline Adobe Photoshop sobib mulle?
- 12 Kasutage Adobe Photoshop Elementsi tööriistu