Adobe on viimasel ajal teinud Photoshopi kasutajaliidesesse suuri muudatusi ning Photoshop CS4 toob endaga kaasa kõige sujuvama, tõhusama ja kasutajasõbralikuma liidese, mida me seni näinud oleme. Selles Photoshop Basics õpetuses tutvume uue liidesega kiiresti, üldiselt, et näha, mis on, mis on uut ja kus see kõik on, see on maailma populaarseima pildiredaktori uusim ja suurim versioon!
Kui olete versioonilt Photoshop CS4 uuemale versioonile üle läinud, leiad, et kuigi liidese üldilme võib tunduda vanematest versioonidest pisut erinev (eriti kui olete versiooniuuenduse installinud Photoshop CS2-st või vanemast versioonist), on kõik on üsna palju seal, kus võiksite seda leida Photoshop CS4-st, ja arvestades, kui suureks Photoshop on aastate jooksul muutunud, on Adobe'i disainerite annetele kindel noogutus, et nad on suutnud liidese nii puhta ja elegantse hoida.
Allolev ekraanipilt on Photoshop CS4 Mac-i versioon. Üldiselt on Photoshop CS4 nii Mac kui ka Windows versioon identsed, kuid on ka paar väikest erinevust, mida me nende juurde jõudes vaatame. Samuti käitan siin Photoshop CS4 Laiendatud, mis sisaldab mõningaid lisafunktsioone, mida Photoshop CS4 tavaversioonist ei leitud. Vaatleme vajadusel uuesti neid erinevusi:
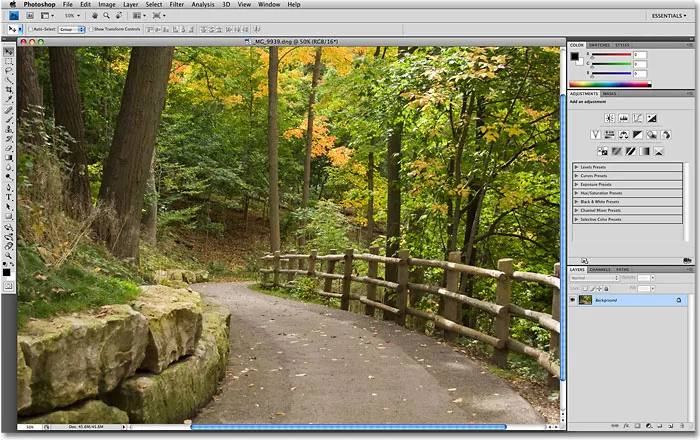
Photoshop CS4 uus kasutajaliides.
Menüüriba
Nagu alati ekraani ülaservas, asub menüüriba, mis on tänapäeval enamiku programmide tavaline omadus. Erinevatel menüüpealkirjadel klõpsates kuvatakse seotud valikute ja käskude loend. Näiteks menüüs File (Fail) leiame Photoshopi dokumentide avamise, salvestamise ja sulgemise võimalused. Kihtmenüü sisaldab kihtidega töötamise võimalusi. Photoshopi paljude filtrite leiate menüüst Filter ja nii edasi:

Photoshop CS4 (laiendatud) menüüriba.
Me ei viitsi siin kõiki menüüvalikuid läbi vaadata, kuna oleksime mõlemad igavusse surnud ja enamik olulisi valikuid ja käske on meie teistes õpetustes. Nagu mainisin, kasutan Photoshop CS4 Mac-i versiooni. Vasakpoolses menüüs olev Photoshopi menüüvalik, kust leiame Mac-i Photoshopi eelistused, pole Windowsi versioonis. Eelistused leiate Windowsi menüüst Redigeerimine . Samuti on analüüsi- ja 3D- menüü pealkirjad eksklusiivsed Photoshop CS4 laiendatud versiooni jaoks ja neid pole tavalises versioonis.
Tööriistade paneel
Ekraani vasakus servas on Photoshopi tööriistapaneel, mida varem tunti kui tööriistade paletti (palette tuntakse nüüd Photoshop CS4-s ametlikult paneelidena) ja mida tavaliselt nimetatakse ka lihtsalt tööriistakastiks. Siit leiate kõik erinevad tööriistad, mida oma piltide kallal töötamiseks vajame. Photoshop CS4-st leiate ühe veeruna kuvatava tööriistapaneeli, kuid ma jagasin selle siia pooleks, et lehele hõlpsamini sobiks:
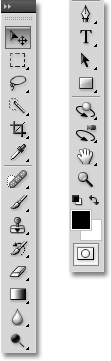
Photoshop CS4 tööriistapaneel.
Jällegi on siin näidatud paar tööriista, mis eksklusiivselt laienevad ainult Photoshop CS4 laiendatud versioonile ( 3D-pöörde ja 3D-orbiidi tööriistad otse käsi-tööriista kohal), kuid enamus tööriistu on saadaval nii tavalises kui ka laiendatud versioonis ja enamik neist on Photoshopis olnud igavesti.
Ühe või kahe veeru kujundus
Photoshop CS4, nagu CS3 enne seda, annab meile võimaluse valida, kuidas tööriistapaneeli kuvatakse. Saame selle jätta vaikimisi ühte veergu või kui soovite, võite klõpsata paneeli ülaosas väikesel topeltnoole ikoonil, mis muudab selle topeltveergu paigutuseks, mis on mugav, kui olete versiooniuuenduse teinud Photoshop CS2-st või varem ja te ei saa uue ühe veeru kujundusega harjuda. Ühele veerule naasmiseks klõpsake uuesti ikooni:
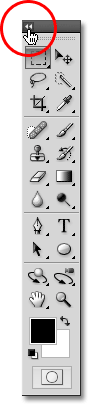
Photoshop CS4-s saate vahetada ühe või kahe veeru paigutuse vahel.
Juurdepääs varjatud tööriistadele
Sarnaselt varasemate versioonidega on Photoshop CS4 varustatud nii paljude tööriistadega, et kui Adobe prooviks neid kõiki korraga kuvada, vajaks tööriistapaneel oma kerimisriba. Selle asemel on Adobe rühmitanud paljud seotud tööriistad ühte rühma kuuluv tööriist, mis on nähtav tööriistade paneelil, ja teised, mis on selle taga peidetud. Kui näete tööriistapaneelil Tööriistad ikooni paremas alanurgas väikese noolega, tähendab see, et selle taga on veel täiendavaid tööriistu, mis ootavad valimist ja kui klõpsate hiirenuppu ühel neist tööriistadest ja hoiate seda all, ilmub lendmenüü, mis näitab teile täiendavaid tööriistu. Näiteks klõpsates ja hoides all Tööriistade paneeli ülaosas asuvat ristkülikukujulist telgiriista, ilmub lendlev menüü, mis annab mulle juurdepääsu Elliptilise telje tööriistale, Üherealise telgi tööriistale ja Ühesambalisele telgiriistale . Lihtsalt liigutage hiirekursor soovitud tööriista nime kohal ja vabastage hiirenupp selle valimiseks:
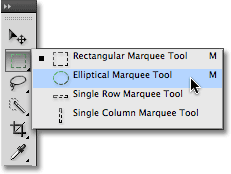
Klõpsake ja hoidke all mõnda tööriistade nuppu Tööriistad, et pääseda juurde selle taga olevatele täiendavatele tööriistadele.
Kõigi Photoshop CS4-s meile saadaolevate tööriistade nägemiseks klõpsake ja hoidke all teisi tööriistapaneeli Tööriistad.
Valikute riba
Tööriistade paneeliga otseselt seotud on ekraani ülaservas olev suvandiriba. Windowsi süsteemis asub suvandiriba menüüriba all. Maci puhul asub see rakenduse riba all, mis on Photoshop CS4 uus versioon. Vaatame hetke pärast rakenduste riba.
Teie suvandiriba võib minu omast erineda ja seda seetõttu, et see muutub alati teie valitud tööriista kuvamise suvanditeks. Siin kuvatakse suvandiriba Teisaldamise tööriista valikud:

Suvandiriba kuvab valitud tööriista valikud.
Kui valin paneelil Tööriistad kärpimistööriista, muutub suvandiriba kärpimistööriista suvandite kuvamiseks:

Valikute riba näitab nüüd kärpimistööriista suvandeid.
Ja kui ma valin tüübi tööriista, näeme tüübi tööriista kuvatavaid valikuid:

Valikute riba kuvab nüüd tüübi tööriista valikuid.
Igal tööriistal on oma valikukomplekt, mis on alati saadaval suvandiribal.
Rakendusriba
Photoshop CS4-s on uus rakendus rakendusriba . Windowsi süsteemis leiate ekraani ülaosas rakenduste riba koos menüüribaga. Macis on rakenduste riba eraldi ja asub otse menüüriba all:

Uus rakendusriba Photoshop CS4-s.
Rakendusriba ise võib olla uus, kuid paljud siin leiduvatest valikutest pole. Riba peamine eesmärk pole tegelikult meile uute funktsioonide pakkumine (ehkki on ka uusi), vaid see, et anda meile mõnele sagedamini kasutatavale funktsioonile, tööriistale ja suvandile keskne asukoht, selle asemel, et neid Photoshopis hajutada. Näiteks avaneb vasakul olev esimene ikoon (Mac'i versioonis sinist PS-ikooni arvestamata) Adobe Bridge'i kiiresti:

Saame Adobe Bridge'i käivitada otse Photoshop CS4 uuest rakenduste ribast.
Sellest paremal on ikoon Kuva lisad, mis annab meile hõlpsa juurdepääsu Photoshopi juhenditele, ruudustikule ja joonlaudadele.
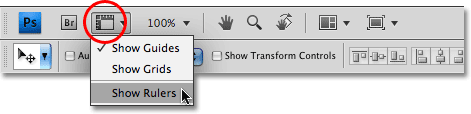
Kasutage ikooni Kuva lisad, et juhendid, ruudustik või joonlauad kiiresti sisse või välja lülitada.
Järgmine on suumi taseme ikoon, mis võimaldab kiiresti valida nelja eelseatud suumi taseme hulgast - 25%, 50%, 100% või 200%. Kui ükski eelseade ei tööta teie jaoks, võite oma suumimise taseme otse sisestuskasti trükkida:
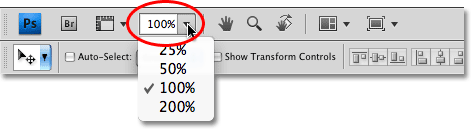
Suumi taseme ikoon annab meile neli eelseatud suumi taset, mille hulgast valida või sisestuskasti sisestada.
Rakendusribalt leiate ka Photoshopi standardsed käsitsi ja suumi tööriistad, mis on tavaliselt (ja on endiselt) tööriistapaneeli allosas:

Nii käsitööriist kui ka suumi tööriist paneelil Tööriistad on nüüd saadaval rakenduste ribal.
Uus vaatevaate pööramise tööriist
Järgmisena jõuame Photoshop CS4 uhiuue funktsiooni - vaate pööramise tööriista - juurde, mis juhtub olema saadaval ka tööriistade paneelil (klõpsake ja hoidke tööriistade tööriista paneelil tööriista all ja valige käsu Rotate View tööriist lend- väljamenüü). Vaatleme seda uut funktsiooni põhjalikult teises õpetuses, kuid sisuliselt võimaldab vaate pööramise tööriist meil pöörata ekraanil oleva pildi vaadet nii, nagu pööraksime fotot lauale või lauale, mida saab kasutada teatud alade maalimise või redigeerimise lihtsustamiseks. Suurepärane on see, et kuna me pöörame ainult pilti, mitte pilti ise, siis ei kahjusta ükski piksel pöörlemist ja pilt salvestab, prindib ja eksportib endiselt püstiasendis. Vaatame jällegi lähemalt uut pööramise vaate tööriista teises õpetuses:

Uus vaate pööramise tööriist võimaldab meil pöörata pilti, ilma et pilti ise pöörata.
Uued mitme dokumendi kujundused
Photoshop CS4-s on uus ka ikoon Arrange Documents, mis annab meile palju uusi paigutusi mitme dokumendi kuvamiseks ekraanil korraga. Akna menüüst leiate ka mõned standardsed vaatamisvalikud, näiteks Sobita suum ja Sobita asukoht, kuid uued mitme dokumendi paigutused on uus suurepärane võimalus ja seda käsitleme hiljem põhjalikumalt:
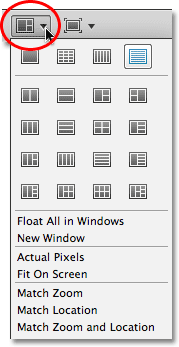
Photoshop CS4 annab meile mitu võimalust korraga mitme dokumendi vaatamiseks.
Lõpuks on uues rakendusribas suvandite ümardamine ekraanirežiimi ikoon, mis võimaldab meil kiiresti valida Photoshop CS4 kolme ekraanirežiimi vahel - tavaline, täisekraan menüüribaga ja täisekraanirežiim :
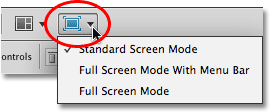
Ekraanirežiimide vahel saate kiiresti vahetada otse Photoshop CS4 rakenduste ribalt.
Paneelid
Photoshop CS4 ekraani paremas servas asub paneelide veerg (paneelid olid Photoshopi varasemates versioonides tuntud kui paletid). Paneelid annavad meile juurdepääsu kõikvõimalikele käskudele ja valikutele, mis meie piltidega töötavad, alates kihtide korraldamisest ja üksikute värvikanalite vaatamisest kuni värvide valimiseni, ajalooliste olekute juurde tagasi liikumiseni, tekstiga töötamiseni, meie piltide kohta teabe vaatamiseni ja palju muud. Enamik Photoshop CS4 paneele on samad, mis on olnud saadaval Photoshopi varasemates versioonides, kuid mõned, näiteks kohandamispaneel, on CS4 jaoks täiesti uued:
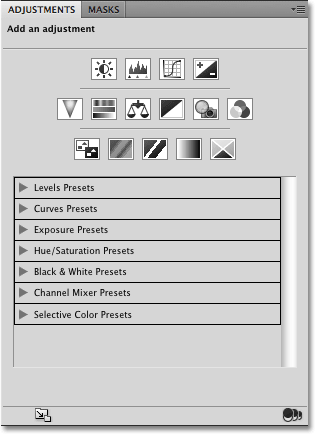
Kohandamispaneel on Photoshop CS4 uus.
Alguses kuvatakse vaikimisi ainult käputäis paneele, kuid mis tahes Photoshopi paneelidele pääsete juurde igal ajal, valides menüüribal akna menüüst soovitud paneeli. Märkeruut paneeli nime kõrval tähendab, et see on ekraanil juba avatud. Juba avatud paneeli valimine sulgeb selle. Paar allpool loetletud paneeli on saadaval ainult Photoshop CS4 laiendatud versioonis, kuid enamik neist on saadaval tavalises versioonis:
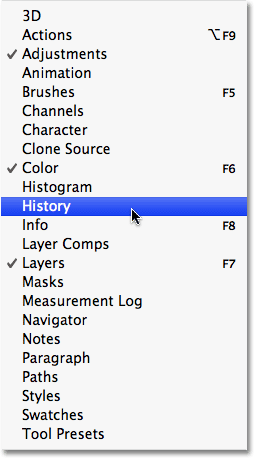
Kõigile Photoshop CS4 paneelidele pääsete juurde menüüst WIndow.
Asjade korraldamiseks ja ekraaniruumi säästmiseks on enamik Photoshopi paneele rühmitatud teiste seotud paneelidega. Seda nimetatakse paneelirühmaks, kui te seda juba ise ei osanud arvata. Näiteks on kihid, kanalid ja teed paneelid vaikimisi grupeeritud. Grupist soovitud paneeli valimiseks klõpsake lihtsalt ülaosas paneeli nime vahekaardil:
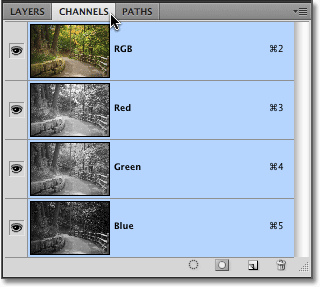
Klõpsake paneeli nime vahekaardil, et see paneelirühmas valida.
Kõigil paneelidel on mitmesuguseid selle paneeli jaoks spetsiifilisi suvandeid ja käske. Nendele suvanditele pääsete juurde, klõpsates paneeli menüüikoonil paremas ülanurgas. Kahjuks pole see ekraanil kõige ilmsem asi ja paljud Photoshopi kasutajad isegi ei tea, et see seal asub, kuid peaksite klõpsama iga paneeli menüüikoonil, et näha, millised valikud ja käsud selle jaoks on saadaval:
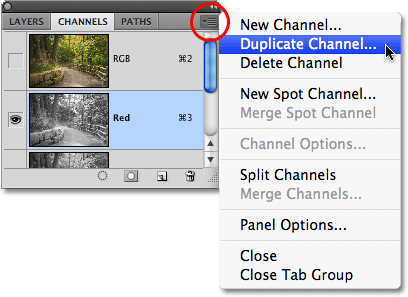
Seotud valikute ja käskude loendi kuvamiseks klõpsake paneeli menüüikoonil.
Vaatleme kõiki erinevaid võimalusi Photoshop CS4 paneelide korraldamiseks ja korraldamiseks teises õpetuses.
Tööruumid
Ekraani paremas ülanurgas on suvand, mis võimaldab meil kiiresti valida erinevate tööalade vahel, olgu need siis Photoshop CS4 sisseehitatud või kohandatud tööruumid, mille oleme ise loonud. Tööruumid võimaldavad meil erinevateks toiminguteks seadistada erinevaid paneelide paigutusi, menüüsid ja isegi kiirklahve. Näiteks võite soovida, et teatud paneelid avaneksid piltide redigeerimisel ja muud paneelid avaneksid Photoshopi pintslitega värvimisel või tüüpidega töötamisel. Tööruumid võimaldavad meil ekraani soovitud viisil üles seada, selle salvestada ja siis igal ajal kiiresti uuesti valida! Photoshop CS4 sisaldab mitut sisseehitatud tööruumi. Tööruum Essentials on vaikimisi valitud, kuid pääsete juurde kogu saadaolevate tööruumide loendile, sealhulgas kõigile teie loodud kohandatud tööaladele, klõpsates sõnale Essentials ja valides ilmuvast loendist uue tööala:
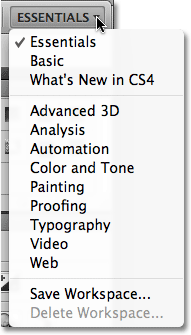
Kõigi saadaolevate tööruumide kuvamiseks klõpsake ekraani paremas ülanurgas sõna "Essentials".
Dokumendiaken
Photoshopi suurim ja ilmseim liideselement on dokumendiaken . Dokumendiaken on see, kus me oma pilte vaatame ja kogu redigeerimistööd teeme:
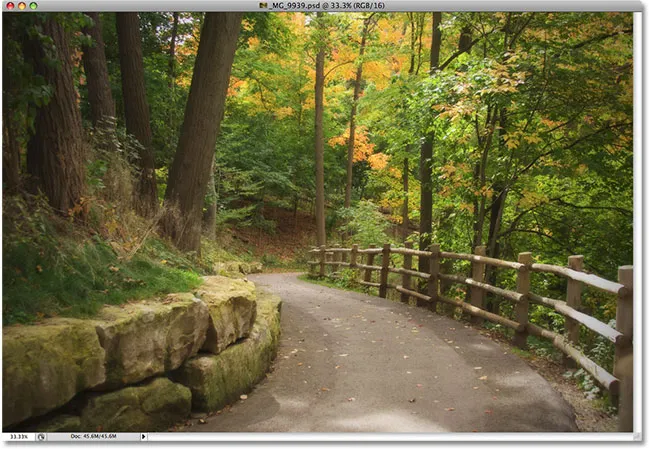
Iga pilt kuvatakse oma dokumendiaknas.
Photoshopi dokumendiaknad teevad palju enamat kui lihtsalt pildi kuvamist. Samuti räägivad nad meile pildi kohta üsna palju asju. Dokumendiakna ülaosas leiate pildi nime, millele järgneb praegune suumi tase, värvirežiim ja praegune biti sügavus:

Dokumendiakna ülaosas on teave pildi kohta.
Veel rohkem teavet leiate dokumendiakna alaosast. Vasakpoolses alumises nurgas on taas suumi tase, millele järgneb pildi praegune failisuurus, mis sisaldab suurust, kui kõik kihid on terved, ja suurust, kui soovite pilti tasandada. Kui klõpsate paremale osutaval noolel ja valite Näita, näete tervet loendit kuvatava pildi üksikasjadest, sealhulgas dokumendi mõõtmed, värviprofiil ja isegi tööriist, mille olete praegu tööriistad paneelilt valinud :
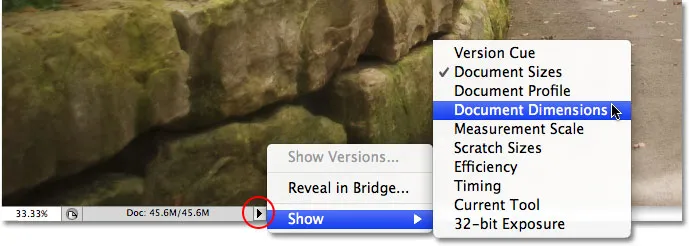
Kujutise kohta on palju rohkem teavet dokumendiakna allosas.
Rakendusraam
Viimane funktsioon, mida peame oma Photoshop CS4 kasutajaliidese ringkäigul vaatama, on täiesti uus ja eksklusiivne Photoshop CS4 Mac-versioonile - rakendusraamile . Enne kui Windowsi kasutajad tunnevad end Adobe'i poolt hüljatuna ja hüljatuna, annab rakendusraamistik Maci kasutajatele Windowsi kogemuse (kõik naljad süsteemi juhuslike krahhide kohta). Rakendusraam paigutab kogu Photoshopi liidese iseseisva rakenduse aknasse, kuidas see juba Windowsis töötab ja miks see funktsioon on saadaval ainult Maci versioonis.
Traditsiooniliselt on Maci kasutajad harjunud, et Photoshopi liidestelemendid hõljuvad iseseisvalt töölaual. Kui aga olete Maci kasutaja ja eelistate just seda tööd, pole teil vaja midagi muuta. Kuid kui eelistate, et Photoshop kuvataks täielikult oma aknas, sarnaselt Adobe Bridge'i ja Lightroomi kasutajaliidese stiilile, minge lihtsalt menüüribal akna menüüsse ja valige loendi allosas rakenduse raam. valikutest:
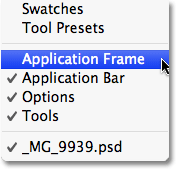
Minge aknasse> Rakendusraam, et paigutada Photoshop sõltumatusse aknasse (ainult Maci versioon).
Rakendusraam paigutab kõik liideselemendid aknasse ja saate kogu rakenduse ekraanil teisaldada, klõpsates lihtsalt raami ülaosas hallil ribal ja lohistades seda ümber:
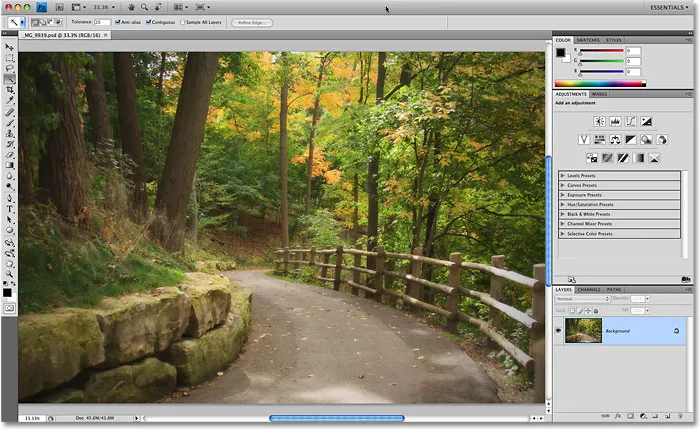
Rakendusraam paigutab kõik Photoshop CS4 liidese elemendid autonoomsesse lohistatavasse aknasse.
Rakenduse raami suurust saate muuta, liigutades lihtsalt hiirekursori raami servadesse või nurkadesse, klõpsates ja lohistades selle suuruse muutmiseks. Sellest väljumiseks ja Maci vaikevaatesse naasmiseks minge tagasi akna menüüsse ja valige selle rakenduse tühistamiseks uuesti rakendusraam.