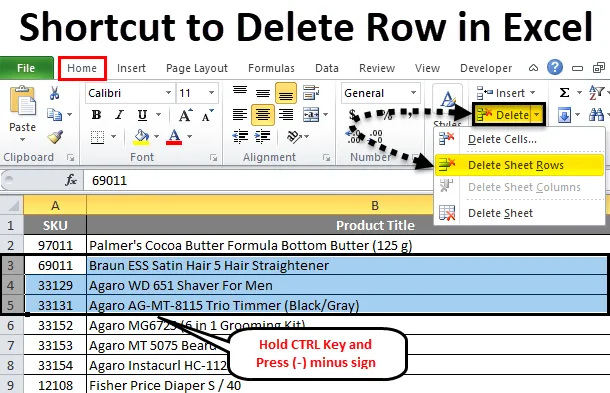
Exceli kustutamise rea otsetee (sisukord)
- Exceli rea kustutamise otsetee
- Kuidas Exceli rida kustutada lindimenüü abil
Exceli rea kustutamise otsetee
Microsoft Excel'is kasutasime enamasti ridu ja veerge lisamiseks ja kustutamiseks, et redigeerida või lisada täiendavat andmeteavet, ridasid ja veerge saab Excelis kustutada otsetee abil või käsitsi. Need otseteed aitavad meil Exceli ridu sisestada või kustutada, kasutades kiirklahve klaviatuuril. Excelis saab ridu kustutada kas kiirklahvi abil või paremklõpsu menüü abil või klõpsude kustutamise menüüst, mis on Microsoft Exceli vaikimisi lahtrite menüü
Kuidas Excelis rida kustutada, kasutades paremklõpsu menüüd ilma otseteeta
- Kõigepealt valige rida, mille soovite kustutada.
- Paremklõpsake rea lahtril.
- Saame dialoogiboksi.
- Klõpsake nuppu Kustuta, et valitud rida kustutatakse.

Kuidas Exceli rida kustutada lindimenüü abil
Microsoft excelis leiame kodumenüüst kustutamisrakud, mis on näidatud allolevas ekraanipildis.
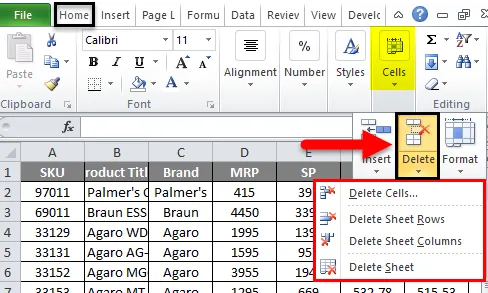
Kui olete klõpsanud lahtritele kustutamiseks, saame järgmised võimalused:
- Kustuta lahtrid: mida kasutatakse valitud lahtrite kustutamiseks.
- Kustuta lehe read: mida kasutatakse valitud ridade kustutamiseks.
- Kustuta lehe veerg: seda kasutatakse valitud veeru kustutamiseks.
- Kustuta leht: seda kasutatakse kogu lehe kustutamiseks.
Näeme kõiki neid võimalusi ükshaaval.
Näide nr 1
Kustuta lahtrid
Mõelge allpool toodud näitele, millel on müügiandmed. Mõnikord tuleb andmetest kustutada soovimatud read ja veerud. Selles osas peame kustutama lahtrid, mida on näidatud järgmistes sammudes
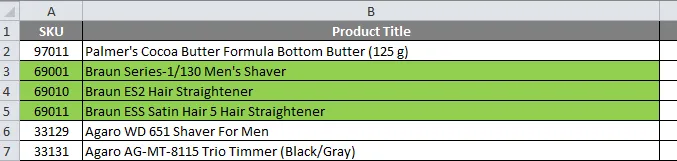
Oletame, et peame kustutama rohelise värviga esiletõstetud rea.
- Kõigepealt valige rida, mille peate täpselt kustutama, nagu on näidatud alloleval joonisel.

- Minge kustutamis lahtritesse. Klõpsake kustutamislahte, et saaksime allpool oleva kustutamisvaliku, nagu on näidatud allolevas ekraanipildis. Klõpsake teisel kustutamisvalikul, mille nimi on „Kustuta lehe read”
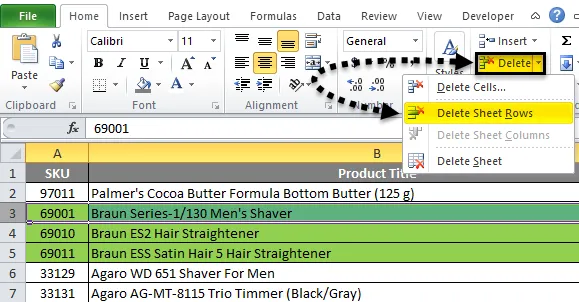
- Nii et valitud rida kustutatakse vastavalt allolevale ekraanipildile
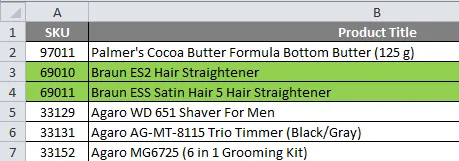
Nüüd näeme erinevust, et esimene veerg nimega SKU 69001 on kustutatud ja rohelise värviga esiletõstetud rea arv on vähendatud kaheks reaks, enne kui esiletõstetud rohelise värvi ridade arv oli kolm.
Näide 2
Kuidas kustutada terveid valitud ridu

Selles näites näeme, kuidas kogu rida kustutada, järgides järgmisi samme.
Siin peame esiletõstetud read kustutama.
- Esmalt valige esiletõstetud rida, mida peame kustutama, nagu on näidatud alloleval ekraanipildil.
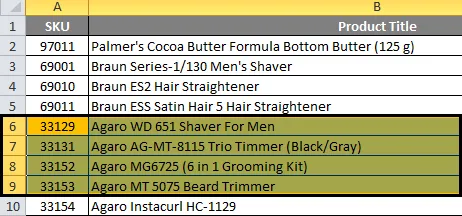
- Nüüd klõpsake kustuta lahtrid. Klõpsake teisel kustutamisvalikul „kustuta lehe read”
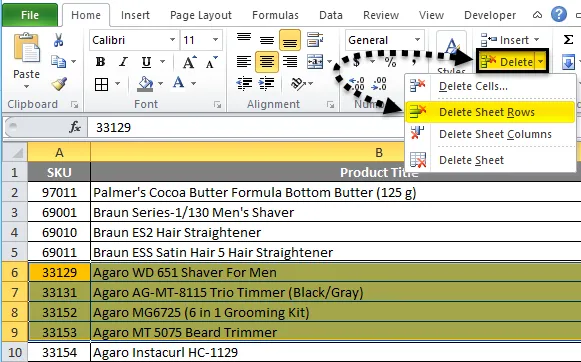
- Nii et valitud terve rida lehed kustutatakse, mis on näidatud allpool toodud väljundis.
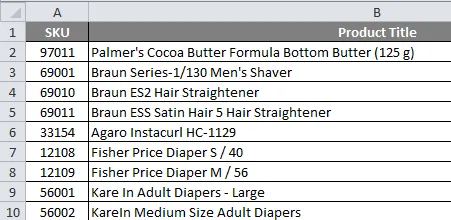
Ülaltoodud ekraanipildil näeme, et valitud read on kustutatud, kus näeme erinevust, mille tõttu esiletõstetud rida on kustutatud.
Näide 3
(a) Exceli rea kustutamiseks kasutage kiirklahvi
Microsoft excelis on meil kõigi funktsioonide jaoks mitu kiirklahvi, kus meil on otsetee klahv ka Exceli rea ja veeru kustutamiseks. Exceli rea kustutamise kiirklahv on CTRL + ”-” (miinusmärk) ja rea sisestamise otsetee klahv on CTRL + SHIFT + ”+” (plussmärk) ning samu otseteid saab kasutada märksõnade sisestamiseks ja kustutamiseks sama. Enamasti kasutame numbrite sisestamiseks numbriklahvi. Rea kustutamiseks võime kasutada ka kiirklahvi. Rakendatav kiirklahv on CTRL + ”+” (plussmärk).
Edaspidi kiirklahvide kasutamise sammud Exceli rea kustutamiseks
Exceli rea kustutamiseks kiirklahv on CTRL + “-“, st miinusmärk, mida peame kasutama.
- Esiteks valige lahter, kust peate täpselt kustutama allpool näidatud rea.
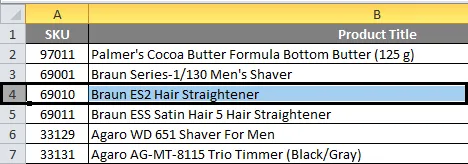
- Kasutage kiirklahvi. Hoidke all CTRL-klahvi ja vajutage klaviatuuril miinusmärki „-“
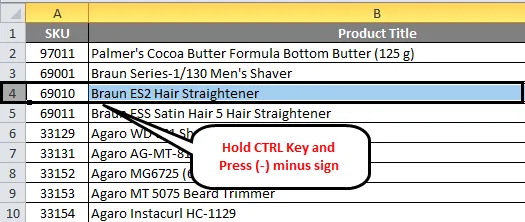
- Kogu rida kustutatakse, nagu allpool näidatud.
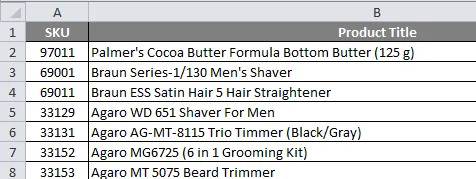
Siin näeme erinevust, et toote pealkirja nime “Braun ES2 juuste sirgendaja” rida on kustutatud, kuna märkame seda ülaltoodud ekraanipildil.
(b) Kuidas kustutada Excelis terveid ridu, kasutades kiirklahvi
Mõelge allpool toodud näitele, kus peame kustutama kaubamärgi “BRAUN” read, mis on viitena esile tõstetud.
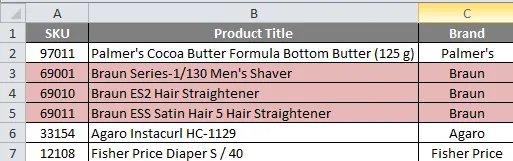
Exceli ridade kustutamiseks kiirklahvi abil toimige järgmiselt.
- Kõigepealt valige rea lahtrid, mis on roosa värviga esile tõstetud.
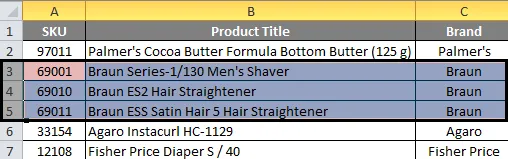
- Vajutage CTRL-klahvi ja hoidke seda all. CTRL-klahvi all hoides vajutage miinusmärki -

- Kui olete korraga CTRL-klahvi ja klahvi vajutanud, kustutatakse valitud rida. Saame järgmise tulemuse, mis on näidatud alloleval ekraanipildil.
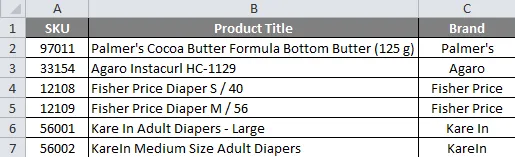
Ülaltoodud ekraanipildil näeme, et BRANDi nimeline rida BRAUN on täielikult kustutatud.
Näide 4
Valitud ja mitme rea kustutamine Excelis
Mõelge allpool toodud näitele, kus lehel näeme soovimatuid tühje ridu, mis muudavad andmed sobimatuks. Selle stsenaariumi korral saame tühjad read korraga kustutada, kasutades kiirklahvi või kustutades lahtrite menüüd.
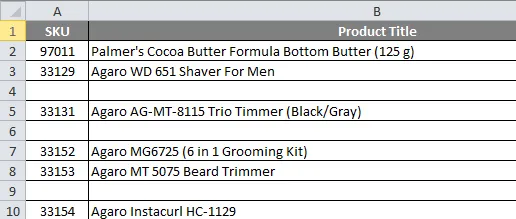
Nüüd peame ülaltoodud müügiandmetes tühjad read kustutama ja tegema selge sisestusega lehe.
Mitme rea korraga kustutamiseks toimige järgmiselt.
- Kõigepealt hoidke CTRL-klahvi.
- Valige terved tühjad read, hoides all klahvi CTRL.
- Näeme, et valitud read on märgitud sinise värviga.
- Nüüd minge lahtrite kustutamiseks. Klõpsake Kustuta lehe read.
- Kui olete klõpsanud kustutatavate lehtede ridadele, kustutatakse kõik valitud read sekundi murdosa jooksul.
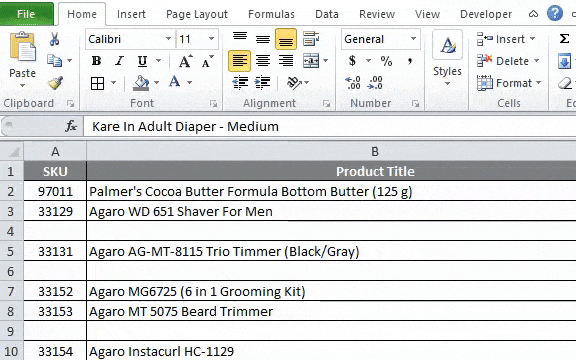
- Tulemuse saame järgmiselt, mis on esitatud allpool.
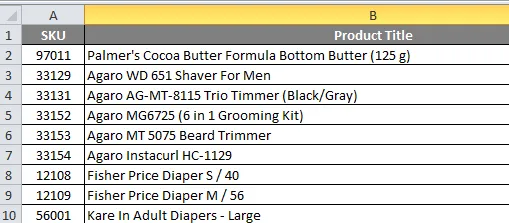
Ülaltoodud ekraanipildil võime märgata, et kõik tühjad read on nüüd kustutatud ja andmed näivad varasemate andmetega võrreldes paremad.
Rida Exceli otsetee kustutamise meeldejäävad asjad
Excelis andmete kustutamise ajal veenduge, et neid andmeid ei nõuta. Kustutatud read saate siiski taastada, tehes excelis tühistamise.
Selle kustutatava rea otsetee Exceli malli saate alla laadida siit - kustutada rea otsetee Exceli mall
Soovitatavad artiklid
See on juhis otsetee kustutamiseks excelis. Siin arutatakse, kuidas Excelist rida kustutada otsetee abil - 1) klaviatuuri otsetee 2) Parempoolse hiireklahvi kasutamine 3) Suvandi Kustuta leherea kustutamine abil koos praktiliste näidete ja allalaaditava excelimalliga. Võite vaadata ka meie teisi soovitatud artikleid -
- Näited mitme rea liitmiseks Excelis
- Kuidas kaitsta Exceli töövihikut?
- Exceli vormingu maalritööriist
- F-testi näited Excelis
- Kuidas kustutada lehte Excelis VBA abil?