
Exceli COUNTIF-i näide (sisukord)
- Excel COUNTIF näited
- Näite COUNTIF süntaks Excelis
- Kuidas rakendada programmi Excel COUNTIF näiteid?
Excel COUNTIF näited
Exceli COUNTIFi näide loendab lahtrid, mis vastavad teatud kriteeriumidele või tingimustele. Seda saab kasutada lahtrite loendamiseks, mis vastavad konkreetsetele kriteeriumitele teksti, numbrite või kuupäevadega. Viidates mõnele Exceli COUNTIF-i näitele saate aru COUNTIF-funktsiooni kasutamisest ja implanteerimisest.
Näite COUNTIF süntaks Excelis
Funktsiooni COUNTIF süntaks sisaldab 2 parameetrit. Enne COUNTIFi rakendamist vaatame kõigepealt Excelis COUNTIF-i funktsiooni süntaksi, nagu allpool näidatud;

Vahemik = see on vahemik, mille peame valima, kust loendame.
Kriteerium = Kriteerium peaks olema mis tahes täpne sõna või arv, mida peame arvestama.
COUNTIF-i tagastusväärtus Excelis on positiivne arv. Väärtus võib olla null või mitte.
Kuidas rakendada programmi Excel COUNTIF näiteid?
Funktsiooni COUNTIF kasutamist Excelis on väga lihtne. Mõistame COUNTIF-i funktsiooni toimimist Excelis mõne allpool toodud näitega.
Selle Exceli COUNTIF-i näidismalli saate alla laadida siit - Exceli COUNTIF-i näidismalliExceli COUNTIF-i näide - joonis # 1
Funktsiooni COUNTIF Excelis kasutatakse mis tahes lahtri sisu loendamiseks valitud vahemiku andmetes. Valitud lahtrid võivad sisaldada numbreid või teksti. Siin on nimekiri mõnedest toodetest, mida korratakse mitu korda. Nüüd peame kontrollima, mitu korda toodet korratakse.
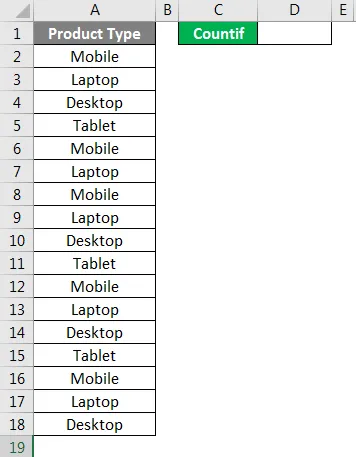
Nagu näeme ülaltoodud ekraanipildil. Meil on mõned tootetüübid ja peale selle oleme valinud lahtri konkreetse tootetüübi lahtrite loendamiseks.
Funktsiooni COUNTIF näite rakendamiseks minge lahtrisse, kus peame nägema väljundit, ja tippige kõik Exceli sisseehitatud funktsioonid tüübiks „=” (võrdne) märk. Tippige nüüd COUNTIF ja valige see.
Vahemik = Valige vahemik A2: A18.
Kriteeriumid = valime teksti jaoks kriteeriumid, kui mobiil on ümberpööratud komadega (”“), see on tekst.
Nagu allpool ekraanipildist näeme, näeb välja meie rakendatud COUNTIF-i lõplik valem. Sinised lahtrid on meie vahemiku väärtus ja ümberpööratud komadega on mobiilne meie arvutatav kriteerium.
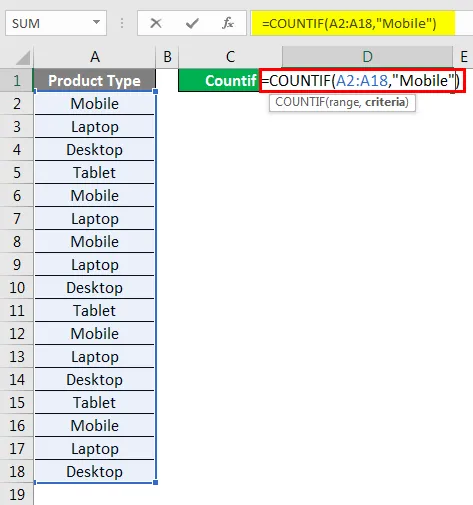
Kui vajutame sisestusklahvi, saame rakenduse valemi, nagu allpool näidatud.
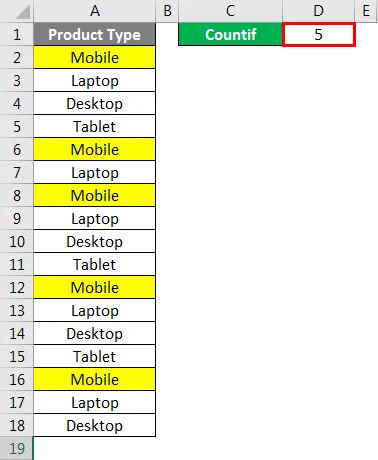
Nagu näeme, on tootetüübi Mobile arv 5 ja mis on ülaltoodud ekraanipildil ka kollase värviga esile tõstetud.
Saame katsetada erinevaid kriteeriume, et kontrollida rakendatud valemi õigsust.
Exceli COUNTIF-i näide - joonis # 2
Excelis on COUNTIF-funktsiooni rakendamiseks veel üks meetod. Selleks pange kursor lahtrisse, kus peame rakendama COUNTIF, ja minge siis vahekaardile Vormel ja klõpsake nuppu Lisa funktsioon, nagu on näidatud alloleval ekraanipildil.
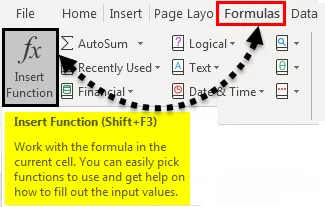
Kui oleme sellel klõpsanud, kuvatakse kast Sisesta funktsioon, kus on kõik allpool näidatud Exceli sisseehitatud funktsioonide loend. Kõigi funktsioonide loendi kuvamiseks valige vahekaardilt Või valige kategooria, valige Kõik .
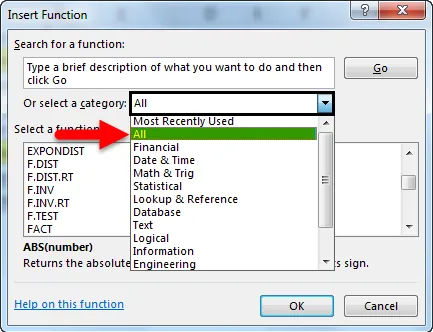
Ja menüüst Vali funktsioon valige COUNTIF ja klõpsake nuppu OK. Või muidu tippige funktsiooni kasti Otsi COUNTIF või märksõnaga, mis on seotud selle funktsiooniga Leia seotud funktsioonid.

Pärast seda näeme funktsiooni argumentide kasti, kus peame valima sama vahemiku, nagu me tegime joonisel # 1, kuid erinevate kriteeriumidega nagu töölaud ja klõpsama nuppu OK .
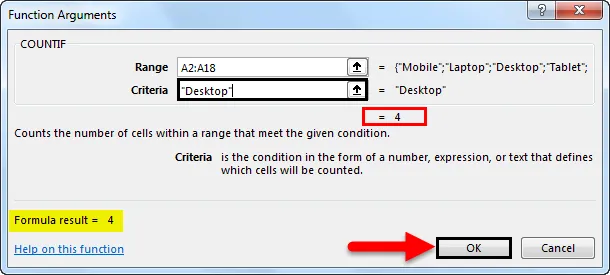
Kui valem on õige, näeme valemi tulemust funktsiooni argumentide väljal ise, nagu esiletõstetud. Pärast seda saame tulemuse väljund lahtrisse, nagu allpool näidatud.
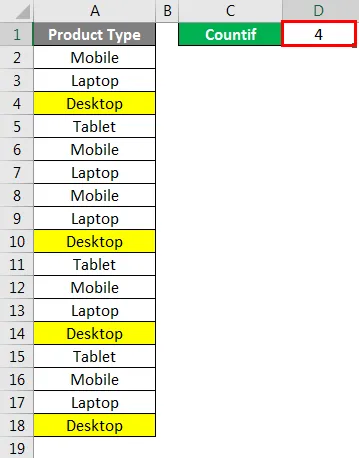
Nagu ülaltoodud ekraanipildil näeme, on töölaua arv 4 . Millised on ülaltoodud ekraanipildil ka kollase värviga esile tõstetud?
Selle protsessi jaoks saame ka katsetada erinevaid kriteeriume, et kontrollida rakendatud valemi õigsust.
Nii kasutatakse funktsiooni COUNTIF mitu korda korduvate arvude või sõnade arvutamiseks. See on üsna kasulik, kui andmeid on nii palju, et me ei saanud filtreid rakendada.
Excel COUNTIFi näide - joonis # 3
Vaatame veel ühte näidet COUNTIF-i funktsioonist Excelis. Meil on nimekiri mõnedest õpilastest, kus X ja A klassi õpilaste hindeid on mainitud veergudes B ja C. Nüüd näeme COUNTIF-i funktsiooninäite abil, mitu õpilast sai 19-st hindest 20-st.
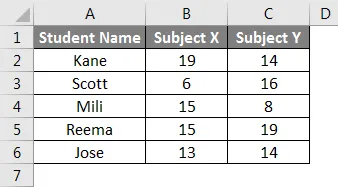
Selleks minge lahtrisse, kus peame väljundit nägema. Tippige = (võrdne) märk ja otsige funktsiooni COUNTIF ja valige see allpool näidatud viisil.
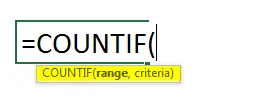
Valige nüüd vahemik. Kuna meil on kaks veergu, kus saame väärtusi loendada, valime lahtrist B2 kuni B6 veeru B ja C. Sellega katame B2 kuni C6 rakkude vahemiku. Tippige nüüd kriteeriumide jaoks allpool näidatud ümberpööratud komadega 19.
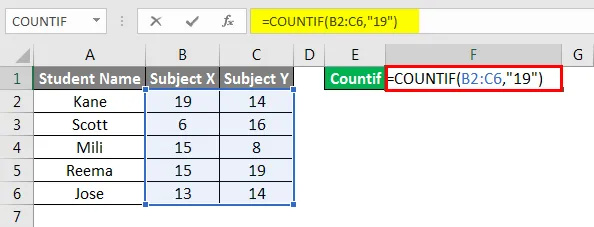
Pärast seda vajutage valemi rakendamiseks sisestusklahvi, nagu allpool näidatud.
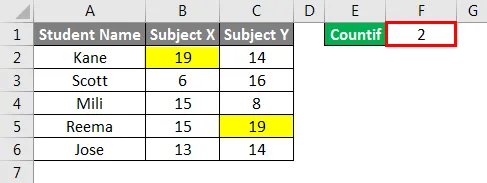
Nagu näeme ülaltoodud ekraanipildil, loendas funktsioon COUNTIF, et ainult 2 õpilast said hindeid, mis on 19 ükskõik millises aines.
Kui COUNTIF-i funktsioone kasutatakse juhul, kui vahemik on rohkem kui üks veerg, kontrollib funktsioon ise kriteeriume kogu valitud vahemikus ja annab tulemuse. Ülaltoodud hinnete kohaselt on Kane ja Reema need õpilased, kes said ühes õppeaines 19 hindepunkti. Võib esineda juhtumeid, kus ühe kande korral võib saada 19 märki sõltumata valitud vahemikust, kuid väljund on kogu valitud vahemikus saadaolevate andmete kombineeritud tulemus.
Asjad, mida meeles pidada
- Teine parameeter valemis “Kriteeriumid” on tõstutundlik.
- Selle tulemusel tagastatakse ainult kriteeriumidele vastavad väärtused.
- Kui metamärke tuleb kasutada sellisena, nagu need on kriteeriumides, peab tilde operaator neile eelnema, st '~? ', ' * '.
Soovitatavad artiklid
See on juhend Exceli COUNTIF-funktsiooni näidete kohta. Siin arutatakse, kuidas kasutada COUNTIF-i näidet excelis koos praktiliste illustratsioonide ja allalaaditava excelimalliga. Võite vaadata ka meie teisi soovitatud artikleid -
- COUNTIF koos mitme kriteeriumiga Excelis
- Juhend Exceli funktsiooni SUBTOTAL kohta
- MAX IF funktsioon Excelis
- Kuidas ruudukujulist funktsiooni Excelis kasutada?