Kas arvate, et kärpimistööriist on mõeldud ainult piltide kärpimiseks? Vaadake, kuidas seda saab kasutada ka fotode ümber uue lõuendi ja äärise lisamiseks!
Siiani oleme Photoshopis piltide kärpimise seerias näinud mitmeid näiteid selle kohta, kuidas kärpimistööriista kasutatakse pildi soovimatute alade kärpimiseks. Kuid kärpimistööriista vähemtuntud omadus on see, et seda saab kasutada ka pildi ümber lõuendipinna lisamiseks, mis annab meile kiire ja hõlpsa viisi foto ümber dekoratiivse äärise lisamiseks! Selles õpetuses õpime, kuidas kärpimistööriistaga lõuendiruumi lisada ja kuidas muuta lisaruum lihtsaks, kohandatavaks fotopiiriks!
Kui te pole veel Photoshopis kärpimistööriista kasutamisega kursis, võiksite enne jätkamist läbi lugeda selle sarja esimese õpetuse, kuidas pilte kärpida. Ma kasutan siin Photoshop CC, kuid see õpetus sobib täielikult CS6 ja varasemate versioonidega.
Jälgimiseks võite kasutada ükskõik millist enda pilti. Siin on foto, mille ma kasutan, mille ma alla laadisin Adobe Stock-ist:

Algne foto. Kujutise krediit: Adobe Stock.
See on õppetund meie kärpimispiltide seerias. Alustame!
Kuidas kärpimistööriista abil rohkem lõuendit lisada
1. samm: teisendage taustakiht tavaliseks kihiks
Kui vaatame Photoshopis äsja avatud pilti, kui vaatame kihtide paneeli, leiame pildi taustkihil, mis on praegu meie dokumendi ainus kiht:
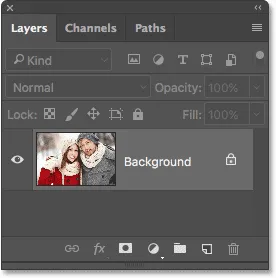
Kihtide paneel, mis näitab pilti kihil Taust.
Enne pildi ümber lõuendiruumi lisamist peaksime kõigepealt teisendama taustakihi tavaliseks kihiks. Põhjus on see, et me tahame, et lisaruum kuvataks eraldi eraldi kihis pildi all, kuid Photoshop ei luba meil kihte taustakihi alla paigutada. Lihtne lahendus on muuta taustakiht lihtsalt tavaliseks kihiks.
Selleks klõpsake Photoshop CC-s kõigest, mida peame tegema, klõpsates taustakihi nimest paremal väikest lukuikooni :
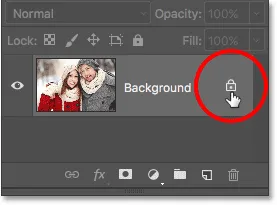
Klõpsake taustkihi lukustusikoonil.
Kui kasutate Photoshop CS6 või varasemat (see töötab ka CC-s), hoidke klaviatuuril Alt (Win) / Option (Mac) klahvi all ja topeltklõpsake nime "Background":
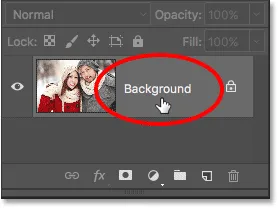
CS6 ja varasemates versioonides hoidke all klahvi Alt (Win) / Option (Mac) ja topeltklõpsake kihi nimel.
Taustakiht teisendatakse kohe normaalseks kihiks ja nimetatakse ümber "Kiht 0":
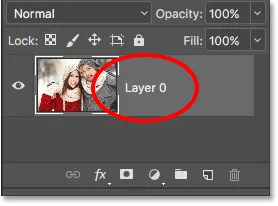
Taustakiht on nüüd tavaline kiht nimega "kiht 0".
Kihtide mõistmine Photoshopis
2. samm: valige kärpimistööriist
Nüüd, kui oleme selle väikese probleemi lahendanud, õpime, kuidas lisada pildi ümber täiendavat ruumi. Valige ekraani vasakus servas asuval tööriistaribal kärpimistööriist. Kärpimistööriista saate valida ka klaviatuuri C tähe vajutamise teel:
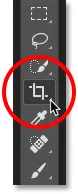
Kärpimisriista valimine.
Kui kärpimistööriist on valitud, asetab Photoshop pildi ümber vaikelõikuse piiri koos käepidemetega ääre ülemises, alumises, vasakus ja paremas servas ning igas nurgas ühe. Kasutame neid käepidemeid kärpimispiiri suuruse muutmiseks ja oma täiendava lõuendiruumi lisamiseks:

Kärpimise käepidemed (punasega ringiga) ümber pildi.
3. samm: lohistage käepidemeid, et kärpimispiiri suurust muuta
Kujutise ümber lisaruumi lisamiseks peame vaid klõpsama käepidemetele ja lohistama neid väljapoole. Seejärel laiendab Photoshop lõuendi suurust, et see vastaks kärpimispiiri uuele suurusele.
Näiteks kui tahaksin lisada ruumi foto paremale küljele, klõpsaksin paremal käepidemel ja lohistaksin seda pildist paremale veelgi paremale:

Parema käepideme lohistamine paremale.
Kui ma hiirenupu vabastan, lisab Photoshop lisaruumi ja täidab selle ruudukujulise mustriga . Kabelaua muster näitab, kuidas Photoshop esindab läbipaistvust, mis tähendab, et lisaruum on praegu tühi. Parandame selle mõne hetke pärast:

Photoshop lisab pildi paremale küljele tühja ruumi.
Selle asemel, et kärpimist veel teha, vaatame, kuidas ülejäänud pildi ümber ruumi lisada koos mõne olulise klaviatuuri otseteega. Tühistan kärpimise ja lähtestate kärpimispiiri, vajutades suvandiribal nuppu Tühista . Samuti saate kärpimise tühistada, vajutades klaviatuuril klahvi Esc :

Klõpsates nuppu Tühista.
Foto vasakpoolses servas lisaruumi lisamiseks klõpsake vasakul käepidemel ja lohistage seda vasakule. Või kui soovite lisada pildi mõlemale küljele korraga võrdses koguses ruumi, hoidke all vasakut või paremat käepidet ja lohistage klahvi Alt (Win) / Option (Mac) ja hoidke seda all. See muudab kärpimispiiri keskelt ümber, põhjustades vastasküljel asuva käepideme liikumise samal ajal vastupidises suunas:

Mõlemale küljele lisaruumi lisamine, hoides all klahvi Alt (Win) / Option (Mac), kui ma lohistan.
Vabastan hiirenupu, siis vabastaksin klahvi Alt (Win) / Option (Mac) ja nüüd näeme foto mõlemal küljel võrdses koguses tühja ruumi. Veenduge, et vabastaksite kõigepealt hiirenupu, seejärel klahvi Alt (Win) / Option (Mac), vastasel juhul see trikk ei toimi:

Mõlemale poole on lisatud võrdne kogus ruumi.
Võime pildi lisamiseks ja alla lisada ka lisaruumi. Selle kohal ruumi lisamiseks klõpsake ja lohistage ülemist käepidet ülespoole. Selle all ruumi lisamiseks klõpsake ja lohistage alumist käepidet allapoole.
Või selleks, et lisada korraga pildi kohale ja alla võrdne kogus ruumi, hoidke ülemist või alumist käepidet lohistades uuesti klahvi Alt (Win) / Option (Mac) ja hoidke seda all. Vastupidine käepide liigub koos sellega vastupidises suunas:
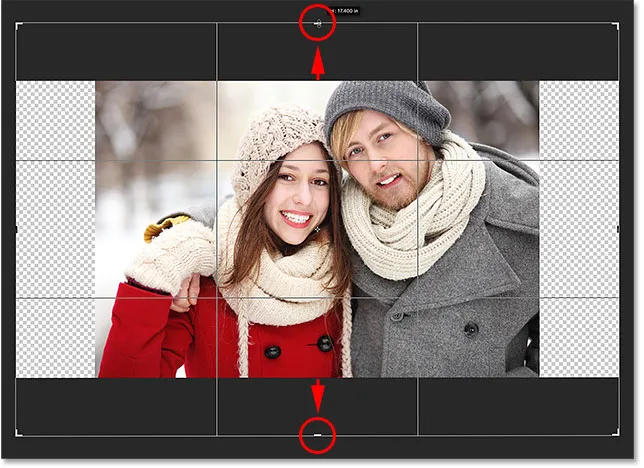
Lisage ruumi üla- ja alaossa, hoides all klahvi Alt (Win) / Option (Mac), kui ma mõlemat käepidet lohistan.
Vabastan hiirenupu, siis vabastaksin klahvi Alt (Win) / Option (Mac) ja nüüd on mul pildi kohal ja all sama palju tühja ruumi. Jällegi veenduge, et vabastate kõigepealt hiirenupu, seejärel klahvi või vastasel juhul see ei tööta:
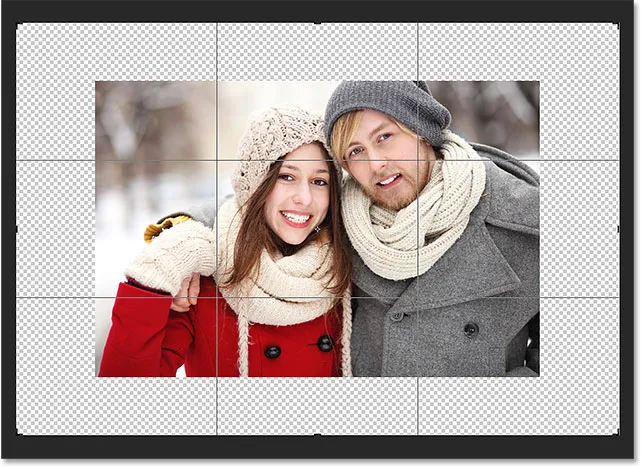
Foto kohal ja all on lisatud võrdne kogus ruumi.
Tühistame kärpimise veel ühe korra, vajutades suvandiribal nuppu Tühista või klaviatuuril klahvi Esc, et saaksime vaadata veel ühte olulist kiirklahvi:

Klõpsates nuppu Tühista.
Foto originaalse kuvasuhte säilitamine
Mis saab, kui soovite säilitada pildi algset kuvasuhet, kui lisate pildi ümber lõuendile ruumi? Näiteks võib-olla olete pildi juba kärbinud, näiteks 8 x 10, ja nüüd soovite ruumi lisamisel säilitada seda 8 x 10 suhet.
Selleks hoidke all klahve Shift + Alt (Win) / Shift + Option (Mac), kui lohistate ükskõik millist nurga käepidet väljapoole. Klahv Alt (Win) / Option (Mac) käsib Photoshopil muuta kärpimispiiri keskpunktist suuremaks, klahv Shift käsib aga lukustada algse kuvasuhte.
Siin hoian klahve, kui lohistan vasakut ülanurka väljapoole. Pange tähele, et kõik neli nurka liiguvad väljapoole koos:
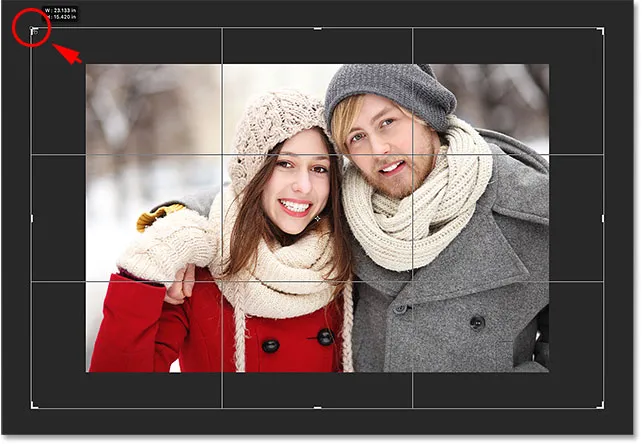
Lisage kogu pildi ümber lisaruumi, säilitades samal ajal originaalse kuvasuhte.
Vabastan hiirenupu, siis vabastaksin oma Shift-klahvi ja Alt-klahvi (Win) / Option (Mac) klahvi (pidades meeles hiirenupu vabastamist enne klahvide vabastamist). Photoshop lisab kogu pildi ümber täiendava tühja ruumi, kuvasuhe jääb samaks, nagu see oli algselt:
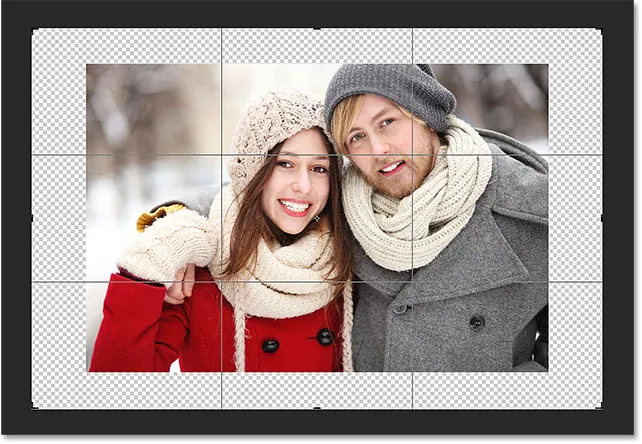
Lisaruumi on lisatud, kuid kuvasuhe jääb samaks.
4. samm: kandke põllukultuur
Kärpimise rakendamiseks klõpsake suvandiribal linnukest või vajutage klaviatuuril Enter (Win) / Return (Mac):
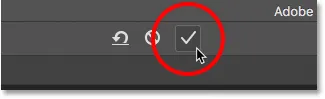
Kärpimise rakendamiseks klõpsake linnukesel.
Photoshop "kärbib" pilti, ehkki sel juhul oleme tegelikult teinud vastupidist; oleme kärpimistööriistaga ruumi lisanud, mitte selle kustutanud:

Tulemus pärast saagi koristamist.
5. samm: lisage ühevärviline täitekiht
Siiamaani on kõik korras. Lisasime täiendava lõuendiruumi. Kuid praegu on tühi ruum. Teeme selle fotopiiriks, täites selle värviga, ja selleks kasutame ühte Photoshopi lausvärvi täitekihti.
Klõpsake paneeli Kihid allosas ikooni Uus täitmine või Reguleerimise kiht :
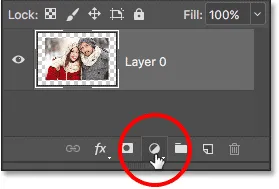
Klõpsake ikoonil Uus täidis või Reguleerimise kiht.
Seejärel valige kuvatava loendi ülaosast Lausvärv:
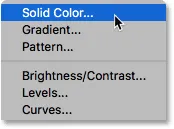
Valides loendist ühevärvilise värvi.
Photoshop avab hüpikvärvi valija, kus saame valida äärise värvi. Vaikevärv on must, kuid vali nüüd valge . Õpiku lõpus õpime, kuidas kohandada piiri välimust, valides pildi otse värvi:

Äärise värvi jaoks valge valimine.
Värvivalija sulgemiseks klõpsake nuppu OK. Photoshop täidab ajutiselt kogu dokumendi valgega, blokeerides foto kuvamise. Parandame selle probleemi järgmiselt:
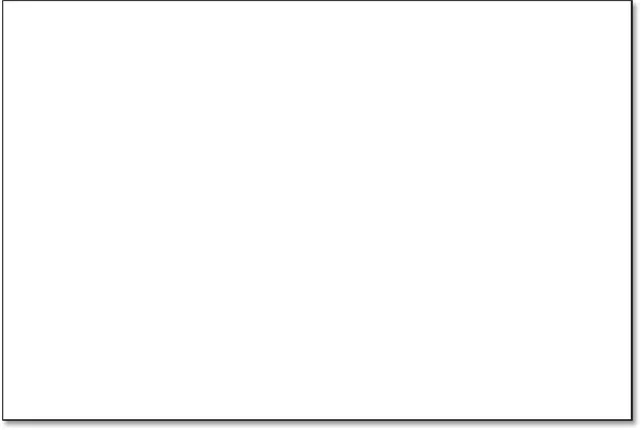
Nüüd on dokument täidetud valgega.
6. samm: lohistage täitekiht magi alla
Kui vaatame kihtide paneeli, näeme meie lausvärvi täitekihti nimega "Värvitäide 1". Ja näeme, et põhjus, miks see meie pilti blokeerib, on põhjus, et see asub praegu pildi kohal kihil 0. Kõik kihid, mis asuvad kihtide paneeli muude kihtide kohal, kuvatakse dokumendis nende kihtide ees:
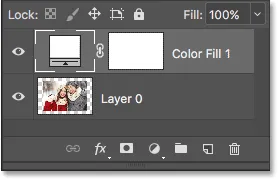
Kihtide paneel, mis näitab pildi kohal täitmiskihti.
Täitekiht peame paneelil Kihid pildi allapoole liigutama, nii et see kuvataks dokumendis oleva pildi taga . Selleks klõpsake lihtsalt täitmiskihil ja lohistage see "Layer 0" alla. Kui näete, et kihi 0 all ilmub horisontaalne esiletõstetud riba, vabastage hiirenupp:
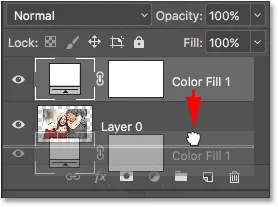
Täisvärvi täitekihi lohistamine jaotise "Kiht 0" alla.
Photoshop viskab täitekihi pildi alla oma kohale:
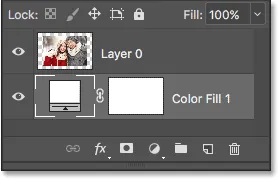
Kihtide paneel näitab nüüd pilti täitekihi kohal.
Ja nüüd, pilt ilmub dokumendis valge värvilise täitekihi ette, luues meie fotoääre efekti:

Nüüd kuvatakse pilt ümber valge ääre.
7. samm: valige „kiht 0”
Nüüd, kui saame oma fotot uuesti näha, lisame sellele varju. Esiteks klõpsake selle valimiseks paneelil Kihid pildi kihil ( kiht 0) :

Valides "Kiht 0".
8. samm: lisage vari
Seejärel klõpsake kihtide paneeli allosas ikooni Kihustiilid (ikoon " fx "):
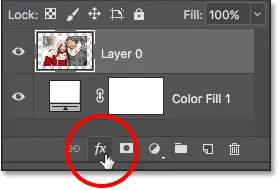
Klõpsates ikoonil Layer Styles.
Valige kuvatavast loendist Drop Shadow :
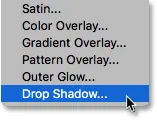
Kihtstiilide loendist valides "Drop Shadow".
See avab Photoshopi kihi stiili dialoogiboksi, mille keskmises veerus on seatud varjude languse valikud:
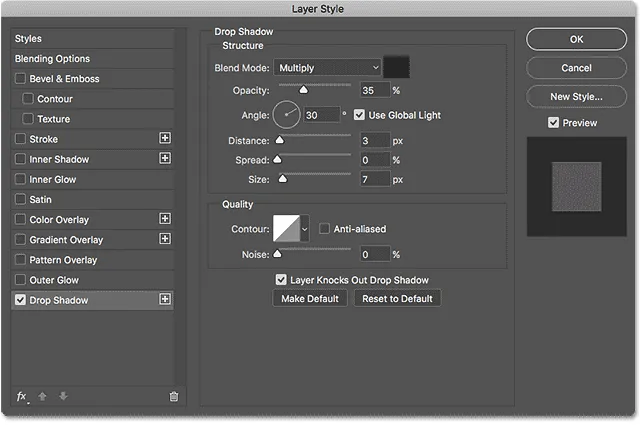
Dialoogiboksi Kihustiil valikud Drop Shadow.
Esimene asi, mida tavaliselt tahame varju lisamisel teha, on varju nurga ja kauguse määramine. Seda saaksime teha, kohandades nurga ja kauguse väärtusi otse dialoogiboksis. Kuid lihtsam viis on lihtsalt klõpsata dokumendil oleval pildil, hoida hiirenuppu all ja lohistada pildist suunas, kuhu vari langeb. Lohistades liigub vari koos sinuga.
Siin lohistasin varju pildist veidi eemal dokumendi paremasse alumisse serva:

Varju nurga ja kauguse määramine, klõpsates ja lohistades dokumenti.
Lohistades näete dialoogiboksis nurga ja vahemaa väärtuste värskendamist. Teie valitud täpsed nurga ja vahemaa väärtused võivad erineda sellest, mida ma siin kasutan (kaugus sõltub suuresti teie pildi suurusest), kuid minu jaoks tundub hea nurga all umbes 135 ° ja vahemaa 180 pikslit :
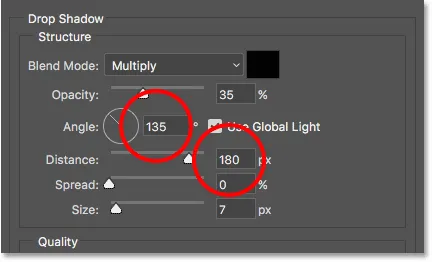
Nurga ja kauguse väärtused.
Kui olete nurga ja vahemaa määranud, pehmendage varju servi, lohistades dialoogiboksis Suuruse liugurit. Mida suurem väärtus, seda pehmem on vari. Nagu ka kauguse väärtus, sõltub vajaminev suuruse väärtus suuresti teie pildi suurusest. Minu jaoks töötab väärtus umbes 50 pikslit hästi.
Läbipaistmatuse liugurit lohistades saate kontrollida ka seda, kui heledad või tumedad varjud ilmuvad, kuid ma jätan minu vaikeväärtusele 35% :
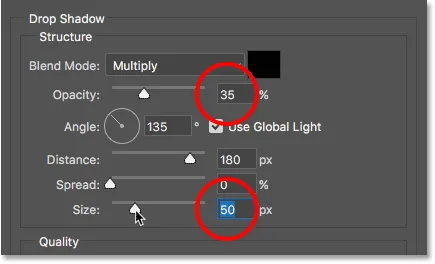
Väärtused Suurus ja läbipaistmatus.
Kui olete tulemustega rahul, klõpsake dialoogiboksis Kihustiil sulgemiseks nuppu OK. Siin on minu tulemus rakendatud varjuga:

Efekt pärast varju lisamist.
Äärise värvi muutmine
Lõpuks, kuigi oleme seadnud äärise värvi valgeks, saate hõlpsalt tagasi minna ja muuta selle mis tahes värvi jaoks. Tegelikult saate värvi valida isegi otse pildilt.
Värvi muutmiseks topeltklõpsake paneelil Kihid täitmiskihi värvisemblil:

Topeltklõpsake värvilahendusel.
See avab uuesti Photoshopi värvivalija :

Värvivalija avaneb uuesti.
Kui teate täpset vajalikku värvi, saate selle valida värvivalijast. Või värvi valimiseks otse pildilt liigutage lihtsalt hiirekursorit pildi kohal. Kursor muutub silmatilga ikooniks. Selle proovi saamiseks klõpsake pildil oleval värvil ja Photoshop seab selle kohe uueks äärise värviks.
Näiteks klõpsan mõnel kohal mehe hallis jopes (kollasega ringis) ja siin näeme, et mu piiri värv on nüüd sama halli varjundiga:
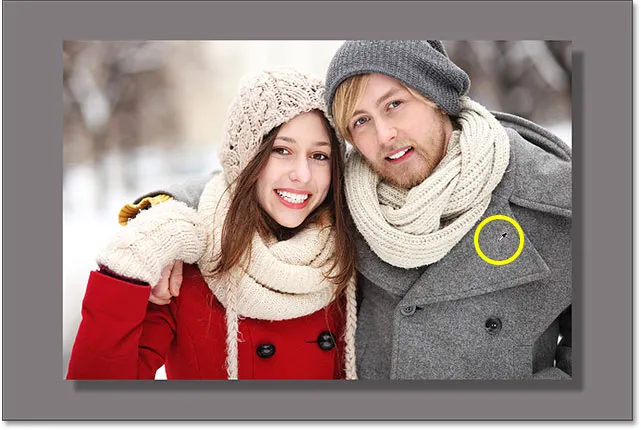
Mehe jopele klõpsates muutub äär halliks.
Kui teile see värv ei meeldi, klõpsake selle proovimiseks lihtsalt teisel pildil ja proovige uuesti. Klõpsan seekord naise mütsil ja Photoshop värskendab koheselt äärise värvi, et see vastaks. Kui olete tulemustega rahul, klõpsake värvilise valija sulgemiseks nuppu OK:
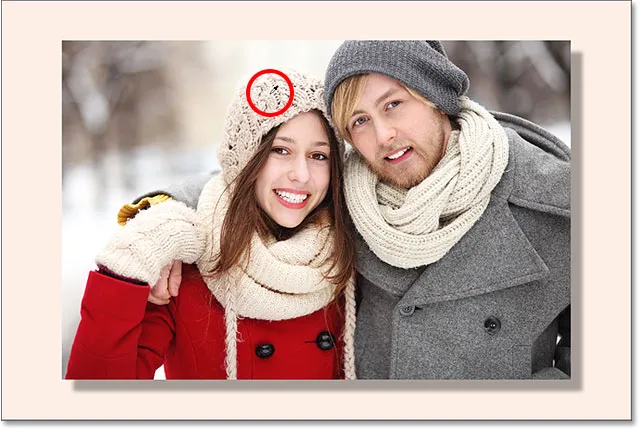
Naise mütsi värv on lõpuks parem valik piiriks.
Ja seal see meil on! Nii saate kärpimistööriista abil hõlpsalt pildi ümber lõuendiruumi lisada ja lisateavet muuta lihtsa fotopiiriefektina Photoshopis! Selle peatüki järgmises õppetükis näitan teile olulisi kärpimistööriista näpunäiteid ja nippe, mis muudavad piltide kärpimise lihtsamaks kui kunagi varem!
Või tutvuge mõne muu peatüki õppetunniga:
- 01. Kuidas pilte Photoshop CC-s kärpida
- 02. Kuidas pilte pöörata ja sirgendada
- 03. Kuidas lõuendi suurust kärpimistööriista abil suurendada
- 04. Kärpimisriista näpunäited ja nipid
- 05. Perspektiivse kärpimise tööriista kasutamine
- 06. Fotode kärpimine ja muutmine nende suuruse järgi vastavaks
- 07. Kuidas kasutada sisutundlikku kärpimist
- 08. Kuidas ringis fotosid kärpida
Täpsemate peatükkide ja meie uusimate õpetuste saamiseks külastage meie jaotist Photoshopi põhitõed!