Eelmises õpetuses õppisime Camera Raw'is piltide kärpimise aluseid kärpimistööriista abil. Nendes seotud juhendites õpime paaril moel, kuidas Camera Rawi saab pildi sirgeks muutmiseks hävitamatult kasutada.
Alustame sellest õpetusest, õppides, kuidas pilti pöörata ja sirgendada, kasutades kärpimistööriista (koos käepärase funktsiooniga, mille leiate kärpimistööriista menüüst). Seejärel õpime järgmises õpetuses, kuidas ühendada kärpimistööriist ja Camera Raw sirgendamise tööriist fotode kiireks ja hõlpsaks sirgendamiseks.
Nagu ka selle Adobe Camera Raw seeria eelmiste õpetuste puhul, vaatan spetsiaalselt Camera Raw 8, mis on Photoshop CC (Creative Cloud) osa ja on Photoshop CS6 kasutajatele saadaval tasuta uuendusena (Camera Raw 7-st).
Siin on pilt, mille olen avanud rakenduses Camera Raw. See on lihtsalt lõbus foto, mille ma napsutasin ühel õhtul, kui mu kaks koera nautisid pargis lõõgastavat hetke. Nüüd ei ole need koerad seda tüüpi, et pikka aega paigal istuda, ja olin nii mures laskmise pärast, et üks (või mõlemad) neist põllult maha asus, et ma ei teadnud, et hoian kaamerat nurga all, põhjustades pildi kõverdamist. Pluss, ma pidin laskmiseks alla käima ja noh, igatahes on see minu vabandus:
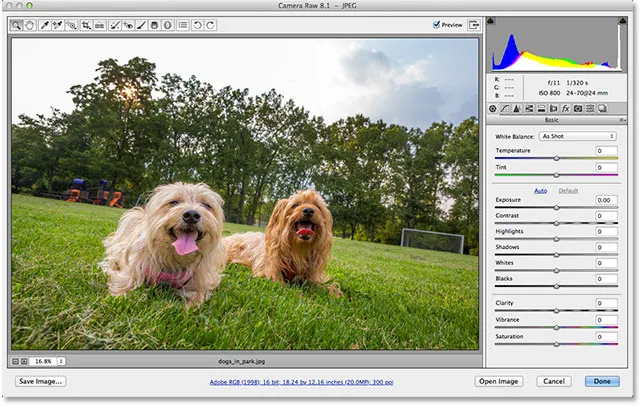
Originaal (kõver) foto.
Õnneks on kujutise tagantjärele sirgendamine Camera Raw'is lihtne ja nagu ma mainisin, on selle saavutamiseks paar võimalust. Kuidas me siin vaatame, on kärpimistööriist . Ma käsitlesin kärpimistööriista üksikasjalikult eelmises õpetuses. Kärpimistööriist asub tööriistaribal dialoogiboksi Camera Raw vasakus ülaservas:
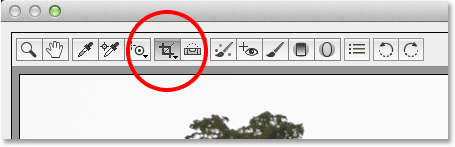
Kärpimistööriist Camera Raw tööriistaribal.
Selle valimiseks võite klõpsata lihtsalt kärpimistööriista ikoonil, kuid ma klõpsan sellel ja hoian hiirenuppu umbes sekundi all, et kuvada kärpimistööriista menüü, et saaksin valida oma saagi jaoks eelseadistatud kuvasuhte. . Kui valin loendi ülaosas tavalise, siis saan pildi vabalt kärpida mis tahes mulle sobivaks kuvasuhteks, kuid soovin, et mu lõplik pilt ilmuks tavalise 4x6 suurusega, nii et valin 2–3 suhe. Muidugi saate oma pildi jaoks valida mis tahes kuvasuhte:
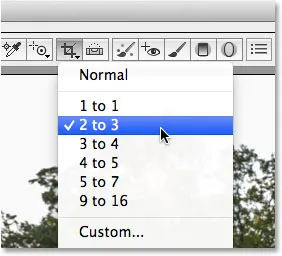
Eelseadistatud kuvasuhte valimine menüüst Kärpimistööriist.
Kui kärpimistööriist ja kuvasuhe on valitud, klõpsan oma pildi sees ja lohistan välja esialgse kärpimiskasti. Nagu kärpimisriista õpetusest teada saime, jääb kärpimiskasti jääv ala mul alles, samal ajal kui kärbitakse kõik kasti ümbritsev ala (hallil alal):
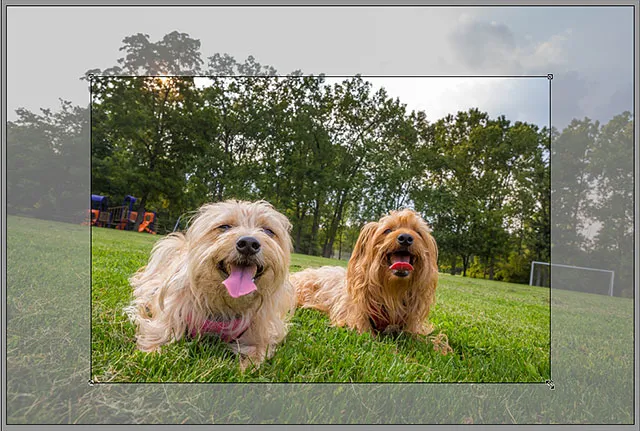
Esialgse kärpimispiiri lohistamine.
Siiamaani on kõik korras. Nüüd, kui meil on esialgne kärpimiskast, saame pildi sirgendamiseks lihtsalt kasti pöörata. Selle pööramiseks liigutage hiirekursorit ükskõik kuhu väljapoole kärpimiskasti (halli välja). Näete, et kursor muutub kumeraks, kahepoolseks nooleks. Klõpsake ja hoidke hiirenuppu endiselt all, lohistage kasti pööramiseks hiirt. Erinevalt sellest, kuidas kärpimistööriist töötab Photoshop CS6 ja CC-s, pöörab kärpimiskasti pööramine Camera Raw'is tegelikult kasti ise, samal ajal kui pilt jääb oma kohale lukustatud. Photoshopis juhtub vastupidist. Kujutis pöörleb ekraanil, kuni kärpimiskast jääb oma kohale:
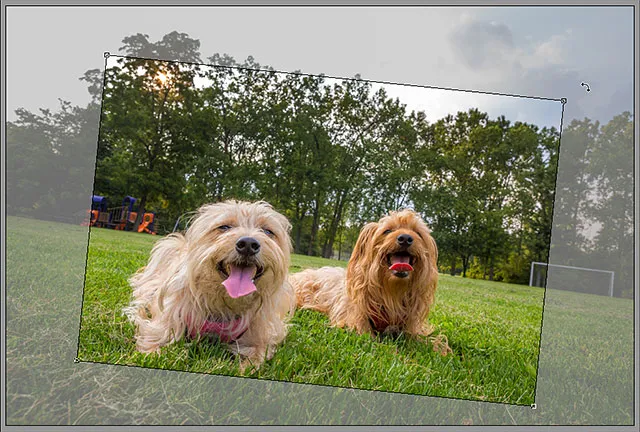
Klõpsake ja lohistage kärpimisväljast väljapoole, et seda pöörata.
Muidugi, ilma igasuguste visuaalsete juhendite või näpunäideteta, mis meid aitaksid, võib pildi sirgendamiseks vajaliku õige nurga hindamine olla keeruline. Õnneks sisaldab Camera Raw'i kärpimistööriist funktsiooni, mis muudab asja sirgendamise palju lihtsamaks. Selle menüü kuvamiseks klõpsake tööriistariba ikooni Kärpimistööriist ja hoidke seda all, seejärel valige loendist Kuva ülekate :

Kärpimistööriista menüüst valides „Kuva ülekate”.
Sama kärpimistööriista menüü kuvamiseks võite ka teha hiire parema nupuga (Win) / Control klõpsuga (Mac) otse pildi sees ja valida siis Show Overlay :
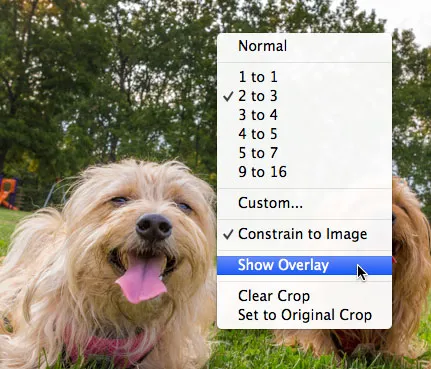
Paremklõpsake (Win) / juhtklõps (Mac) ja valige "Show Overlay".
Mõlemal juhul kuvatakse kärpimiskasti sees ruudustik. Alguses kuvatakse ülekate 3x3 ruudustikuna, mis on loodud aitama meil oma pilti koostada, kasutades klassikalist kolmandike reeglit, mis ütleb, et kui me paigutame oma objekti ühte kohta või selle lähedale horisontaalsesse kohta, võime oma pilti veelgi huvitada, ja vertikaalsed võrejooned ristuvad:

Suvand Näita ülekatteid kuvab algselt 3x3 ruudustiku.
Ma ei kavatse praegu oma kompositsiooni pärast muretseda, sest see, mis mind siin eriti huvitab, on pildi sirgendamine. Kui ülekate on nähtav, muutub kohe, kui hakkame kärpimiskasti uuesti pöörama, 3x3 ruut palju detailsemaks ruudustikuks, mis on loodud pildi sirgendamiseks. Pöörake kärpimiskasti lihtsalt nii, et ruudustik asetseks fotol sellega, mis peaks olema sirge, kas vertikaalselt või horisontaalselt. Välisfotode puhul on horisondi joon sageli suurepärane valik asjade vooderdamiseks, kuid minu siinse kujutise puhul pole horisont päris nii sirge, nagu ma tahaksin, et see oleks (see on rohkem rohune mägi kui horisont) nii et ma aitan ka pildi paremas servas olevaid väravaposte:
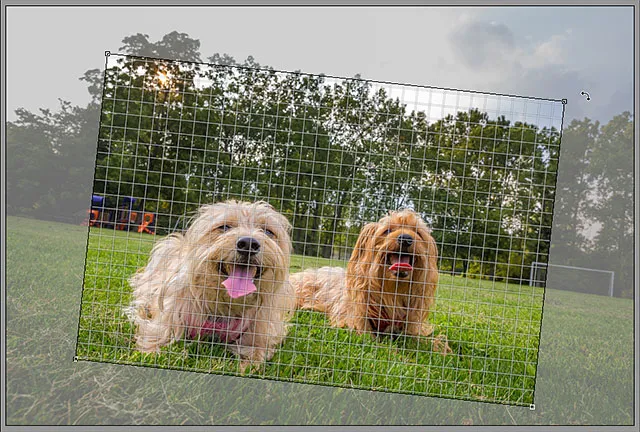
Kärpimiskasti pööramine, et joondada ruudustik joontega millegagi, mis peaks olema sirge.
Kui kõik on kokku pandud, saate kärpimiskasti suurust vastavalt vajadusele muuta, klõpsates ja lohistades mõnda selle käepidet . Kuna kasutan eelhäälestatud kuvasuhet, saan kasti suuruse muutmiseks lohistada mõnda neljast nurga käepidemest. Kui kasutate režiimi Tavaline, et pilti vabalt kärpida mis tahes kuvasuhtega, leiate täiendavad käepidemed kärpimiskasti ülaosast, alt, vasakult ja paremalt. Võite märgata, et saate kasti suurust muuta ainult pildi enda piirides, mis võib nurga all töötades tunduda natuke segane. Võib-olla aitab see kärpimiskasti teisaldada ja ümber paigutada, mida saate teha klõpsates kuskil kasti sees ja hoides hiire nuppu all, lohistades seda hiirega:
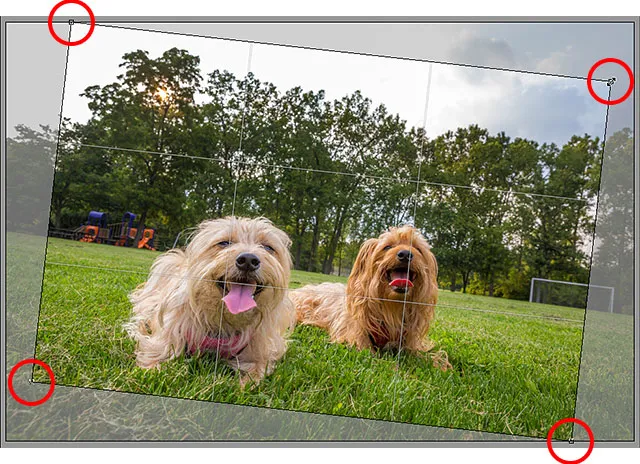
Kärbimiskasti suuruse muutmine pärast pildi sirgendamist.
Kui olete kärpimiskasti pööranud ja selle suurust muutnud, vajutage klahvi Enter (Win) / Return (Mac) klaviatuuril, et pilti kärpida ja sirgendada ühe võttega:
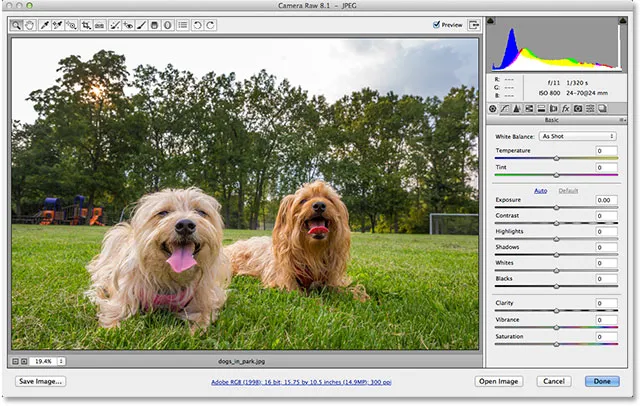
Kärpimise vastuvõtmiseks vajutage sisestusklahvi (Win) / Return (Mac).
Nagu kõik, mida me Camera Raw'is teeme, on ka meie kärpimine ja sirgendamine täiesti hävitav, mis tähendab, kui otsustame, et kärpimine meile ei meeldi või kui me ei saanud pöördenurka päris õigesti ja pilt pole ikka veel sirge, saame hõlpsalt tagasi minna ja uuesti proovida. Kärpimistööriista kiireks uuesti valimiseks vajutage lihtsalt klaviatuuril C- tähte ja kärbimiskast ilmub uuesti just siis, kui lahkusite. Seejärel saate seda vastavalt vajadusele uuesti pöörata või selle suurust muuta. Minu puhul näib pilt nüüd sirge, kuid arvan, et pildi vähendamiseks ja lihtsustamiseks proovin oma kahe objekti ümber tihedamat kärpimist:

Kärpimisriista valimine ja kärpimispiiri suuruse muutmine.
Kui olete pildi uuesti kärpinud, vajutage klaviatuuril Enter (Win) / Return (Mac):
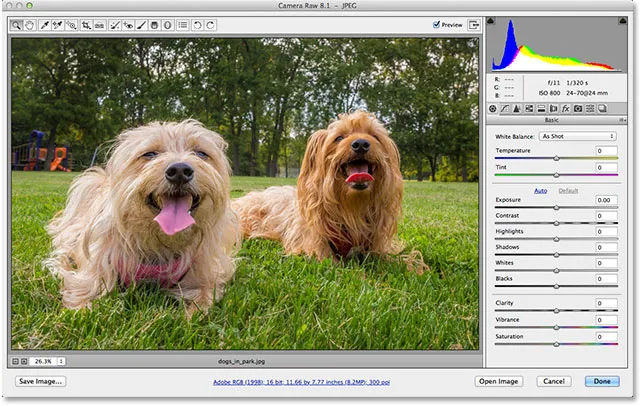
Lõpptulemus.
Ja seal see meil on! Nii saate pilti pöörata ja sirgendada, kasutades kärpimistööriista ja Adobe Camera Raw 8 suvandit Kuva ülekate! Lisateavet Photoshopi piltide redigeerimise õpetuste kohta leiate meie fotode viimistlemise sektsioonist!