Siit saate teada, kuidas laadida fotosid digitaalkaamerast või mälukaardilt arvutisse Adobe Bridge'i ja selle rakenduse Photo Downloader abil. Vaadake pilte eelvaates ja valige, salvestage failidest varukoopia, lisage autoriõiguse teave ja palju muud! Adobe Bridge CC ja CS6 jaoks.
Eelmises selle sarja juhendamisel Photoshopiga alustamise kohta õppisime, kuidas Adobe Bridge CC installida . Bridge on failibrauser, mis on kaasatud Photoshopi ja iga Creative Cloudi tellimusega. Nüüd, kui Bridge on installitud, õpime, kuidas kasutada Bridge'i fotodelt meie fotoaparaadilt või mälukaardilt arvutisse. Kui Adobe Bridge on meie fotod alla laadinud, võime hakata Bridge'i kasutama oma piltide korraldamiseks ja Photoshopisse avamiseks.
Piltide allalaadimiseks kasutab Bridge tegelikult eraldi sisseehitatud rakendust, mida tuntakse fotode allalaadijana . Selles õpetuses õpime, kuidas juurde pääseda Bridge'i fotode allalaadijale ja kuidas seda failide allalaadimiseks kasutada. See õpetus ühildub nii Adobe Bridge CC kui ka Adobe Bridge CS6-ga. Kui olete aga Photoshop CC kasutaja, veenduge enne jätkamist, et olete installinud Bridge CC. Adobe Bridge CS6 installitakse koos Photoshop CS6-ga automaatselt, seega ei pea CS6 kasutajad Bridge'i eraldi installima.
Kuna õpime fotode allalaadimist, aitab see ka mõne foto allalaadimist. Selleks peate oma kaamera või mälukaardi arvutiga ühendama.
See on 1. peatüki 3. tund 8. peatükist - Photoshopiga alustamine.
Kuidas alla laadida fotosid Adobe Bridge'iga
1. samm: käivitage Adobe Bridge
Esiteks, fotode allalaadimiseks avage Adobe Bridge. Lihtsaim viis Bridge'i käivitamiseks on Photoshop. Minge ekraani ülaosas menüüribal menüüsse File (Photoshopis) ja valige Sirvi sildas :
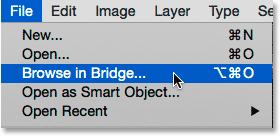
Minge Photoshopis menüüsse File> Sirvi sildas.
2. samm: käivitage fotode allalaadija
Kui sild on avatud, käivitage fotode allalaadija. Nagu ma mainisin, on fotode allalaadija eraldi rakendus, mis on sisse ehitatud Adobe Bridge'i. Fotode allalaadijale allalaadimiseks midagi vajalikku veenduge, et kaamera või mälukaart on ühendatud. Seejärel, et foto allalaadija avada, minge ekraani ülaosas menüüsse Fail (sildas) ja valige Hangi fotod kaamerast :
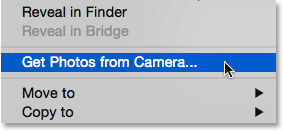
Minge Bridge'is kausta File> Hangi fotod kaamerast.
Veel üks võimalus fotode allalaadija käivitamiseks on klõpsates kaameraikoonil tööriistaribal, mis asub silla liidese vasakus ülaservas:
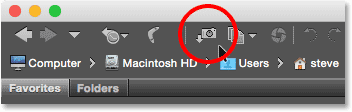
Kaameraikoonil klõpsates avaneb ka fotode allalaadija.
Fotode allalaadija automaatne käivitamine (ainult Mac)
Bridge võib ka fotoaparaadi või mälukaardi arvutiga ühendamisel automaatselt käivitada fotode allalaadija. Kuid mis tahes põhjusel on see valik saadaval ainult Macis. Windowsi kasutaja saab edasi liikuda 3. sammu juurde.
Maci puhul küsib Bridge Photo Downloader esmakordselt avanedes, kas Photo Downloader peaks kaamera või mälukaardi ühendamisel automaatselt käivituma. Valige jah või ei olenevalt teie isiklikest eelistustest. Kui soovite, et Bridge ei küsiks seda iga kord, kui käivitate fotode allalaadija, valige Ära kuva uuesti enne valiku tegemist:
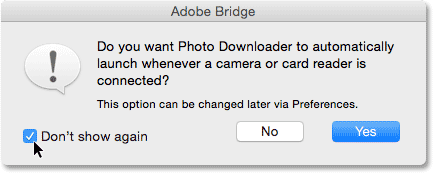
Bridge küsib, kas soovite fotode allalaadija automaatse käivituse (ainult Mac).
Hiljem saate alati oma meelt muuta, lülitades sama valiku Silla eelistustes sisse või välja. Eelistuste avamiseks minge ekraani ülaosas menüüsse Adobe Bridge CC (või Adobe Bridge CS6 ) ja valige Eelistused (jällegi see ainult Maci kasutajatele):
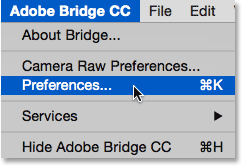
Minge lehele Adobe Bridge CC> Eelistused.
Dialoogiboksis Eelistused avanevad valikud Üldised. Otsige suvandit Kui kaamera on ühendatud, käivitage Adobe Photo Downloader . Selle sisse- või väljalülitamiseks märkige või tühjendage see valik. Seejärel klõpsake dialoogiboksi Eelistused sulgemiseks nuppu OK:
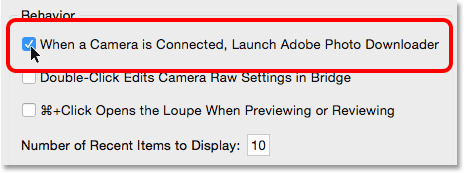
Valige, kas käivitada foto allalaadija automaatselt silla eelistustes või mitte.
3. samm: valige oma kaamera või mälukaart
Kui fotode allalaadija on avatud, kasutage oma fotode allika valimiseks ülaosas olevat valikut Hangi fotosid. Allikaks on teie kaamera või mälukaart. Mõnikord tuvastab foto allalaadija automaatselt teie jaoks õige allika. Kui ei, siis valige loendist õige allikas. Kui teie kaamerat või mälukaarti pole loendis, veenduge, et see on korralikult arvutiga ühendatud. Seejärel klõpsake suvandil Värskenda loendit .
Minu puhul on mälukaart ühendatud USB-kaardi lugeja kaudu. Kuna minu fotod on tehtud Canoni kaameraga, kuvatakse kaart loendis nimega "EOS_DIGITAL". Teie kaardi nimi võib sõltuvalt kaamera tootjast olla erinev:
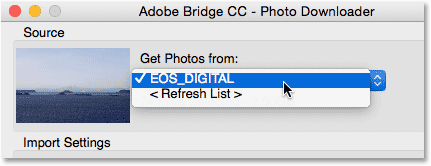
Minu mälukaardi valimine allalaaditavate piltide allikaks.
4. samm: lülituge Advanced Dialoogi
Vaikimisi ilmub foto allalaadija Adobe'i dialoogiaknasse Tavaline . Dialoog Standard on fotode allalaadija liidese lihtsustatud versioon. See annab meile juurdepääsu enamikule, kuid mitte kõigist meie käsutuses olevatest võimalustest. Parem valik on kasutada dialoogi Täpsemalt . Dialoog Advanced (Täpsemalt) pole tegelikult "Advanced". See annab meile lihtsalt rohkem võimalusi. Dialoogi Standardilt dialoogiboksile Advanced vahetamiseks klõpsake dialoogiboksi vasakus alanurgas nuppu Advanced Dialog:
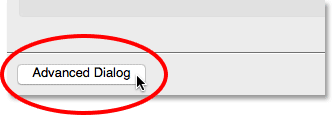
Klõpsates vasakus alanurgas nuppu Advanced Dialog.
Dialoog Advanced (Täpsemalt) sisaldab kõiki dialoogiakna Standard suvandeid, lisaks veel mõnda täiendavat ja olulist funktsiooni. Nüüd on meil suur eelvaateala, millel kuvatakse kõigi kaameras või mälukaardil olevate piltide pisipildid. Samuti on paremas alanurgas võimalused autoriõiguse teabe (metaandmete) lisamiseks piltidele nende allalaadimisel:
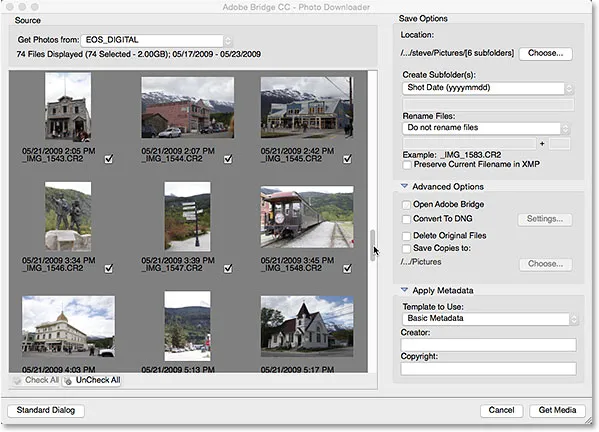
Fotode allalaadija täpsem dialoogiversioon koos pisipiltide eelvaatega.
5. samm: valige allalaaditavad pildid
Lisaks piltide vaatamisele lubamisega võimaldab eelvaateala ka meil valida, milliseid fotosid me alla laadida soovime. Enamikul juhtudel soovite kõik alla laadida ja seejärel hiljem otsustada, milliseid pilte tasub säilitada. Kuid kui teate tõepoolest, et on pilte, mida te ei vaja, on nende piltide allalaadimise peatamiseks paar võimalust.
Iga pisipildi all koos faili nime, ülesvõtmise kuupäeva ja kellaajaga näete märkeruutu . Kõik pildid, mille ruudus on märge, laaditakse alla. Vaikimisi on kõik pildid kontrollitud. Kui on ainult mõned pildid, mille soovite välistada, tühjendage nende märkimine . Sõltuvalt sellest, kui palju pilte teil on, peate võib-olla sirvima neid paremal asuva kerimisriba abil:

Tühjendage nende piltide märkimine, mida ma ei soovi alla laadida.
Kui on rohkem kui vähe pilte, mida soovite välistada, siis võib kiirem olla nende kõigi märkimine. Seejärel saate käsitsi valida need, mida soovite säilitada. Selleks klõpsake eelvaateala all nuppu Tühjenda kõik :
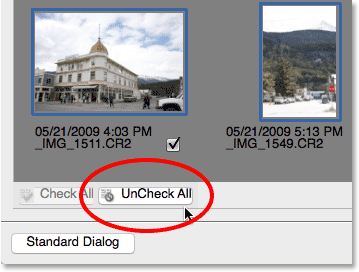
Nupp Tühista kõik tühjendab koheselt kõik pildid.
Seejärel hoidke klaviatuuril all klahvi Ctrl (Win) / Command (Mac) ja klõpsake allalaaditavatel piltidel. Iga valitud pildi ümber ilmub esiletõstetud kast . Kui need on kõik valitud, klõpsake kõigi esiletõstetud piltide ruudul, et neid kõiki valida:
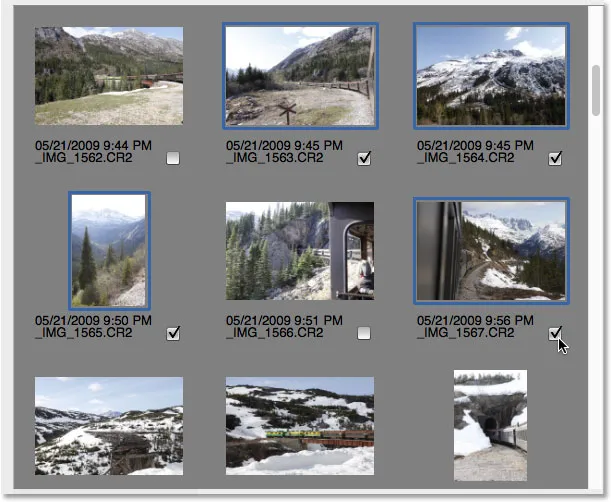
Piltide, mida soovin alla laadida, käsitsi valimine.
6. samm: valige koht, kuhu soovite pilte salvestada
Järgmisena peame täpsustama oma arvutis asukoha, kuhu Photo Downloader peaks pildid salvestama. Teeme seda dialoogiboksi paremas ülanurgas olevas jaotises Salvesta valikud . Klõpsake nuppu Vali . Seejärel liikuge kausta või asukohta, kuhu soovite need salvestada. Salvestan siin oma töölaua kausta nimega "fotod". Ideaalis soovite oma pildid salvestada eraldi välisele kõvakettale, kuid valin praegu lihtsalt selle kausta:

Valige piltide salvestamise koht.
7. samm: looge piltide alamkaust
Fotode parema korralduse tagamiseks loob Photo Downloader teie määratud asukohta alamkausta. Seejärel salvestatakse teie pildid alamkausta. Vaikimisi nimetatakse alamkausta fotode tegemise kuupäeva järgi. Kui soovite kataloogi eelhäälestatud nimetamisvalikute loendi avada, klõpsake kasti sõnade Loo alamkaustad all . Enamik valikuid on lihtsalt võttekuupäeva variatsioonid.
Kui vajate midagi täpsemat, valige loendist Kohandatud nimi, seejärel sisestage kausta nime jaoks kõik, mis teile meeldib. Kuna ma pildistasin neid fotosid Alaskas, panen oma alamkausta nimeks "Alaska". Ülaltoodud jaotist Asukoha värskendused kuvatakse sisestatud nime eelvaade:
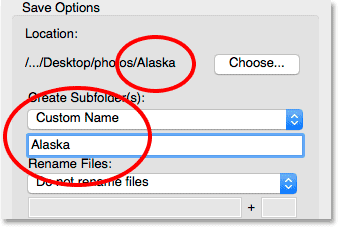
Alamkausta kohandatud nime valimine.
8. samm: nimetage failid ümber (valikuline)
Fotode allalaadija sisaldab ka valikut Failide ümbernimetamine, mis võimaldab meil oma pilte allalaadimisel ümber nimetada. Ehkki praegu võib olla ahvatlev neid ümber nimetada, on paar põhjust, miks soovitan seda mitte kasutada. Peamine põhjus on see, et te ei soovi tõenäoliselt kõiki pilte säilitada, kui teil on olnud võimalus neid üle vaadata. Esmalt failide ümbernimetamine ja seejärel failide kustutamine, mis meile ei meeldi, tähendab, et nimetamisjärjekord võib katkeda. Parem oleks pildid kõigepealt Adobe Bridge'is üle vaadata. Seejärel saame kustutada need, mida ei tasu hoida, ja seejärel nimetada loomapidajad ümber.
Adobe Bridge sisaldab ka funktsiooni Batch Rename, mis muudab mitme faili korraga ümbernimetamise uskumatult lihtsaks. Kuna me ei tea, milliseid pilte me säilitame, ja saame neid hiljem hõlpsalt ümber nimetada, pole lihtsalt väärt neid siin ümber nimetada.
Uue failinime valimine
Vaikimisi on failide ümbernimetamine suvandiks Ära nimeta faile ümber, nii et saate seda ohutult ignoreerida. Kuid kui peate neid siin ümber nimetama, klõpsake väljal Nimeta failid ümber, et valida eelhäälestatud nimetamisvalikute loendist. Enamik eelseadetest on jällegi variatsioonid võttekuupäeval. Seal on ka kohandatud nime variant, mis võimaldab meil failidele oma nime sisestada. Valin kohanime ja siis sisestan "Alaska". Uue failinime näide ilmub otse nimevälja alla:
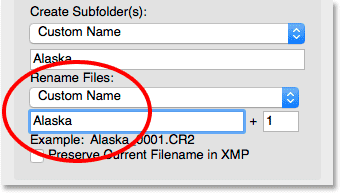
Failidele uue kohanime sisestamine.
Neljakohaline laienduse määramine ja algse failinime säilitamine
Nimiväljast paremal on veel üks väli, millel on number. Number on neljakohalise laienduse algusnumber, mis lisatakse failinimedele. Vaikeväärtus on 1, mis tähendab, et jada algab numbriga "0001" . Võite sisestada ka oma väärtuse. Jällegi kuvatakse nimevälja all uue nime näide koos selle neljakohalise pikendusega. Minu puhul nimetataks failid ümber algustähega "Alaska_0001".
Kui soovite pildi alla manustada algse failinime, valige suvand Säilita praegune failinimi XMP-s . Kui otsustate meelt ja otsustate faile ümber nimetada, nagu ma kavatsen, määrake ruut Nimeta failid uuesti väärtuseks Ära nimeta faile ümber :
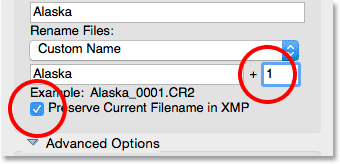
Numbrikast näitab nelja-digitaalse laienduse algust. Säilita praegune failinimi XMP-s salvestab faili algse nime.
9. samm: täpsemad suvandid
Otse salvestamisvalikute all on jaotis Täpsemad suvandid . Kuid kummalisel kombel ei leia te siit täpsemaid võimalusi. Selle asemel leiate samad neli suvandit, mis on ka dialoogis Tavaline. Need võimalused on siiski olulised, nii et vaatame neid lähemalt. Võimalik, et peate avatud jaotise keerutamiseks klõpsama sõnu "Täpsemad suvandid".
Avage Adobe Bridge
Esimene võimalus jaotises "Täpsemalt" on Ava Adobe Bridge . Jätke see suvand märgistatuks, kui Bridge pärast piltide allalaadimist on avatud kausta, mis sisaldab teie pilte:
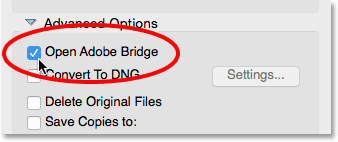
Jätke valik "Ava Adobe Bridge".
Teisenda DNG-ks
Järgmine võimalus on Teisenda DNG-ks . DNG tähistab "digitaalset negatiivset" ja on Adobe'i toorfailivormingu versioon. Kui teie kaamera toetab töötlemata vormingut ja teie pildid on jäädvustatud töötlemata failidena, on hea see valik valida. See teisendab teie pildid teie kaamera töötlemata failivormingust Adobe'i DNG-vormingusse nende allalaadimise ajal. DNG-failid on väiksemad kui teie kaamera loomulikud töötlemata failid, nii et need võtavad vähem ruumi ilma kvaliteedi languseta. DNG on ka avatud lähtekoodiga vorming, mis ei kuulu ühelegi kaameratootjale. See aitab hoida oma pilte ühilduvana Photoshopi ja muu tarkvara tulevaste versioonidega. Ja põhjustel, mida vaatame jaotises Camera Raw, on DNG-vorming hõlpsam Camera Raw-s redigeeritud failide teisaldamiseks.
DNG-vormingu kohta saame lisateavet teises õpetuses. Kui olete DNG-ga tuttav, siis jätkake ja tehke see valik, vastasel juhul võite selle ohutult märkimata jätta. Saate oma töötlemata failid alati hiljem DNG-ks teisendada, kui valite:
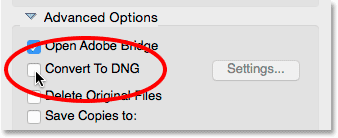
Kui jätate valiku „Teisenda DNG-ks” praegu märkimata.
Kustutage originaalfailid
Kolmas võimalus on Kustuta originaalfailid . See kustutab teie pildid kaamerast või mälukaardilt kohe, kui allalaadimine on lõppenud. Jätke see valik väljalülitatuks. Vastasel juhul võite failid igaveseks kaotada, kui allalaadimisprotsessi ajal läheb midagi valesti. Parem viis töötamiseks on jätta failid mälukaardile seni, kuni olete kindel, et need kõik on turvaliselt arvutisse installitud. Seejärel vormindage piltide puhastamiseks oma kaamera mälukaart järgmisel pildistamisel:
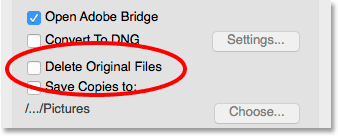
Piltide kaotamise vältimiseks jätke "Kustuta originaalfailid" märkimata.
Valik "Salvesta koopiad kausta"
Neljas võimalus Salvesta koopiad kausta salvestab teie failide koopiad teise kohta. See on suurepärane viis piltide varundamiseks ja on äärmiselt soovitatav. Kui vähegi võimalik, valige eraldi kõvaketas, mitte sama kõvaketas kui algne asukoht. Välised kõvakettad töötavad suurepäraselt. Sel juhul, kui üks kõvaketas ebaõnnestub, on teil teises draivis ikkagi oma piltide koopia. Lubage suvand „Salvesta koopiad kausta”, klõpsates selle ruudul. Seejärel klõpsake nuppu Vali ja sirvige asukohta, kuhu soovite varukoopiaid salvestada. Kuna pilte laaditakse alla teie kaamerast või mälukaardilt, salvestab fotode allalaadija need nii teie peamisesse asukohta (mille olete varem määranud) kui ka sellesse teise asukohta:
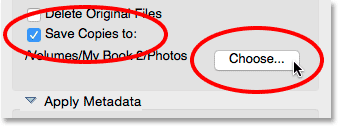
Failide varukoopia salvestamiseks kasutage suvandit „Salvesta koopiad sinna”.
10. samm: lisage oma autoriõiguse teave
Lõpuks on täpsemate suvandite all jaotis Rakenda metaandmeid . See jaotis on saadaval ainult dialoogiboksis Täpsemalt. Metaandmete rakendamine võimaldab meil piltide allalaadimise ajal lisada loojate ja autoriõigustega seotud teavet. Sisestage oma nimi väljale Looja . Seejärel sisestage autoriõiguse teave väljale Autoriõigus . Autoriõiguse sümboli ( © ) lisamiseks hoidke Windows PC-s klahvi Alt ja hoidke seda all ning tippige klaviatuuri numbriklaviatuuril 0169 . Macis on see veelgi lihtsam. Vajutage lihtsalt klaviatuuril Option + G. Nagu näeme mõnes teises õpetuses, pakub Adobe Bridge meile muid võimalusi autoriõiguse ja muude metaandmete lisamiseks oma piltidele, sealhulgas võimaluse metaandmemalle luua ja rakendada. Praegu hoiame asju lihtsana ja peame kinni põhilistest võimalustest:
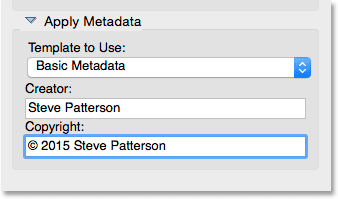
Kasutage piltide looja ja autoriõiguse teabe lisamiseks jaotist Rakenda metaandmeid.
11. samm: laadige oma pildid alla
Piltide allalaadimiseks klõpsake fotode allalaadija paremas alanurgas nuppu Hangi meedium . Sõltuvalt piltide arvust, failide suurusest ja muudest teguritest võib allalaadimise lõpuleviimine võtta natuke aega. Edenemisriba hoiab teid kursis selle toimimisega:
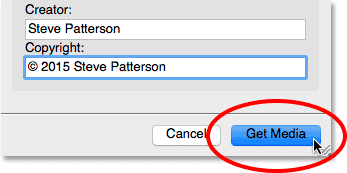
Edastamise alustamiseks klõpsake nuppu Hangi meedium.
Kui kõik teie pildid on alla laaditud, hüppab Adobe Bridge fotode kausta, et saaksite alustada nende sortimist. Järgmises õpetuses õpime, kuidas oma pilte Bridge'iga üle vaadata:
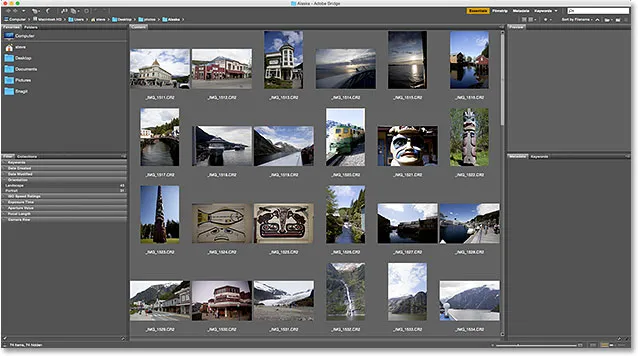
Bridge viib teid otse piltide juurde, kui allalaadimine on lõppenud.
Kuhu edasi minna …
Ja seal see meil on! Siiani oleme õppinud, kuidas Adobe Bridge'i installida ja kuidas kasutada Bridge'i meie kaamerast failide allalaadimiseks. Ometi pole me Silla enda kohta palju teada saanud. Selle peatüki järgmises õppetükis õpime, kuidas Adobe Bridge'i oma piltide haldamiseks ja korraldamiseks kasutada!
Või tutvuge mõne muu peatüki õppetunniga:
- 01. Kuidas Photoshop CC ajakohasena hoida?
- 02. Kuidas Adobe Bridge CC installida?
- 03. Kuidas kaamerast fotosid Adobe Bridge'i abil alla laadida
- 04. Kuidas hallata ja korraldada oma pilte Adobe Bridge'i abil
- 05. Photoshop'i olulised värvisätted
- 06. Sünkrooni Photoshopi värvisätted kõigi Creative Cloud rakendustega
- 07. Photoshop Essential eelistused algajatele
- 08. Kuidas Photoshopi eelistusi lähtestada
Täpsemate peatükkide ja meie uusimate õpetuste saamiseks külastage meie jaotist Photoshopi põhitõed!