Selles meie Photoshopis valikute tegemise sarja õpetuses vaatleme suurepärast viisi valiku visandamiseks või pehmendamiseks, kasutades Photoshopi kiirmaski režiimi!
Photoshop nimetab valiku servade pehmendamist valiku "sulandamiseks" ja on palju kordi, kui peame oma valiku servad sulgema, kuna mitte kõigil, mida peame valima, pole teravaid ja selgelt määratletud servi. Võib-olla proovime valida objekti, mis on pildil pisut fookusest väljas, põhjustades selle servade pehme ja häguse ilmumise või loome vinjeti efekti, kus meie valik peab sujuvalt ja järk-järgult üle minema ümbritsevasse taustavärvi.
Paljud Photoshopi kasutajad suunavad otse menüüriba menüü Vali all asuvasse käsku Sule (Vali> Muuda> Sule), kui neil on valikut vaja pehmendada, kuid käsul Sule on tõsine puudus, kuna see ei võimalda meil eelvaateid teeme. Nagu me sellest õppetükist teada saame, on sulgede valimiseks palju parem viis, üks, mis pole nii ilmne kui käsk Feather, kuid on igal juhul nii lihtne kasutada ja mille eeliseks on see, et see annab meile reaalajas eelvaate tulemus!
Soovin sellele noorpaari fotole lisada vinjettiefekti:
 Algne pilt.
Algne pilt.
Kui vaatame minu kihtide paneeli, näeme, et minu foto istub kihil, mille ma olen loominguliselt nimetanud "Foto", ja fotokiht istub valgega täidetud "taustvärvi" kihi kohal, mida kasutatakse taustana minu vinjettiefekti jaoks. Foto kiht on valitud ja aktiivne:
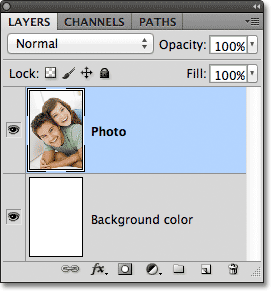 Kihtide paneel, millel on valgega täidetud tausta kohal asuv foto.
Kihtide paneel, millel on valgega täidetud tausta kohal asuv foto.
Haaraksin oma Elliptilise Marketi Tööriista paneelilt Tööriistad, klõpsates ja hoides hiirenuppu all ristkülikukujulise Markeeringu tööriistal, seejärel valides ilmuvast lendmenüüst Elliptiline Marketi tööriist:
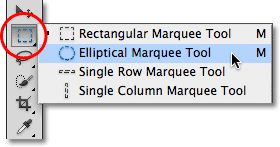 Elliptilise telje tööriista valimine.
Elliptilise telje tööriista valimine.
Kui elliptilise telje tööriist on käes, lohistan foto keskel asuva ala ümber elliptilise valiku kontuuri, mida tahan hoida:
 Foto keskel oleva paari ümber on joonistatud elliptiline valikujoon.
Foto keskel oleva paari ümber on joonistatud elliptiline valikujoon.
Nagu enamiku Photoshopi valikuvahendite puhul, joonistab elliptiline telgriba kõvade servade valikuid, nii et oma vinjettiefekti loomiseks pean servi üsna pisut pehmendama. Enne kui vaatame paremat viisi servade pehmendamiseks, vaatame lühidalt Photoshopi käsku Feather. Valin käsu Feather, minnes ekraani ülaosas menüüribal menüüsse Select, seejärel valin Modify ja seejärel Feather :
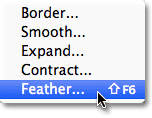 Valige valimine> Muuda> Sule.
Valige valimine> Muuda> Sule.
See avab dialoogiboksi Feather Selection, kus saame sisestada sulgede raadiuse väärtuse pikslites, et täpsustada sulgede hulka, mida me valimiservadele rakendame. Probleem on selles, kuidas me teame, millist väärtust sisestada? Minu puhul on see, mida ma siin täpselt vajan, et luua ideaalne üleminek valiku ja selle taga oleva valge tausta vahel? Õige vastus on, et mul pole aimugi. Ainus, mida ma teha saan, on väärtuslik. Kuna sulgede valiku dialoogiboks ei anna mulle muud valikut, siis mängin kaasa ja sisestan 30 piksli väärtuse, mis on vaid oletus:
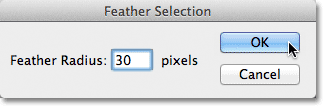 Dialoogiboks Feather Selection muudab valiku servade sulgemise arvamismänguks.
Dialoogiboks Feather Selection muudab valiku servade sulgemise arvamismänguks.
Klõpsan OK, et sulgeda dialoogiboks Feather Selection. Kui nüüd vaatame dokumendiaknas uuesti oma elliptilist valikut, näeme, et see näeb välja … hmm, enam-vähem sama, mis ta enne sulgede sulgemist tegi. see:
 Valiku kontuur ei tundu olevat teistsugune kui varem.
Valiku kontuur ei tundu olevat teistsugune kui varem.
Tõepoolest, valiku servad on nüüd pehmemad, kuid Photoshopi tavapärasel "sipelgate sipelga" valikukontuuril pole võimalust näidata, et serv on suleline. See näeb endiselt välja kindel, kõva serv. Põhjus on see, et standardvaliku kontuur ilmub ainult pikslite ümber, mis on valitud vähemalt 50% . Seda ei kuvata pikslite ümber, mis on valitud vähem kui 50%. Nii et põhimõtteliselt vaatab Photoshop meile praegu otsa ja ütleb: "Ma võin teile kõige rohkem öelda, et mis tahes valiku piirjoonis olevad pikslid on valitud vähemalt 50% ja kõik, mis väljaspool valiku kontuuri on valitud, alla 50%. Ma soovin, et ma sellest võiks rohkem abi olla. "
Photoshop ei tohiks siiski end nii halvasti tunda, sest sellest võib tegelikult rohkem abi olla. Tegelikult võib see anda meile täieliku ülevaate meie suleliste servadest. Seda lihtsalt ei saa teha, kasutades käsku Feather ja standardset valiku visandit. Siis on meil vaja veel ühte moodust - paremat viisi - valiku servade sulgemiseks, ja see on Photoshopi kiirmaski režiimis.
Kiire maski režiim
Vajutage hetk tagasi rakendatud sulgemise tühistamiseks oma klaviatuuril Ctrl + Z (Win) / Command + Z (Mac). Seejärel klõpsan paneeli Tööriistad allosas kiirmaski ikoonile. Kui klõpsate ikoonil, lülitatakse meid kiirmaski režiimi. Selle uuesti klõpsamisel lülitatakse meid tagasi tavarežiimi. Teine võimalus kiirmaski režiimi sisenemiseks on klaviatuuri Q vajutamine. Kiirmaski režiimi lülitumiseks vajutage seda üks kord, normaalrežiimi naasmiseks uuesti nuppu:
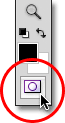 Klõpsates paneeli Tööriistad allosas kiirmaski ikooni.
Klõpsates paneeli Tööriistad allosas kiirmaski ikooni.
Kiire maski režiimis asendatakse tavaline valiku kontuur punase ülekattega. Ülekate tähistab alasid, mida praegu kaitstakse. Teisisõnu, nad ei kuulu valikusse. Valitakse alad, mis on täielikult nähtavad ja mida ülekattega ei kaeta. Näeme seda selgelt minu dokumendiaknas. Kujutise keskel olev ala, mis asus valikus, mille ma joonistasin elliptilise telje tööriistaga, on täielikult nähtav, mis tähendab, et see on praegu valitud. Ülejäänud pildi katab ülekate, kuna see ei kuulunud minu valikusse:
 Kiire maski režiimis tähistab punane ülekate valimata alasid.
Kiire maski režiimis tähistab punane ülekate valimata alasid.
Photoshopi kiirmaski režiim ei anna meile lihtsalt muud võimalust valikute kuvamiseks. See võimaldab meil ka valikuid redigeerida viisil, mis pole tavapärase valiku korral võimalik. Näiteks saame ülekattel käivitada ükskõik millise Photoshopi filtri! Praegu on üleminek ülekattega kaetud ala ja ülekattega katmata ala vahel väga järsk ja järsk, mis tähendab, et minu valikul on endiselt kõvad servad. Nende pehmendamiseks saan neid lihtsalt Gausi hägususe filtriga hägustada.
Valin Gaussi hägususe filtri, minnes ekraani ülaservas olevasse menüüsse Filtreeri, sealt valin hägususe ja seejärel Gaussi hägususe :
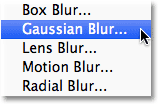 Filtri mine> Hägusus> Gaussi hägusus.
Filtri mine> Hägusus> Gaussi hägusus.
See avab dialoogiboksi Gaussi hägusus. Klõpsake dialoogiboksi allosas asuvat liugurit Raadius ja seejärel jälgige dokumendiaknat, kui hakkate liugurit paremale lohistama. Liugurit lohistades näete kiirmaski ülekatte servi pehmenevat. Mida kaugemale raadiuse liugurit lohistate, seda hägusemaks saate ülekatte ja seda pehmemad on servad. Tänu kiirmaski režiimile ja Gaussi hägususe filtrile on meil nüüd reaalajas eelvaade sellest, kui palju sulgust meie valimiservadesse rakendatakse! Enam pole vaja tööd teha, sest liugurit lohistades näeme täpselt, mis servadega toimub:
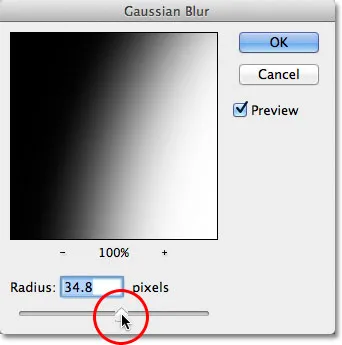 Hägustage ülekatte servad, lohistades raadiuse liugurit paremale.
Hägustage ülekatte servad, lohistades raadiuse liugurit paremale.
Kui olete asjade väljanägemisega rahul, klõpsake dialoogiboksis Gaussi hägusus nuppu OK. Siin näeme Gaussi hägususe filtri mõju minu kiirmaski ülekattele. Üleminek täielikult nähtava ja ülekattega kaetud alade vahel on nüüd palju pehmem, mis tähendab, et minu valiku servad on nüüd pehmemad:
 Pehmemad ülekatte servad tähendavad pehmemat valimist servi.
Pehmemad ülekatte servad tähendavad pehmemat valimist servi.
Nüüd, kui oleme valiku servad pehmendanud, saame kiire maski režiimist välja lülituda ja tagasi tavarežiimi, klõpsates uuesti tööriistade paneeli allosas oleval kiirmaskiikoonil või vajutades klaviatuuril tähte Q :
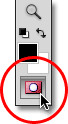 Tavalisse režiimi naasmiseks klõpsake uuesti kiirmaski ikooni.
Tavalisse režiimi naasmiseks klõpsake uuesti kiirmaski ikooni.
See viib meid tagasi meie tavapärase valiku juurde, mis jällegi ei anna meile märku sellest, et oleksime valiku kiirmaski režiimis lihtsalt sulgenud. See on küll okei. Sulgemine on endiselt alles, kas me seda praegu näeme või mitte:
 Tagasi tavarežiimi.
Tagasi tavarežiimi.
Ainus järelejäänud probleem on see, et mul on praegu pildi valitud vale osa. Soovin hoida valitud ala pildi keskel ja kustutada selle ümbritsev ala, mis tähendab, et esmalt pean oma valiku ümber pöörama, minnes ekraani ülaosas olevasse menüüsse Vali ja valides Pööra . See tühistab varem valitud ala valiku ja valib ala, mida varem ei valitud, vahetades valiku tõhusalt välja:
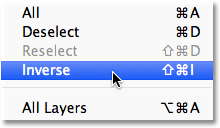 Valige valimine> Pööra.
Valige valimine> Pööra.
Kui valik on nüüd ümber pööratud, kustutan paari ümbritseva ala, vajutades klaviatuuril Backspace (Win) / Delete (Mac), seejärel vajutaksin oma klaviatuuril Ctrl + D (Win) / Command + D (Mac) klaviatuur, et kiiresti valikkontuur dokumendist eemaldada, kuna me ei vaja seda enam. Tänu sellele, et valiku servad on kiire maski režiimis koos selle reaalajas eelvaatega pehmendatud, saame sujuva ülemineku, mida ootasime pildi keskel asuva paari ja neid ümbritseva valge tausta vahel:
 Lõplik vinjeti efekt.
Lõplik vinjeti efekt.