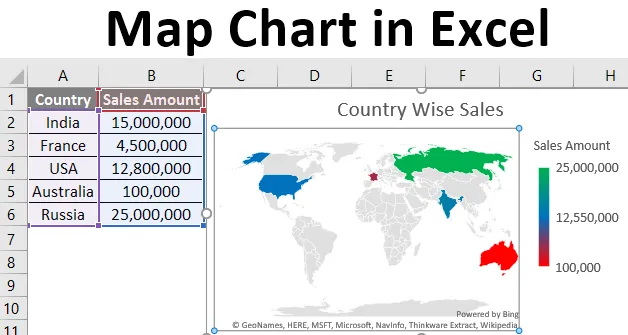
Kaardidiagramm Excelis (sisukord)
- Sissejuhatus Exceli kaardidiagrammi
- Kuidas luua kaardidiagrammi Excelis?
Sissejuhatus Exceli kaardidiagrammi
Väga sageli nähakse, et teil on andmeid geograafiliste piirkondade kohta ja soovite kena diagrammi, mis näitaks kõigi nende geograafiliste asukohtade väärtusi. Võimalik, et müüte erinevaid geograafilisi asukohti või toote üksikasju. Samuti ei pruugi meil alati heade graafiliste kaartide tegemiseks olla selliseid tööriistu nagu ArcGIS või QGIS. Lisaks võtab nende tööriistade abil kaartide genereerimine palju aega. Nüüd saame kasutada exceli kaarte, et genereerida väljamõeldud kaarte ja kaardidiagramme sellist tüüpi andmete jaoks ja ka siis, kui teie andmed on valmis. Kasutage neid kaardikaarte alati, kui teie andmed on omamoodi geograafilised piirkonnad, nagu riigid / mandrid, linn, osariik, postiindeksid, maakonnad jne.
Selles artiklis näeme, kuidas luua Exceli kaardidiagrammi abil Exceli kaardidiagramme ja seda ka mõne minutiga.
Kuidas luua kaardidiagrammi Excelis?
Kaardidiagramm Excelis on väga lihtne ja hõlbus. Mõistame, kuidas luua kaardidiagrammi Excelis mõne praktilise sammu abil.
Kaardidiagrammi koostamise sammud Excelis
Võtame lihtsa näite kaardidiagrammist, et saada lihtsalt ülevaade selle toimimisest Excelis. Oletame, et meil on allpool toodud andmed, mis sisaldavad meie müügiväärtusi erinevate riikide jaoks.
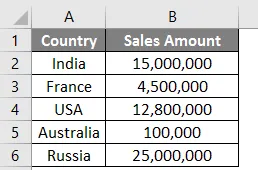
1. samm: klõpsake ükskõik kus laual ja minge ülemisele paanile asetatud lindile. Valige Inset ja diagrammi suvandites näete seal valikut Maps.

2. samm: klõpsake kaardil Maps ja valige suvand Täidetud kaart. Näete tulevat tühja graafikut. Vaadake allolevaid ekraanipilte.
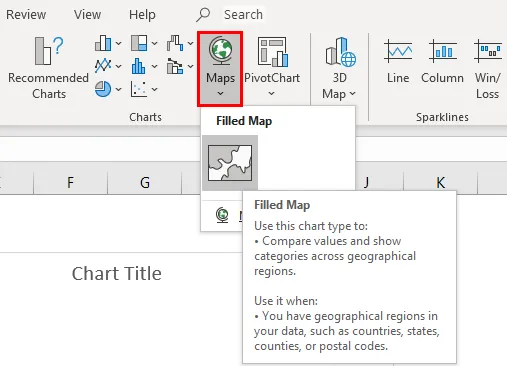
3. samm: klõpsake vahekaardil Kujundus suvandit Vali andmed . See võimaldab teil valida kaardidiagrammi andmed.

4. samm: uus hüpikaken nimega “ Valige andmeallikas ”. Siin lisate oma andmed.
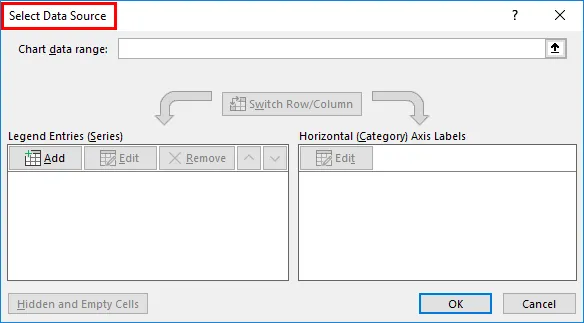
5. samm: Valige diagrammi andmevahemiku alt lahtrist A1 lahtrisse B6 andmed. Excel on piisavalt nutikas, et sisestada müügiväärtused seeriateks ja Riik kategooriaks. Kui olete andmete redigeerimise lõpetanud, klõpsake nuppu OK .
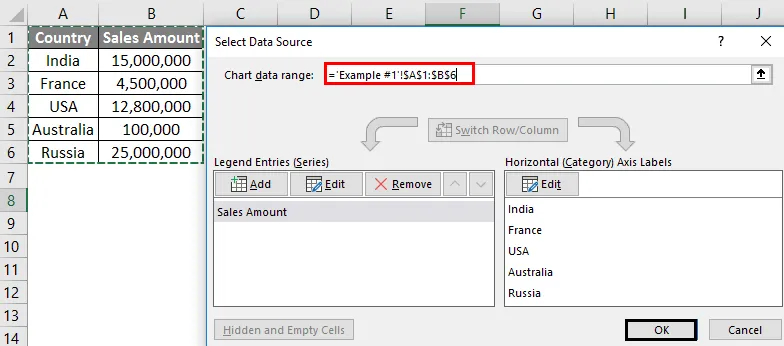
6. samm: näete kaardigraafikut, nagu on näidatud alloleval pildil. See tõstab esile need piirkonnad, kus teie müük on toimunud (maailmakaardil võite öelda).
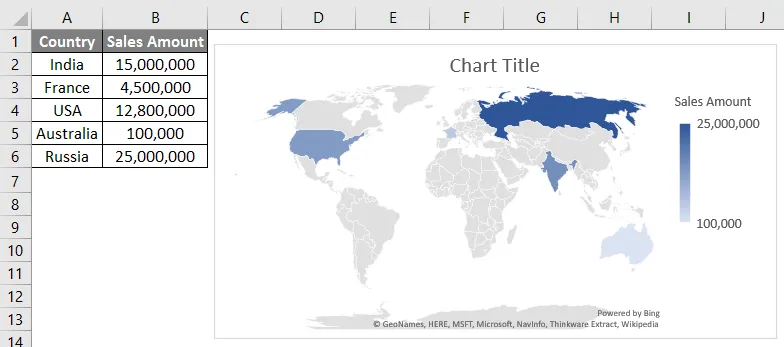
7. samm. Nüüd, paremklõpsake diagrammi piirkonnas, näete selle diagrammi jaoks saadaolevate toimingute loendit. Kõigist nendest toimingutest valige suvand Vorminda diagrammi piirkond, mis asub toimingute loendi kõige alumises osas. Klõpsake suvandil Format Chart Area. See võimaldab teil diagrammipiirkonda vormindada.
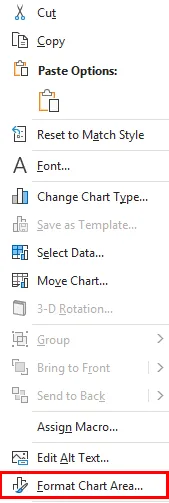
8. samm : see avab uue paani, mille nimi on Format Chart Area. Siin saate kohandada selle diagrammi täitmise värvi või muuta selle diagrammi ala suurust või lisada diagrammile silte ja telge. Vaadake allolevat toetavat ekraanipilti: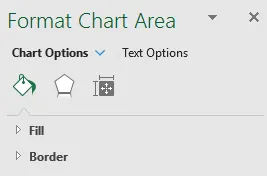
9. samm: klõpsake navigeerimisnoolel, mis on saadaval lisaks diagrammi suvanditele. See avab mitu diagrammi võimalust. Klõpsake diagrammi pealkirja ja lisage sellele diagrammile pealkiri kui „ Riikide arukas müük ”. Valige ka viimane saadaolev valik, nimelt Seeria „Müügisumma”. See võimaldab teil seeriaandmetesse kohandatud muudatusi teha (antud juhul arvväärtused).
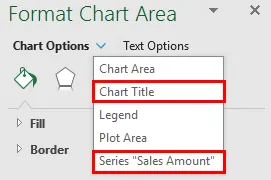
10. samm: kui olete klõpsanud seerial „Müügisumma”, avaneb see seeriavalikud, mille abil saate oma andmeid kohandada. Nagu jaotises Sarja valikud, saate muuta selle kaardi projektsiooni, saate sellele kaardile määrata ala ja lisada kaardile ka sildid (pidage meeles, et igal seeria väärtusel on riigi nimi märgistatud). Kõige huvitavam ja olulisem omadus on aga see, et saame seeriaväärtuste värvi muuta.
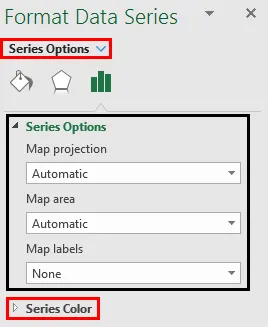
11. samm: jaotises Seeria suvandid klõpsake suvandit Seeria värv . See avab värvide loendi, mida kasutatakse vaikimisi selle kaardidiagrammi loomisel. Ideaalis valib see vaikimisi järgmise värvikombinatsiooni.
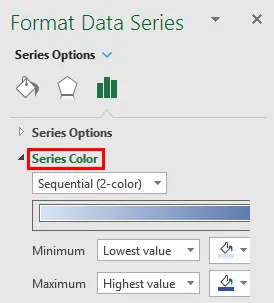
Miinimum ja maksimum tähendavad nendes vormindamisvalikutes seda, et minimaalne seeria väärtus on hele ja seeria maksimaalne väärtus on tume. Nii et see annab graafiku enda kaudu parema arusaamise (pole vaja minna väärtuste tabelisse).
Me kohandame seda järjestikku kahevärvilist seadistust.
12. samm: klõpsake rippmenüül ja valige jaotise Seeriate värv alt suvand Diverging (3-Color). See võimaldab teil eristada oma seeria kolmeks erinevaks mustriks: minimaalne, keskpunkt ja maksimum (vastavalt neile määratud seeria väärtustele ja värvidele).
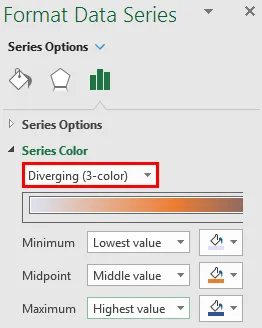
13. samm . Valige minimaalne, keskpunkt ja maksimum seeria väärtuse jaoks järgmine värv, nagu ekraanipildil näidatud, ja vaadake graafiku muutust.
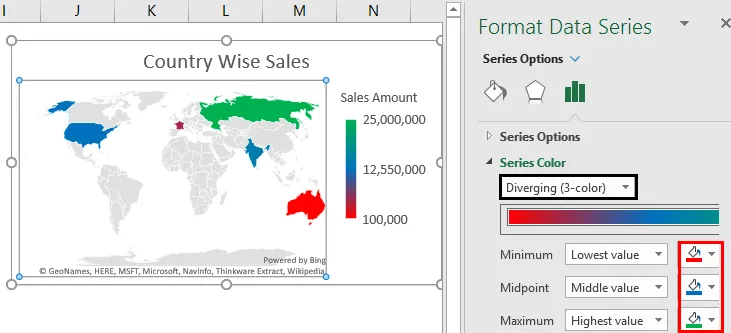
On selge, et see erinev (kolmevärviline) süsteem töötab inimväärsemalt kui järjestikune (kahevärviline) süsteem ja saate hõlpsalt tuvastada piirkonnad, kus müük on kõige madalam, keskmine müük ja müük on kõige suurem.
See on sellest kaardikaartide artiklist. Proovisime siin katta, kuidas luua excel 2016 kaardidiagrammi ja nägime kaardidiagrammiga saadaolevaid kohandamisvõimalusi. Mässime asjad kokku mõne meeldejääva punktiga.
Excelsi kaardidiagrammi meeldejäävad asjad
- Kaardikaardid genereeritakse veebis geokoodide ja piirkonna teabe põhjal. Seetõttu on adekvaatsete andmete saamiseks olulisem esitada võimalikult väikest piirkonda puudutavat teavet. Seda öeldes soovitab süsteem iga kord, kui genereerite kaardidiagrammi, kui palju piirkonda (protsentides saab katta). Kui lisate väikese piirkonna üksikasjad, näiteks linn, maakond, osariik, võimaldab see kaardil piirkonna paremat projektsiooni ja teie diagramm näeb hiljem täpsem välja.
- Microsoft Exceli litsentsitud versiooni olemasolu on kohustuslik, kuna seda funktsiooni praegu ei seostata piraat- / peegelversioonidega. Kui teil on peegelversioon, ei pruugi te võibolla näha kaardidiagrammi lisamise võimalust jaotises Lisa
- Selles artiklis kasutatakse Exceli Microsoft Office 365 versiooni (ideaaljuhul võib seda nimetada kui Excel 2016). Kui kasutate rakendust Excel 2013, on mõned erinevad lisandmoodulid, mille peate kaardidiagrammidega töötamiseks lubama (see on väljaspool selle artikli rakendusala).
Soovitatavad artiklid
See on Exceli kaardidiagrammi juhend. Siin käsitleme Excelis kaardidiagrammi loomise samme koos praktiliste näidete ja allalaaditava excelimalliga. Võite vaadata ka meie teisi soovitatud artikleid -
- Graafikute ja diagrammide erinevus
- Exceli kombineeritud diagrammid
- Projekti ajajoon Excelis
- 3D-kaardid Excelis