Microsoft Exceli näpunäited ja nipid
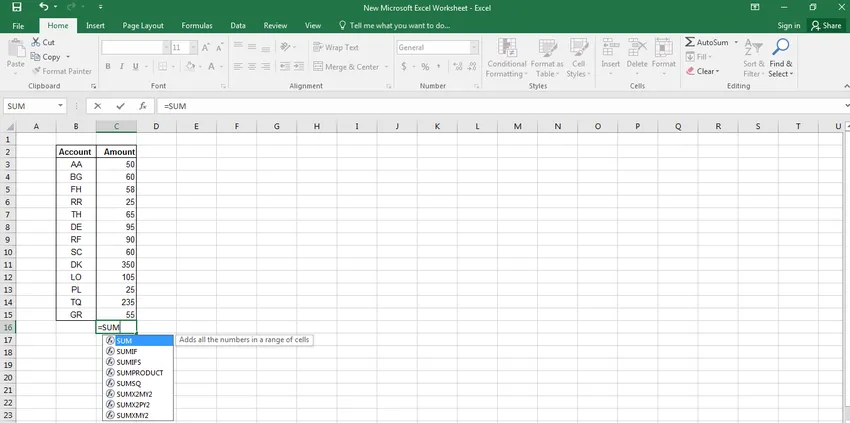
Kõigis sektorites, kontorites ja organisatsioonides on paljud inimesed ühel või teisel hetkel töötanud Microsoft Exceli kallal. Maailma esilinastunud arvutustabelit Microsoft Excel on arvukalt inimesi kasutanud rohkem kui 20 aastat.
Seda peetakse tõeliselt võimsaks ja tõhusaks ning see on bränd, mida kõik usaldavad, kuna ta täidab mitmesuguseid funktsioone lihtsal ja tõhusal viisil. Lisaks on Microsoft Excel enamat kui lihtsalt numbrid.
See sobib suurepäraselt kõigile, kes soovivad mis tahes vormis andmeid strateegilisel viisil koostööd teha. Kuid üks asi, mis ühendab kõiki Exceli kasutajaid, on asjaolu, et nad ei tea paljudest Exceli näpunäidetest, mis võivad aidata neil sujuvalt töötada.
Microsoft Exceli näpunäited ja näpunäited - kuidas töötulemusi parendada?
Siin on mõned näpunäited exceli kohta. Nende näpunäidete tundmine võib aidata kasutajatel oma tootlikkust tõsta, aidates samal ajal muuta seda programmi palju lihtsamaks ja hõlpsamaks. Ja see kõik on seotud Microsofti Exceli näpunäidete ja nippidega.
-
Töötage alati vasakult paremale
Lihtne näpunäide Microsofti exceli näpunäidete ja nippide rakendamiseks on seda üsna lihtne teha, kuna andmed kipuvad loomulikus vormis voolama vasakult paremale. Vaikimisi arvutab Excel andmeid vasakpoolses ülanurgas ja seejärel ning läheb paremale, pärast mida jätkub andmete allakandmist.
Sel põhjusel tuleb sõltumatud väärtused salvestada vasakusse nurka ja sõltuvad väärtused arvutustabeli paremas servas.
Ehkki see ei pruugi piiratud andmetega väikestele arvutustabelitele suurt mõju avaldada, aitab sellisel viisil töötamine, kui andmeid ja arvutusi on palju.
-
Proovige nii palju kui võimalik salvestada kõik oma andmed ühte arvutustabelisse
Kui andmed on hajutatud mitmele arvutustabelile, nõuab Excel asjaomaste andmete väärtuste arvutamiseks palju rohkem aega.
Andmete korraldamine, kui need on jaotatud mitmele lehele, võib olla aeganõudev ettevõtmine, seetõttu on oluline seda meeles pidada, luues tulevikus uusi andmeid ja muutujaid.
Microsoft Exceli näpunäited Sellega tagatakse maksimaalne produktiivsus ja samal ajal andmete süstemaatiline paigutus.
-
Kustutage tööraamatust mittevajalikud andmed
Kui te ei kasuta ühtegi konkreetset teavet, on oluline need kustutada. Nii saate hilisemas etapis vältida soovimatuid segadusi ja minimeerida dokumendi kasutatud vahemikku.
Kasutajad saavad hõlpsalt teada saada Exceli dokumentide valikut, vajutades juhtnuppu ja lõppu. Postitades saavad kasutajad selle töövihiku edaspidiseks kasutamiseks salvestada.
-
Näpunäited Exceli kiirklahvide kohta on Exceli kasutajatele päästerõngas
Otseklahvid on päästjad neile, kes kasutavad programmi regulaarselt, kuna see aitab neil ülesandeid kiiremini täita, suurendades seeläbi tootlikkust.
Sellised funktsioonid nagu automaatne täitmine (kus andmed täidetakse automaatselt veergudesse ja ridadesse), terve rea kiireks valimiseks (vajutage tõstuklahvi ja tühikuklahvi), terve veeru summa arvutamiseks alt ja = abil on vaid mõned vähestest otseteedest klahvid, mida kasutajad saavad kasutada oma töö lihtsustamiseks.
-
Filtrid saavad abivahendina lisada neile, kes töötlevad palju andmeid
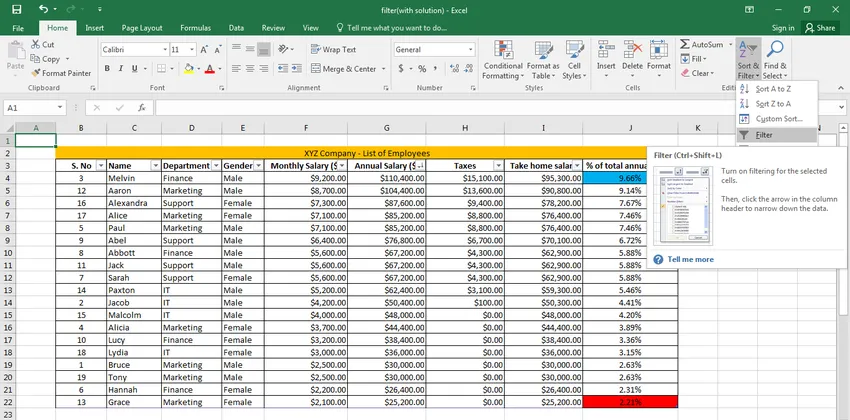
Kui kasutate arvutustabelit, milles on palju andmekogumeid, saate õppida neid filtreerima, et pääseda juurde ainult nõutavale teabele.
Just siin kasutatakse filtreid palju, kuna see võimaldab kasutajatel filtreerida andmeid vastavalt teatud kriteeriumidele.
Kasutajad saavad filtri lisada, klõpsates andmekaardil ja valides seejärel filtri valiku.
Näiteks kui teil on Harry Potteri kõigi õpilaste arvutustabel, saate rakendada Gryffindori filtrit, et näha ainult selle maja õpilasi.
-
Kohandatud loendid võivad aidata teil aega kokku hoida
Paljud inimesed kipuvad töötama andmetega, mis on oma olemuselt korduvad - see tähendab, et me kipume neid ikka ja jälle sisestama.
Sellepärast on hea mõte luua kohandatud loend vastavalt teie konkreetsetele nõudmistele.
Kohandatud loendi loomiseks saab kasutaja valida tööriistamenüüst suvandeid ja seejärel vahekaardi Kohandatud loendid.
Sisestage loendikirjete juhtelemendis iga loendi üksus, sisestades igale reale ühe kirje, eriti soovitud järjekorras. Kui olete loendi loonud, klõpsake nuppu Lisa ja see loend kopeeritakse kohandatud loendite juhtelementi.
Pärast seda klõpsake suvandidialoogi sulgemiseks OK. Pärast seda, kui lisate lahtrisse loendisse mõne nime, lisatakse loend automaatselt teie andmetele.
Soovitatavad kursused
- Veebikoolitus Pivot Table 2010-l
- Täielik Excel 2013 baaskursus
- Exceli VBA makrode veebikursus
-
Kasutage nii konstantide kui ka vahemike määratletud nimesid
Kui teil on palju protsentuaalseid andmeid või muid selliseid muutujaid, kasutajate määratletud nimed, et muuta teie töö sujuvamaks ja kiiremaks. Näiteks valige lihtsalt lahter ja valige menüüst Lisamine nimi.
Pärast seda valige määratlege ja sisestage kirjeldav nimi öelge allahindlus ja klõpsake nuppu OK. Nüüd saab sellest määratletud nimi ja tulemuse saamiseks võite Exceli asemel kasutada nime allahindlust.
Sellel funktsioonil on kaks eelist: nimelt muudab see värskendamise protsessi ühelt poolt äärmiselt lihtsaks ja lihtsaks ning teisest küljest kõrvaldab see andmete sisestamise vead. microsoft exceli näpunäited
-
Lisage mitu rida või veergu korraga
Kuigi paljud inimesed teavad, kuidas veerge ja ridu arvutustabelisse lisada, saate sama hõlpsalt lisada mitu veergu ja ridu ka arvutustabelisse. microsoft exceli näpunäited
See võib muuta teie töö kiiremaks, kuna veergude ja ridade eraldi lisamine võib olla äärmiselt kurnav ja aeganõudev asi.
Nii et oletame, et soovite lisada olemasolevale tabelile 4 uut rida, seejärel valida neli rida kas all või üleval ja seejärel paremklõpsake nimetatud ridade lisamiseks.
See avab dialoogiboksi, mis võimaldab kasutajatel valida täpse toimingu, mis ridadel ja veergudel tehakse.
-
Parandage arvutustabelil õigekirjavead automaatse parandamise abil
Näpunäited Exceli automaatse korrigeerimise kohta: mõnikord võivad väikesed ja tobedad kirjavead mõjutada kogu teie esitlust. Sellepärast on Excelis automaatkorrektuur, mis aitab teil sellist stsenaariumi vältida. Automaatse korrigeerimise kasutamiseks peavad kasutajad lihtsalt minema failide suvanditesse ja korrigeerima automaatkorrektsioone.
Siin saavad kasutajad näha dialoogiboksi, mis võimaldab teil asendada tekstid õigete kirjaviisidega. Excel ei paranda mitte ainult teie praeguseid vigu, kui see sõna järgmine kord valesti kirjutatakse, parandab ta need automaatselt.
-
Saate veebisaidilt andmeid ekstraheerida ja neid Exceli arvutustabelisse rakendada
Kasutajad saavad hõlpsalt veebisaidilt teavet hankida ja seda arvutustabelina analüüsida. See on lihtne funktsioon ja tõeline elupäästja, kuna see säästab palju aega, mida muidu kulutatakse veebisaidilt sisu / andmete tippimiseks, et tööleht silma paista.
Selle teadmine võib aidata kasutajatel palju paremini oma aega ja pingutusi hallata.
-
Sparkline'i mikrograafikud Excelis võivad hõlbustada võrdlemist
Sädelevad mikrodiagrammid on väikesed graafikud, mille saate andmete lahtrisse paigutada. Need võeti kasutusele Wordi 2010. aasta väljaandes ja on suurepärane tööriist numbrite nähtavuse suurendamiseks, näidates andmete väärtust graafikus.
Selle funktsiooni kasutamiseks saavad kasutajad valida andmed, millest soovite sädeleva sära luua, ja seejärel minna sisendilt reale. Pärast oma vahuveini diagrammi sihtkoha sisestamist lisatakse graafik automaatselt vastavasse veergu.
-
Peida tähelepanu häirivaks tööks kõik, välja arvatud tööpiirkond
Veerge või ridu on võimalik peita, kas andmete ja Exceli kaitseks või ainult vajalike veergude / ridade töötamiseks.
Kasutamata ridade peitmiseks saavad kasutajad valida viimase rea all oleva rea ja vajutada peitmiseks vajalike ridade valimiseks juhtnuppu, tõstuklahvi ja allanoolt.
See aitab olulisi andmeid kustutada, samal ajal aitab teil häirimatult töötada.
-
Kui peate töölehe printima, printige faili nimi päise / jaluse piirkonnas
Exceli töölehe printimine on töötaja ajakava regulaarne osa. Projekti nimi on hea kirjutada kas päise / jaluse piirkonda, et faili oleks lihtne ära tunda.
Exceli 2003. aasta väljaandes saate töölehe nime sisestada, klõpsates failimenüü vahekaardil Päis / jalus.
-
Arvutustabelis olevate arvandmete väärtust saate hõlpsalt piirata, muutes töö lihtsamaks
Mõnikord vajavad kasutajad arvutustabelis ainult kindlat väärtuste komplekti, eriti kui see võib tekitada probleeme lõppväljundis.
Excelis on andmeid piiratud andmete valideerimise abil võimalik piirata.
Andmete valideerimine piirab süsteemis kasutatavate arvandmete valikut. Näiteks kui sisestate andmete valideerimise vahemikus 500–1000, on teil automaatselt kõik andmed nende numbrite vahel.
-
Vaateaken võimaldab teil süstemaatiliselt andmeid jälgida
Excel on nagu suur arvutustabel ja mida rohkem andmeid, seda rohkem on ka vigu. Nii et mõnikord, kui teete muudatusi ühes piirkonnas, võib see mõjutada teise ala kogusummasid ja arvutusi, eriti kui need on numbrilised.
Lisaks, kui teie arvutustabel jaotub suurele alale, võivad mõned muudatused jääda teile märkamata, mis võib pikas perspektiivis põhjustada palju vigu.
Samuti ei ole võimalik oma andmepiirkonnas edasi liikuda, seetõttu on hea mõte aktiveerida Watch Windows, mis kuvab nende lahtrite väärtused, mida on teie praeguste lisanduste tõttu muudetud.
Vaateakna seadistamiseks klõpsake vasakul hiirel lahtril, mida soovite vaadata. Seejärel valige lindi tööriistaribalt excel ja Window watch. Pärast vaateakna dialoogiboksi ilmumist klõpsake selle lisamiseks nuppu Lisa.
Microsoft Exceli näpunäidete ja näpunäidete abil on võimalik jälgida mitut lahtrit. Vaadake aknaid ja jälgige tulemusi töö jätkamise ajal ning vältige sellega suuri probleeme.
-
Parema produktiivsuse tagamiseks kohandage tööriistariba ala
Tööriistariba ala peamine eesmärk peab olema võimaldada teil kiiremat ja lihtsamat toimimist. Sellele alale saate lisada need tööriistad, mida sageli kasutate, et te ei peaks nende juurde pääsemiseks pidevalt vahekaartidele naasma.
-
Vähendage arvutusaega Excelis
Kui andmeid on palju, võtab Excel lõpptulemuse arvutamisel palju aega. Sellepärast on oluline, et Excel oleks Microsofti Exceli näpunäidete ja hõlpsasti kasutatav. Mõned lihtsad juhised, mis aitavad teil hõlmata järgmist:
- Vältige keerulist excelit : on oluline, et kasutajad kasutaksid vaheväärtuste salvestamiseks rohkem ridu ja veerge, mitte keerulisi arvutusi.
- Vähendage igas viidete arvu miinimumini, kuna kopeeritud võib mõjutada üldisi arvutusi ja tulemusi drastiliselt.
- Vältige lenduvaid funktsioone, kuna see võib kogu arvutusprotsessi järsult aeglustada.
Kokkuvõtteks võib öelda, et näpunäited Exceli kohta on midagi, mida on vaja igale inimesele, olenemata sellest, kas ta töötab agentuuris või klassiaruande koostamisel.
Exceli mõistmine ja kasutamine võib osutuda hindamatuks mitmesuguste kampaaniatega seotud teadmiste loomiseks ja tõlgendamiseks ning seetõttu võivad need Microsoft Exceli näpunäited ja nipid teid aidata, kuna neid on tõesti väga lihtne regulaarselt rakendada ja kasutada.
See võib aidata inimestel süstemaatiliselt töötada ja samal ajal tõsta nende tootlikkust, et nad saaksid piiratud aja jooksul rohkem saavutada. Lühidalt, need Microsoft Exceli näpunäited ei aita mitte ainult algajatele, vaid ka asjatundjatele, et tutvuda Microsoft Exceliga palju täiustatud ja hõlpsasti.
Soovitatavad artiklid
Siin on mõned artiklid, mis aitavad teil Microsofti Exceli näpunäidete ja näpunäidete kohta täpsemat teavet saada, nii et minge lihtsalt lingi kaudu.
- Kuidas parandada Exceli VBA makro
- Exceli andmefiltri kasulik tööriist (lihtne)
- 10 Microsofti juurdepääsu võimsat funktsiooni, mida peate uurima
- 9 hämmastavat sammu Microsoft Exceli oskuste kasutamisel
- Kuidas parandada oma Microsoft Exceli oskusi?
- 20 parimat hõlpsat Microsoft Exceli otseteed (ettemaks)