
Hägususe tööriist Photoshopis
Lihtsamalt öeldes aitab hägususe tööriist teie pilte hägustada, pikslite väärtusi tasandades või pehmendades, vähendades pildi kontrasti ja sellest tulenevalt selle teravust kõikjal, kus udusust Photoshopis rakendatakse. Blur-tööriist on kasulik pildile lõplike puudutuste tegemiseks, minutipiirangute kinnitamiseks ja objektide tugeva kontrastsuse saavutamiseks. See võib servi leevendada ja aitab taustal vabaneda soovimatutest segadustest ja rõhutada pildi osi, mida te ei soovi, et inimesed märkaks.
Hägusustööriist võib muuta fokuseeritud pildi tüki selliseks, mis pole fookuses. See aitab pehmendada pildi selle osa märgatavat fookust, millele see on maalitud. Hägususe tööriista saab kasutada pildi osa esiletõstmiseks, muutes pildi ülejäänud osa pisut fookusest väljas. Hägusustööriist ei lükka piksleid ümber, vaid vähendab kontrasti värvitud ala külgnevate pikslite vahel.
Kuidas kasutada hägususe tööriista Photoshopis?
- Esiteks valite pildi, millega soovite töötada. Alloleval pildil hägustame ema taga olevat koaala:
Algne pilt

Seejärel valige tööriistaribalt hägususe tööriist, nagu allpool näidatud:

Hägususe tööriista valik
- Järgmisena saate valida erinevat tüüpi pintslid, harja suurused, löögid, sätted jne. Hägusustööriista kasutamisel on soovitatav hoiduda suurte pintslisuuruste kasutamisest koos pikkade pintslitõmmetega, kuna hägususe toiming on protsessoril täielik, efekt saavutatakse maha pintslilöögist.
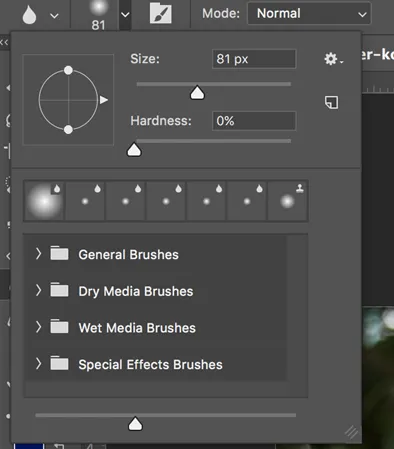
Hägustage tööriista suvandid ülemises menüüs
Hägususe efekt on maalitud hägususe tööriistaga. Iga hägususe tööriista abil tehtud löök vähendab mõjutatud pikslite kontrasti.

Pintslite suurus ja tüübid
Vaatleme hägususefektide rakendamiseks saadaolevate harjade erinevat suurust ja tüüpi.

Pintsli seaded
- Nüüd saate valida oma hägususe tugevuse. Võite valida väga peene, mis annab teile rohkem kontrolli, või võite kasutada tugevat hägustumist. Tööriist on peenem, kui tugevus on madalam.

- Järgmine samm on hägustamine. Hoidke hiireklahvi nende elemendi osade kohal, mida soovite hägustada. Osa hägustamiseks võite pintslit ringjate liigutustega liigutada.
Hägune beebi Koala
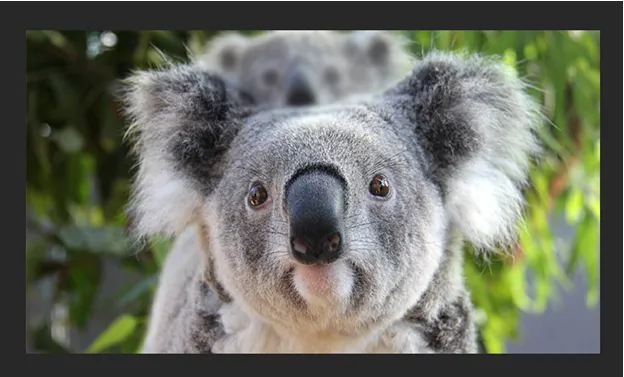
Harjade tüübid
- Üldharjad.
- Kuiva meediumi harjad.
- Märgkandjate harjad.
- Spetsiaalsete efektide pintslid
Hägususe filtrid
Hägususe filter on laialt kasutatav graafikatarkvara efekt, tavaliselt kasutatakse seda detaili ja pildimüra vähendamiseks. Arutame neid filtreid üksikasjalikult.
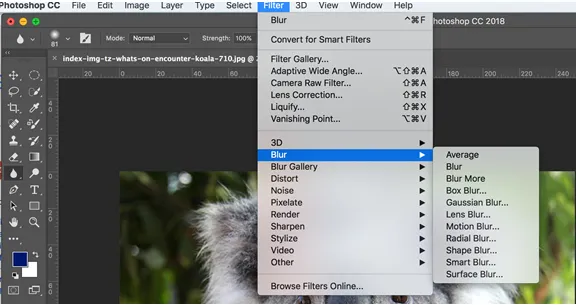
1. Keskmine:
See on üheastmeline filter, mis aitab arvutada pildi keskmise väärtuse ja katab selle väärtusega ala. Väga kasulik on tasandada väärtuslike alade väärtusi.
2. Hägusus:
See on ka üheastmeline filter, mis tagab pildi üldise hägususe.
3. Hägustage veel:
See tekitab märkimisväärselt suurenenud hägususe kui metoodiline hägususefilter.
4. Kasti hägusus:
Kui soovite oma pilti ruudu või kasti kujul hägustada, siis saab kasutada kasti hägusust.
5. Gaussi hägusus:
See aitab teil hägususe suurust kindlamini reguleerida, pakkudes pildi raadiuse juhtimist. Gaussi hägususfiltrit peetakse suurepäraseks tööriistaks, kuna see pakub teile märkimisväärset kontrolli saadava hägususe tüübi ja hulga üle. Nüüd on see eriti tõsi, kui võrrelda üheastmelise hägususe ja suurema hulga filtrite häguga, mis registreerib kindlaksmääratud hulga hägusust. Neid kahte viimast filtrit saab kasutada siis, kui soovite konkreetse pildi saamiseks lihtsalt pilti teatud määral teravdada ja lülituda Gaussi hägususele. Eemaldamise tööriista abil on suurel alal ühtlast hägustumist keeruline. Nii et suure ala hägustamiseks võite selle ala kergelt valida, sulandada valik ja rakendada Gaussi hägususfiltrit.
6. Objektiivi hägusus:
See jäljendab hägustumist, mis võib kaameraga pildistamise ajal realiseeruda. Mõnikord vajatakse fookusesse jäämiseks kindlaid taustaaspekte ja teisi hägususe saavutamiseks. See filter aitab teil saavutada sellist teravussügavust, mida otsite. Sellel on kolm valikut - kiirem, hägusam fookuskaugus ja tagurpidi. Kiiremate eelvaadete jaoks saate kiiremini kasutada, pikslite sügavuse kohandamiseks võite valida hägususe fookuskauguse ja oma sügavuskaardi allika alfa-kanalite ümberpööramiseks võite valida ümberpööratud.
7. Motion Blur:
Kui soovite simuleerida hägusust liikuvates objektides, saate seda filtrit kasutada. See filter võimaldab teil tasakaalustada taustpildi suunda ja tugevust.
8. Radiaalne hägusus:
Kui soovite pöörleva autorehvi pildistamisel tekitada sellist hägust, siis radiaalne hägusus on filter, mis aitab teil seda toota.
9. Kuju hägusus:
Põhimõtteliselt aitab see teie pildi hägustamist vastavalt tahvlilt valitud kujule. Näete, et avastatud kuju valikud on samad, mis kohandatud kuju tööriistaga. Saate liigutada Suurema hägususe saavutamiseks saab raadiuse liugurit paremale liigutada.
10. Pinna hägusus:
Kui soovite pildi pinda või serva, mitte servi hägustada, on see filter teile. Kui otsustate serva üksikasjad säilitada ja kõik muu siiski hägustada, saate seda filtrit kasutada.
11. Nutikas hägusus:
Kui soovite kontrollida, kuidas Photoshop rakendab pildi servadele ja muudele üksikasjadele hägusust, saate seda filtrit kasutada.
Järeldus
Hägususe tööriista võib sisuliselt pidada vahendiks sisu peitmiseks või Photoshopis teravussügavuse loomiseks. Kujutise hägustamine annab sellele ilusa välimuse, täiustab seda, pakkudes väiksele teravussügavusele, mis on silmale meeldiv. Hägususe tööriist aitab teil hoida pildi põhiobjekti fookuses ja hägususe korral muid elemente, mis ei pea olema fookuses. Hägust saab kasutada selliste detailide peitmiseks nagu numbrimärk või pildi või kogu pildi tsenseerimine. Hägususe tööriist võimaldab teil teisendada oma pildi nutikaks objektiks, nii et saate lisada efekte ilma algset pilti jäädavalt muutmata. Lühidalt: hägususe tööriist võimaldab teil oma pildiga midagi loovat teha.
Soovitatavad artiklid
See on Photoshopis tööriista Blur juhend. Siin arutasime, kuidas kasutada hägususe tööriista Photoshopis ja selle samme ekraanipiltidega. Lisateavet leiate ka meie muudest soovitatud artiklitest -
- Blenderi tööriistade tutvustus Photoshopis
- Kuidas installida Adobe Photoshop?
- Ülevaade süsteemi analüüsist ja kujundamisest
- Mida UI kujundaja teeb?
- Liikumise hägusus pärast efekte
- Hägusus pärast efekte
- Hägusus illustraatoris