Selles Photoshopi õpetuses õpime, kuidas anda kellegi silmadele peaaegu teistsuguse maailma "radiaalse suumi" efekt koos eredate, värviliste uduste triipudega, mis suumivad silmade keskelt välja. Nagu näeme, on efekti loomine väga lihtne, kasutades ainult põhivaliku tööriista, paari Photoshopi filtrit, kihimaski ja kihtide segamise režiimi!
Õpiku seda versiooni on värskendatud Photoshop CS6 jaoks ja see sobib täielikult ka Photoshop CC (Creative Cloud). CS5 ja varasemate versioonide jaoks tasub tutvuda meie originaalse radiaalse suumi täiustatud silmade õpetusega.
Siin on pilt, millega ma töötan (foto glamuurisilmast Shutterstockilt):
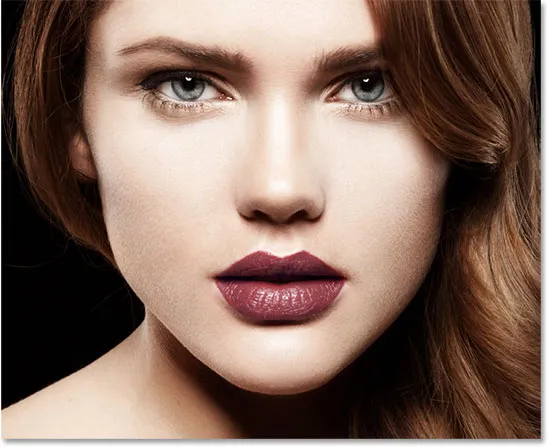
Algne pilt.
Silmad näevad välja siis, kui oleme valmis:

Lõpptulemus.
Siin on lähivaade, et efekti selgemalt näha:

Lähisvaade efektist.
Kuidas luua radiaalse suumiga täiustatud silmade efekt
1. samm: valige Elliptilise telje tööriist
Alustame silma vasakul fotol. Tutvume efekti loomiseks vajalike sammudega ühe silmaga, siis on vaja lihtsalt korrata samu samme teise silmaga. Alustuseks valige ekraani vasakus servas asuvas tööriistaribas Photoshopi elliptiline telgiriist. Vaikimisi on see peidus ristkülikukujulise telgiriista taga. Sellele pääsemiseks klõpsake ristkülikukujulise telgiriista ikooni ja hoidke hiirenuppu sekundit või kaks all, kuni ilmub lendmenüü, kus kuvatakse muud tööriistad, mis on samas kohas saadaval. Valige loendist elliptiline telgiriist:
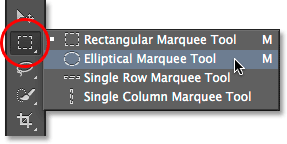
Elliptilise telje tööriista valimine.
2. samm: valige iiris
Iirise (silma värvilise osa) ümber valiku tegemiseks kasutame elliptilist telgiriista. Minu fotol katab naise iirise ülemine osa tema silmalaugu, nii et selle valimiseks Elliptilise telje tööriista abil peame kasutama paari erinevat valikurežiimi, nagu näeme hetkega.
Esiteks suurendan natuke silma, vajutades ja hoides all klaviatuuril Ctrl + tühikuklahvi (Win) / Command + tühikuklahvi (Mac), mis lülitab mind ajutiselt suumi tööriistale ja klõpsab paar korda silm. Kui olete sisse suuminud, vabastage klahvid, et lülituda automaatselt tagasi eelmisele tööriistale (sel juhul Elliptilise telje tööriistale):

Silmale lähemale suumimine.
Käes oleva elliptilise telje tööriistaga lohistan iirise ümber elliptilise valiku piirjoone, jättes hetkeks tähelepanuta, et minu valiku ülaosa ulatub silmalau külge. Valikujoone ümberpaigutamiseks joonistamise ajal hoidke all tühikuklahvi, lohistage valiku kontuur oma kohale, vabastage siis tühikuklahv ja jätkake lohistamist. Ärge muretsege, kui valite natuke ka iirise ümbritsevat valget ala. Saame selle hiljem hõlpsalt eemaldada:

Esialgne elliptiline valik ulatub silmalau poole, kuid me parandame selle järgmisena.
Valiku selle osa eemaldamiseks, mis ulatub üle silmalau, peame valimisrežiimid ümber lülitama. Vaikimisi on elliptiline telgiriist seatud režiimile Uus valik, mis tähendab, et see joonistab iga kord, kui me seda kasutame, täiesti uue valiku. Tavaliselt soovime seda, kuid mitte sel juhul. Vajame režiimi Valiku ristmik, millesse saab lülituda, klõpsates selle ikooni ekraani ülaosas oleval suvandiribal:
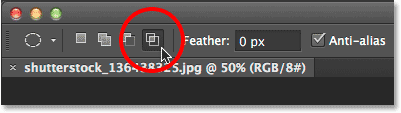
Klõpsates ikooni Ristmik valikuga (vasakpoolne neljas ikoon).
Minu hiirekursori parempoolsesse alanurka ilmub väike "x", mis annab teada, et olen režiimis ristmikul. Kui esialgne valik on endiselt aktiivne, siis klõpsan ja lohistan teise valiku ümber selle algvaliku osa, mida soovin säilitada - see on kõik, välja arvatud ülaosa, mis ulatub üle silmalau. Pange tähele, et minu teise valiku ülaosa katkestab nüüd minu esialgse valiku soovimatu ülaosa. Selle teise valiku ümberpaigutamiseks joonistamise ajal vajutage ja hoidke klaviatuuri tühikuklahvi all, lohistage valiku kontuur oma kohale, vabastage siis tühikuklahv ja jätkake lohistamist:
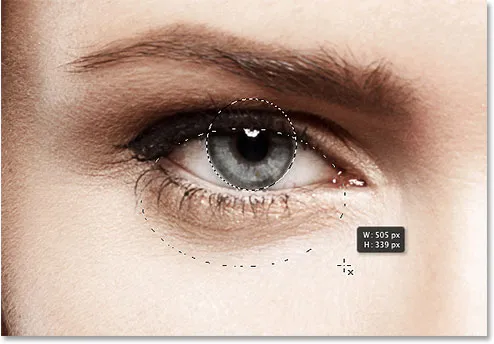
Teise valiku joonistamine selle algse valiku ümber, mida tahan säilitada.
Kui mul on teine valikkontuur paigas, siis vabastaksin hiirenupu ja kuna olin režiimis Ristmik valikuga, hoiab Photoshop ainult seda osa algvalikust, mis oli ümbritsetud teise valikuga. Silmalaugu kohal olev soovimatu ülaosa on nüüd kadunud:

Esialgse valiku ülemine osa on eemaldatud.
Seotud õpetus: avage Photoshopis põhivalikute täielik võimsus
3. samm. Kopeerige valik uude kihti
Järgmisena kopeerime oma valiku uude kihti. Vajutage klaviatuuril Alt (Win) / Option (Mac) klahvi ja hoidke seda klahvi all, liikuge ekraani ülaservas menüüribal kihtide menüüsse, valige New, seejärel valige Layer via Copy :
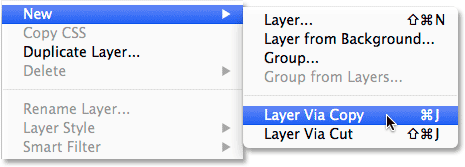
Vajutage ja hoidke all nuppu Alt (Win) / Option (Mac) ja minge nupule Kihi> Uus> Kihi kopeerimise kaudu.
Kui hoiate all klahvi Alt (Win) / Option (Mac), kui valime koopia abil uue kihi, käsk Photoshop avab meie jaoks uue kihi dialoogiboksi, et saaksime uue kihi enne selle lisamist nimetada. Pange kiht nimeks "vasak silm". Jätke kõik muud valikud vaikeseadeks:
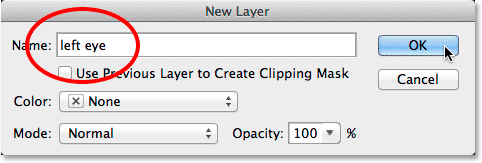
Uue kihi nimetamine "vasak silm".
Kui olete lõpetanud, klõpsake dialoogiboksi sulgemiseks nuppu OK. Tundub, et dokumendis pole midagi juhtunud (välja arvatud see, et valiku kontuur kaob), kuid kui vaatame kihtide paneeli, näeme, et meie valik istub nüüd omaenda vasakpoolse silma kihis otse algse pildi kohal. taustakiht:
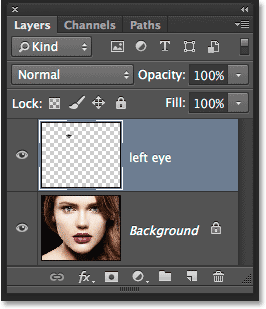
Nüüd kuvatakse valik foto kohal oma kihil.
4. samm: joonistage iirise ümber ringikujuline valik
Kui elliptilise telje tööriist on endiselt valitud, klõpsake õpilase keskosas (silma keskel olev must piirkond) ja lohistage iirise ümber veel üks elliptiline valimisjoon. Kui olete lohistamist alustanud, hoidke klaviatuuril all klahve Shift + Alt (Win) / Shift + Option (Mac), jätkake lohistamist. Shift-klahvi all hoidmisel tõmmake valik täiuslikku ringi, samal ajal kui klahv Alt (Win) / Option (Mac) käsib Photoshopil joonistada valiku väljast, kus klõpsate. Tehke see uus valik veidi suuremaks kui iiris ise. Kui olete lõpetanud, vabastage hiirenupp, seejärel vabastage oma klahvid Shift ja Alt (Win) / Option (Mac) ( enne klahvide vabastamist vabastage kindlasti hiirenupp, vastasel juhul ajate valiku segamini):
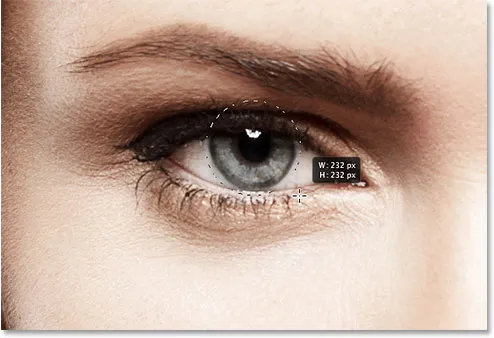
Iirisest pisut suurema ümmarguse valiku joonistamine.
5. samm: lisage valikule müra
Lisame oma valikusse veidi müra, mis aitab meie hägusate triipude loomisel. Selleks kasutame Photoshopi filtrit Lisa müra. Minge ekraani ülaosas menüüsse Filter, valige Müra, seejärel valige Lisa müra :
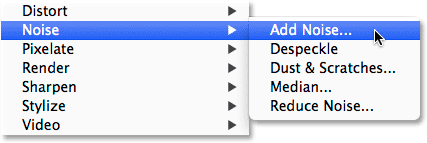
Valige Filter> Müra> Lisa müra.
See avab dialoogiboksi Lisa müra. Seadke müra suurus umbes 10% -ni, seejärel valige dialoogiboksi allosas Gausi ja Monokromaatne :
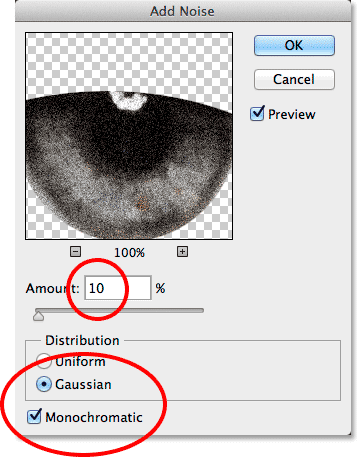
Filtri suvandid Lisa müra.
Dialoogiboksi sulgemiseks klõpsake nuppu OK. Valiku sees olev ala on nüüd müraga täidetud:

Pilt pärast valitud alale müra lisamist.
6. samm: rakendage radiaalse hägususe filter
Kui müra on lisatud, minge tagasi ekraani ülaosas olevasse menüüsse Filter ja valige seekord Blur, seejärel Radial Blur :
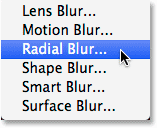
Valige Filter> Hägusus> Radiaalne hägusus.
See avab dialoogiboksi Radial Blur. Suurendage väärtust Summa dialoogiboksi ülaosas umbes umbes 80-ni, seejärel seadke hägususe meetod suumiks ja kvaliteet parimaks . Ärge puudutage dialoogiboksi paremas alanurgas asuvat kasti Hägususe kese. Soovime jätta hägususe keskpunkti täpselt sinna, kus see asub (keskele), nii et meie hägususe triibud suumivad meie valiku keskelt välja:
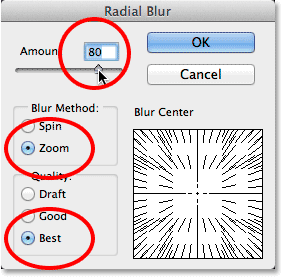
Radiaalse hägususe valikud.
Dialoogiboksi sulgemiseks klõpsake nuppu OK. Photoshop rakendab valiku hägustumist, luues silma keskpunktist suumi efekti:

Pilt pärast Radial Blur filtri rakendamist.
7. samm: keerake valik kihimaskiks
Peame puhastama iirise ümbritseva piirkonna, et eemaldada silma valges osas (ja silmalau kohal) ulatuvad hägusad triibud ja selleks kasutame kihimaski. Kui teie valiku kontuur on endiselt aktiivne, klõpsake kihtide paneeli allosas ikooni Kihimask:
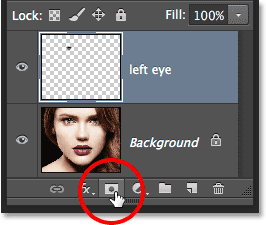
Layer Mask ikoonil klõpsates.
See lisab kihi maski "vasaku silma" kihti ja kuna meil oli valik aktiivne, kasutas Photoshop maski loomiseks valikut. Kui vaatame kihtide maski pisipilti kihtidel, näeme, et mask on täidetud musta värviga, välja arvatud väike valge ala, mis oli meie valiku piirjoone sees. Kihtmaski valged alad tähistavad kihis neid alasid, mis on dokumendis nähtavad, ja mustad tähistavad peidetud alasid:
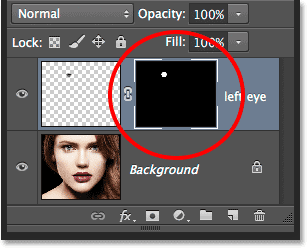
Kihtmaski pisipilt näitab meile kihti lisatud maski.
8. samm: valige pintslitööriist
Värvime iirise ümber soovimatud hägused piirkonnad. Selleks peame värvima kihimaski Photoshopi pintslitööriistaga . Valige paneelil Tööriistad Pintsli tööriist:

Pintslitööriista valimine.
Samuti veenduge, et kihimaski pisipildil klõpsates oleks valitud kihtmask, mitte kiht ise. Pisipildi ümber peaksite nägema valget esiletõstetud serva, mis annab teile teada, et mask on valitud (see peaks olema juba valitud, kuid parem kui kahetsusväärne):
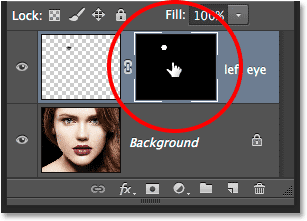
Esiletõstetud ääris ütleb meile, kas kiht või mask on valitud.
9. samm: värvige kõik soovimatud alad ära
Soovimatute alade eemaldamiseks peame kihtmaski värvima musta värviga. Photoshop kasutab pintsli värvina esiplaani värvi, nii et veendugem, et esiplaani värv on seatud mustale. Selleks vajutage esmalt klaviatuuril tähte D. See lähtestab esiplaani ja tausta värvid vaikimisi, muutes esiplaani värvid valgeks ja taustavärvid mustaks. See on vastupidine meie soovile, nii et selle parandamiseks vajutage klaviatuuril tähte X, mis vahetavad esiplaani ja taustavärvid, muutes esiplaani mustaks. Näete praeguseid esiplaani ja taustavärve värvilahendustes paneeli Tööriistad allosas:
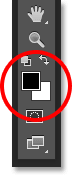
Esiplaanil (vasakul vasakul) peaks olema nüüd must.
Pintsli valimiseks paremklõpsake (Win) / Control-hiireklahvi (Mac) kõikjal dokumendi sisemuses, et avada pintsli eelseade valija . Klõpsake loendi esimesel pisipildil (vasakus ülanurgas üks), et valida pehme ümar pintsel, seejärel veenduge, et pintsli kõvadus oleks seatud 0% -le, nii et servad oleksid kenad ja pehmed. Pintsli jaoks vajalik suurus sõltub teie pildi suurusest. Ma määran oma väärtuseks 70 pikslit . Kui olete harja eelseadete valijast suletud, vajutage klaviatuuril Enter (Win) / Return (Mac):
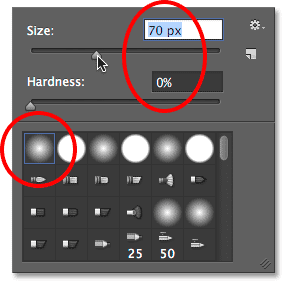
Minu harja valimine pintsli eelseadete valijas.
Kui pintslitööriist on käes ja esiplaani värv on must, värvige iirise välisserva ümber, et puhastada soovimatud hägused triibud silma valges osas ja silmalau kohal. Kuna maalime kihimaski, mitte kihi enda peal, kaovad pildilt kõik alad, mille mustaga üle värvime. Kui peate oma pintsli suurust muutma, võite harja eelseadete valija uuesti avamiseks hiire parema nupuga klõpsata (Win) / Control-hiireklahvi (Mac) veelkord dokumendis või võite muuta pintsli suurust otse klaviatuur. Vajutage vasakut sulgu nuppu ( ( ), et pintslit väiksemaks muuta, või paremat sulgu nuppu ( ) ), et see suuremaks muuta:

Värvimine maskiga musta värviga, et puhastada iirise ümbritsev silma valge osa.
Kui teete vea ja maalite kogemata vikerkesta üle, vajutage esiplaani ja taustavärvide vahetamiseks klaviatuuril täht X, mis muudab teie esiplaani valgeks . Hägususe efekti taastamiseks värvige üle viga, seejärel vajutage uuesti X, et muuta esiplaani värv tagasi mustaks ja jätkata maalimist iirise ümber.
Samuti tahame eemaldada õpilase sees olevad hägusad triibud, nii et ka selle piirkonna puhastamiseks värvige õpilase kohal musta värviga. Kui olete lõpetanud, peaksid hägused triibud olema nähtavad ainult iirise sees:

Värvivad õpilasest udused triibud.
Seotud õpetus: kihtide maskide mõistmine Photoshopis
10. samm: valige taustkiht
Kui nüüd esimesele silma on lisatud uduseid triipe, siis kasutage täpselt samasuguseid samme, mida just kattes, et luua teises silmas sama efekt. Esiteks peame siiski taustakihi uuesti valima. Klõpsake seda paneelil Kihid, et see aktiivseks muuta:
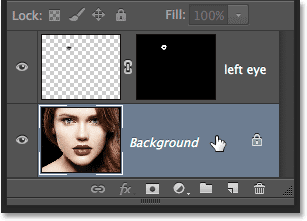
Taustakihi valimine.
11. samm: valige elliptilise telje tööriist uuesti
Selle uuesti valimiseks klõpsake paneelil Tööriistad elliptilist telgiriista . Kuna see oli viimane tööriist, mida me sellest pesast kasutasime, on selle ikoon juba nähtav. Seekord pole vaja seda lendmenüüst valida:
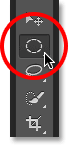
Valides veelkord elliptilise telje tööriista.
12. samm: valige iiris
Nii nagu me tegime 2. etapis, joonistame iirise ümber esialgse elliptilise valiku, seejärel kasutage vajaduse korral režiimi Intersect With Selection, et joonistada teine valik ainult selle esimese valiku osa ümber, mida soovite säilitada, katkestades kõik alad, mis ulatuvad välja silmalau sisse:

Nüüd on valitud teine iiris.
13. samm. Kopeerige valik uude kihti
Nagu ka varem, kopeerige see valik oma kihti, vajutades klaviatuuril Alt (Win) / Option (Mac) ja minnes klahvi all, liikuge ekraani ülaosas menüüsse Layer, valides New, valides seejärel Kihi kopeerimise kaudu . Kui ilmub dialoogiboks Uus kiht, pange sellele uuele kihile nimi "parem silm", seejärel klõpsake selle sulgemiseks nuppu OK:
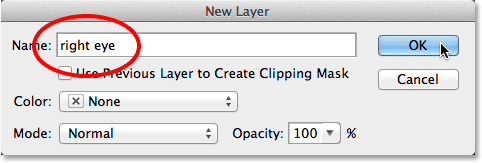
Uue kihi nimetamine parempoolseks.
Valik kuvatakse kahe parema silma kihil kahe eelmise kihi vahel:
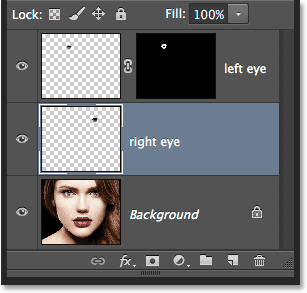
Nüüd on meie dokumendis kolm kihti.
14. samm: korrake samme 4 kuni 9
Ülejäänud sammud on täpselt samad, mis enne, alustades 4. sammust ja jätkates sammu 9. lõpuni. Kasutage elliptilist telgiriista, et joonistada ümmargune valik, mis on pisut suurem kui iiris, lisada müra Lisage mürafilter, looge radiaalse hägususe filtriga udused triibud, lisage kihimask, seejärel värvige pintslitööriista abil iirise, silmalau ja õpilase ümber soovimatud hägususe piirkonnad. Siin on minu senine tulemus koos mõlemale silmale nüüd lisatud hägusate triipudega:

Nüüd on mõlemal silmal nende suhtes rakendatud radiaalne hägususefekt.
15. samm: valige mõlemad silmakihid
Kui kihtide "parem silm" on juba valitud ja aktiivne kihtide paneelis, hoidke klaviatuuril tõstuklahvi all ja klõpsake selle kohal asuvat "vasak silma" kihti. See valib mõlemad kihid korraga:
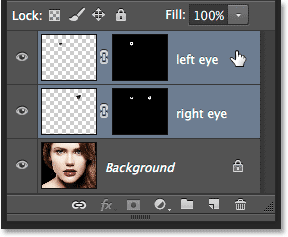
Mõlema silma kihi valimine.
16. samm: looge kihirühm
Kui mõlemad kihid on valitud, klõpsake kihtide paneeli paremas ülanurgas asuvat väikest menüüikooni :
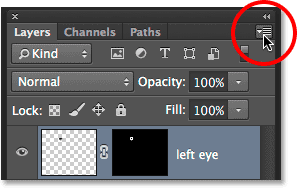
Menüüikoonil klõpsamine.
Valige kuvatavas menüüs kihtide hulgast Uus rühm :

Uue rühma valimine menüüst Kihid.
Photoshop hüpikaknad avab dialoogiboksi Uus rühm kihtidest. Pange uuele kihirühmale nimi "silmad" ja klõpsake siis dialoogiboksi sulgemiseks nuppu OK:
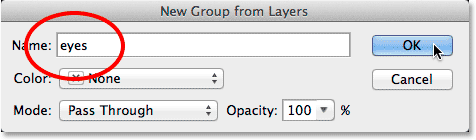
Uue kihirühma nimetamine.
Kui vaatame uuesti kihtide paneeli, näeme, et mõlemad kihid asuvad nüüd kihirühmas. Rühma saab keerata lahti ja suletud, klõpsates vasakul asuvat väikest kolmnurgaikooni . Kihtide paigutamine gruppi võimaldab meil efekti lõpule viia, rakendades mõlemale silma kihile korraga ühte reguleerimiskihti:
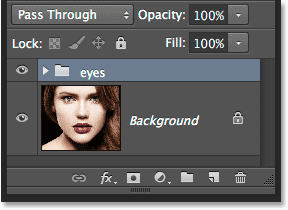
Kaks silmakihti asuvad nüüd ühe kihina rühmas.
17. samm: lisage värviküllastuse reguleerimise kiht
Nüüd, kui kaks kihti on kokku rühmitatud, särame silmad ja suurendame värviküllastust. Vajutage ja hoidke all klaviatuuri klahvi Alt (Win) / Option (Mac) ja klõpsake kihtide paneeli allosas ikooni New Adjustment Layer :
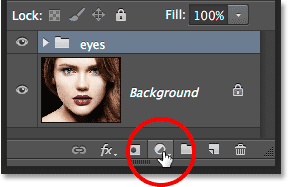
Vajutades ja hoides all klahvi Alt (Win) / Option (Mac), klõpsates ikooni New Adjustment Layer.
Ilmuvas kohandamiskihtide loendis valige Hue / Saturation : Hue / Saturation :
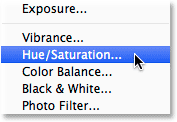
Tooni / küllastuse valimine loendist.
See avab dialoogiboksi Uus kiht. Võite jätta korrektsioonikihi nime vaikeseadeks, kuid valige nime all otse suvand Kasutage lõikekihi loomiseks eelmist kihti, klõpsates selle ruutu. Seejärel muutke reguleerimiskihi režiim (segamisrežiim) Normalilt ekraanile :
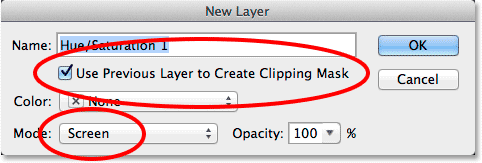
Valides "Kasuta lõikekihi loomiseks eelmist kihti" ja muutes režiimi ekraaniks.
Dialoogiboksi sulgemiseks klõpsake nuppu OK. Seejärel lisab Photoshop uue tooni / küllastuse reguleerimise kihi otse kihirühma kohale. Kihtide paneelis pange tähele, et kohandamiskiht on paremale taandatud, väikese noolega suunaga allapoole selle kihtide rühma. See ütleb meile, et kohandamiskiht on gruppi kärbitud, mis tähendab, et see mõjutab ainult rühma enda sisu. Rühma all oleval taustkihil algset fotot see ei mõjuta. Samuti pange tähele, et reguleerimise kihi segamise režiimiks on kihtide paneeli vasakus ülanurgas seatud Ekraan:
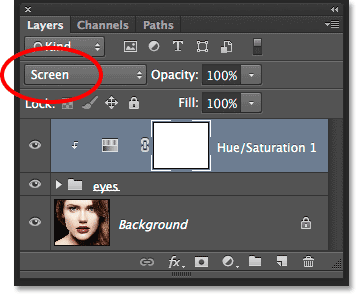
Kihtide paneel, mis näitab värskelt lisatud tooni / küllastuse reguleerimise kihti, on seatud ekraanile.
Ekraani segamise režiim on üks mitmest Photoshopis sisalduvast kihtide segamise režiimist, mis muudab pildi heledamaks. Kui Hue / Saturation (heli / küllastuse) reguleerimine on seatud ekraanile, on silmad nüüd palju heledamad:

Tänu ekraani segamise režiimile on mõlema silma iiris nüüd heledam.
Seotud õpetus: Photoshopis olevad viis olulist kihtide segu režiimi
Tooni / küllastuse reguleerimise kihi juhtnupud ja suvandid leiate paneelil Atribuudid . Värviküllastuse suurendamiseks lohistage küllastuse liugurit paremale. Liuguri lohistamisel jälgige pilti, et te ei lükka küllastustaseme liiga kaugele. Ma määran oma küllastuse väärtuseks umbes +60 :
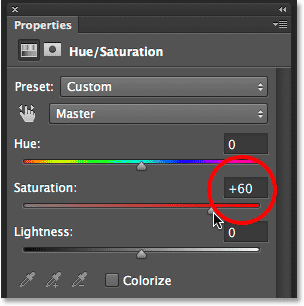
Silmade värviküllastuse suurendamiseks lohistage küllastusliugurit paremale.
See on minu efekt pärast värviküllastuse suurendamist. Sõltuvalt algsest silmavärvist võib suurenenud küllastus tunduda peen, nagu siin, või intensiivsem. Järgmistes sammudes näeme, kuidas seda veelgi suurendada.

Pilt pärast silmade värviküllastuse suurenemist.
18. samm: proovige erinevat valgustussegu režiimi (valikuline)
Nagu ma mainisin, on ekraani segamise režiim vaid üks mitmest Photoshopis kasutatavast kihtide segamise režiimist, mis on loodud pildi kergendamiseks, ja see on siiani kõige sagedamini kasutatav. Kuid on ka teisi kergemaid segamisrežiime - Color Dodge ja Linear Dodge (Add) -, mis annavad meile tugevamad ja intensiivseimad tulemused. Vahetan oma segamisrežiimi ekraanilt režiimile Color Dodge:
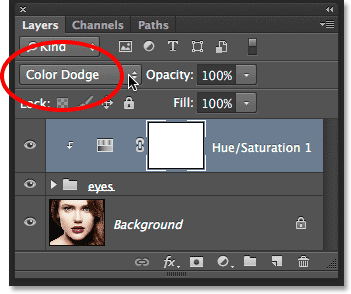
Reguleerimiskihi segamisrežiimi muutmine väärtuseks Color Dodge.
Colour Dodge annab mulle selle tulemuse:

Pilt pärast segurežiimi muutmist värviliseks Dodge'iks.
Järgmisena proovin muuta segamisrežiimi Color Dodge väärtusest Linear Dodge (Add):
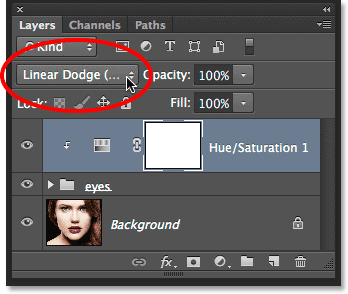
Lineaarse Dodge'i (lisamise) segamisrežiimi proovimine.
Ja siin on tulemus. Selle pildi puhul arvan, et Linear Dodge (Add) segamisrežiim annab mulle parima tulemuse, kuid proovige kindlasti kõiki kolme segurežiimi ja valige see, mis teie pildi jaoks kõige paremini sobib:

Efekt, kasutades Linear Dodge segurežiimi.
19. samm: efekti viimistlemiseks läbipaistmatuse vähendamine (valikuline)
Kui olete valinud segurežiimi, mis teile kõige rohkem meeldib, saate tulemusi täpsustada, vähendades reguleerimise kihi läbipaistmatuse väärtust. Suvandi Läbipaistmatus leiate otse paneeli Kihid ülaosas suvandist Blend Mode. Jätan kaevanduse seadmise 100% -le, kuid proovige seda langetada, et vajadusel kohanemiskihi mõju vähendada:
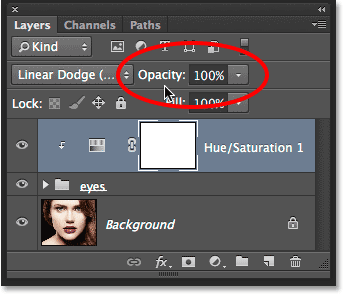
Heleduse vähendamiseks vajadusel vähendage läbipaistmatuse väärtust.
Ja sellega olemegi valmis! Siin on minu pilt, mis näitab lõpptulemust:

Lõpptulemus.
Kuhu edasi minna …
Ja seal see meil on! Nii saab Photoshopiga lisada silmadele radiaalse hägususe efekti, aga ka nende värvi heledamaks ja täpsemaks muuta! Lisateavet Photoshopi efektide õpetuste kohta leiate meie fotoefektide sektsioonist!