Eelmises õpetuses õppides Photoshopi dünaamiliste pintsli valikute kaudu õppisime, kuidas tekstuuri valikud võimaldavad meil pintsli otsa lisada tekstuuri või mustrit. Kaheharjalised valikud, mida me selles õpetuses vaatleme, võimaldavad tegelikult kahte erinevat harja omavahel segada!
Kui te pole veel selle sarja eelmisi õpetusi läbi lugenud, soovitaksin enne jätkamist kõigepealt tagasi minna ja hajutada hajumise õpetus, kuna kahesuunaline pintsel ja hajumine jagavad kahte sama põhikontrolli.
Enne alustamist valin mõne muu harjaotsa, mis on natuke huvitavam kui tavaline ümarharja, mida ma siiani kasutanud olen. Teise pintsliotsaku valimiseks klõpsan pintslite paneeli vasakus ülanurgas olevatele sõnadele Pintsliotsiku kuju ja seejärel kerin paremal kuvatavaid pintsliotsa pisipilte, kuni leian ühe otsin (või kuni ma näen sellist, mis tundub huvitav). Valin hajutatud lehtede harjaotsa, klõpsates selle pisipildil:
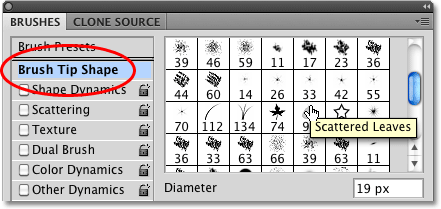 Scattered Leaves harjaotsa valimine pintslite paneeli Harja otsikuju alt.
Scattered Leaves harjaotsa valimine pintslite paneeli Harja otsikuju alt.
Olles endiselt jaotises Pintsliotsiku kuju, suurendan oma pintsli suurust, klõpsates liugurit Diameter ja lohistades seda paremale. Samuti suurendan iga harjaotsa vahelist kaugust, klõpsates liugurit Spacing ja lohistades seda paremale:
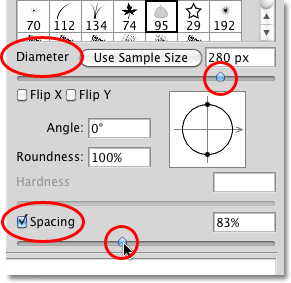 Läbimõõt ja vahekauguse juhtseadmed paneeli Harjad jaotises Pintsli kuju kuju.
Läbimõõt ja vahekauguse juhtseadmed paneeli Harjad jaotises Pintsli kuju kuju.
Kui minu uus pintsliots on valitud ja iga harjaotsa suurus ja vahe on reguleeritud, värvin lihtsa pintslipesa, et saaksime näha, milline pintsel algselt välja näeb. Ükski Photoshop'i Brush Dynamics suvanditest pole praegu lubatud:
 Hajutatud lehtede pintsel üksi, kusjuures ühtegi harja dünaamikast pole valitud.
Hajutatud lehtede pintsel üksi, kusjuures ühtegi harja dünaamikast pole valitud.
Dual Brush suvandite juurde pääsemiseks klõpsake otse pintslite paneeli vasakpoolsel küljel olevaid sõnu Dual Brush :
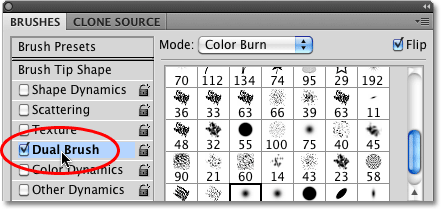 Suvandite kasutamiseks klõpsake otse sõnadel Dual Brush.
Suvandite kasutamiseks klõpsake otse sõnadel Dual Brush.
Teise harja valimine
Esimene asi, mida kahekordse pintsli suvandite kuvamisel pintslite paneeli paremal küljel märkate, on see, et meile on toodud täpselt samad harjaotsa pisipildid, mida nägime jaotises Pintsliotsiku kuju. Erinevus on see, et seekord valime teise harja, mis segatakse meie algsega! Kerin pisipiltide loendit allapoole ja klõpsake selle valimiseks hajutatud vahtralehtede harjal. Pidage meeles, et ma ei vaheta siin oma peamist harja. Valin teise harja, millesse segada algselt valitud harjaga:
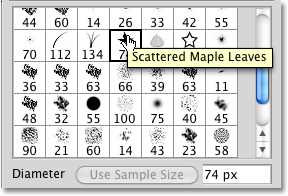 Kõik samad harjaotsad on saadaval ka kaheharjalise valikuga. Valige teine pintsel, mis segatakse esimesega.
Kõik samad harjaotsad on saadaval ka kaheharjalise valikuga. Valige teine pintsel, mis segatakse esimesega.
Läbimõõt ja vahe
Hetk tagasi, kui valisin oma pintsli paneeli Pintslite otsakuju alt oma esialgset pintslit, nägime, et suutsin harja suurust diameetri liugurit lohistades reguleerida ja lohistades suutsin vahekaugust suurendada tühikute liugur. Kui vaatame otse kahekordse pintsli valikute pisipiltide loendist allpool, näeme täpselt samu läbimõõdu ja vahekauguse liugureid ning need töötavad siin täpselt samamoodi nagu jaotises Pintsliotsiku kuju. Erinevus on jällegi see, et seekord kontrollivad nad meie teist harja, seda, mille me segame oma esialgse harjaga.
Teise pintsli suuruse suurendamiseks või vähendamiseks lohistage Diameetri liugurit vasakule või paremale, seejärel tehke sama toimingut Spacing liuguriga, et suurendada või vähendada iga harjaotsa vahelist ruumi. Liugurite lohistamisel muudatuste nägemiseks hoidke silma peal harja eelvaate piirkonnas, mis asub pintslite paneeli allosas:
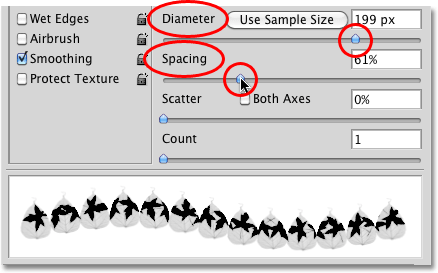 Dual Brush sektsiooni läbimõõdu ja vaheliugurid juhivad teist, mitte esimest harja.
Dual Brush sektsiooni läbimõõdu ja vaheliugurid juhivad teist, mitte esimest harja.
Minu hajutatud vahtralehtede pintsel (teine hari) ilmub nüüd minu algse pintsli kuju sisse, kui ma maalin pintslitõmmet:
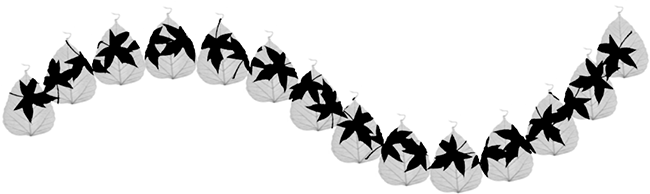 Teine pintsel ilmub nüüd esimese sisse.
Teine pintsel ilmub nüüd esimese sisse.
Efekt "küpsiste lõikur"
Pange tähele, et algne pintsel toimib nagu teine pintsel "küpsisefrees", mis tähendab, et teise harja kuju ei ulatu kunagi välja esimese harja kuju. Pole tähtis, kui suureks te oma teise pintsli teete, isegi kui see on kümme korda suurem kui põhiharja, piirab seda alati algse pintsli kuju.
Hajumine ja krahv
Dual Brush sektsiooni kuuluvad ka liugurid Scatter ja Count, mis töötavad samamoodi nagu jaotises Scattering, kuid siin juhivad nad teist harja. Lohistage liugurit Scatter paremale, et pintsliotsad värvimise ajal algharja kuju sees laiali sirutada. Valige suvand Mõlemad teljed, et need näiksid sirutuvat kõigisse suundadesse. Lohistage liugurit Count paremale, et teise harjaotsa järjest rohkem koopiaid löögile lisada. Tehke tehtud muudatuste eelvaatamiseks alati silma peal harjade paneeli all asuval eelvaatealal:
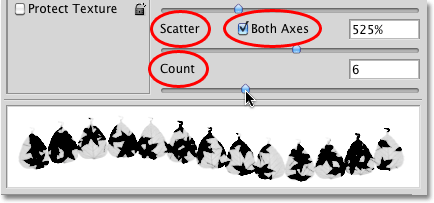 Kasutage hajutit Scatter, et teine pintsel algharja kuju laiali laotada. Krahv lisab teise harja täiendavad koopiad.
Kasutage hajutit Scatter, et teine pintsel algharja kuju laiali laotada. Krahv lisab teise harja täiendavad koopiad.
Siin näeme teise harja hajumise ja loendamise väärtuste suurendamise mõju. Pange tähele, et see on endiselt piiratud esialgse peamise harja kujuga, ehkki oleme harjaotsad laiali sirutanud ja neid lisanud:
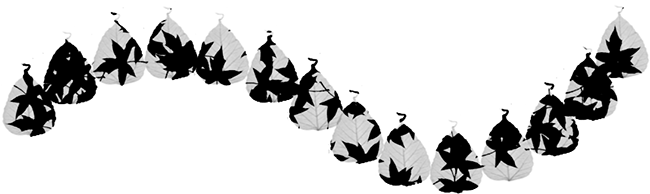 Isegi pärast hajuvuse ja loenduse väärtuste suurendamist jääb teine harja esialgse harja kuju piiridesse.
Isegi pärast hajuvuse ja loenduse väärtuste suurendamist jääb teine harja esialgse harja kuju piiridesse.
Segamisrežiim
Saame juhtida, kuidas kaks harja omavahel sulanduvad, proovides erinevaid segamisrežiime, mis asuvad suvandis Režiim harjade paneeli ülaosas. Minu kõigi selle pintslitõmmete jaoks, mida ma selles õpetuses seni maalinud olen, on värvitoon Dodge seatud väärtusele Dodge :
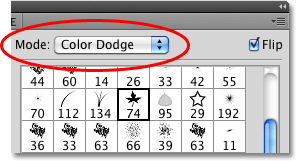 Suvand Režiim kontrollib, kuidas kaks harja omavahel sulanduvad.
Suvand Režiim kontrollib, kuidas kaks harja omavahel sulanduvad.
Segamisrežiimi muutmiseks klõpsake lihtsalt režiimi valikuboksil ja valige loendist mõni teine. Ma muudan oma segamisrežiimi ülekatteks :
 Segamisrežiimi muutmine värviliselt välditavalt ülekatteks.
Segamisrežiimi muutmine värviliselt välditavalt ülekatteks.
Harjade segamisrežiimi muutmisega saame erinevaid tulemusi, mis sõltuvad palju teie kasutatavatest pintslitest. Siin on minu pintslitõmme režiimiga, mis on seatud ülekattele:
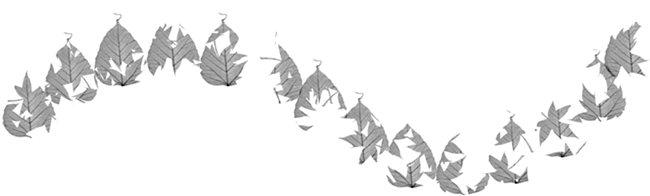 Ülekatte režiim lõi pintslitega väljalõigatud efekti.
Ülekatte režiim lõi pintslitega väljalõigatud efekti.
Proovime teistsugust segamisrežiimi. Valin seekord Hard Mix :
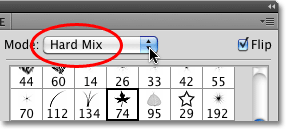 Pintsli režiimi muutmine Hard Mix-ks.
Pintsli režiimi muutmine Hard Mix-ks.
Hard Mix loob sarnase, kuid tumedama välimusega pintslitõmbe. Teie tulemused sõltuvad jällegi teie kasutatavatest pintslitest:
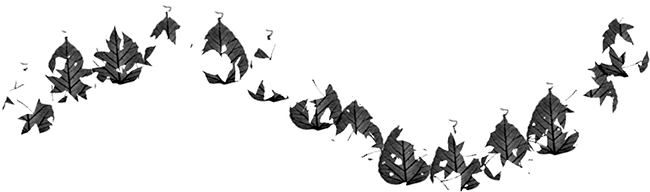 Hard Mix režiim annab harja löögile tumedama välimuse.
Hard Mix režiim annab harja löögile tumedama välimuse.
Proovige erinevaid segurežiime ise ja valige see, mis annab teile soovitud tulemused.
Flip
Lõpuks valige suvand Peegelda pintslite paneeli paremas ülanurgas, et tulemustele rohkem sortimenti lisada, öeldes Photoshopil, et peaksite oma maalimisel teise pintsli kuju juhuslikult klappima. Nagu kõigi teiste topeltharja jaotises olevate juhtelementide puhul, ei mõjuta flip-i mõju algsele peamisele harjale:
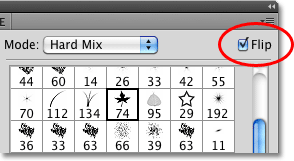 Klapi abil libistatakse juhuslikult teist harja otsa kogu harja käigu jooksul.
Klapi abil libistatakse juhuslikult teist harja otsa kogu harja käigu jooksul.