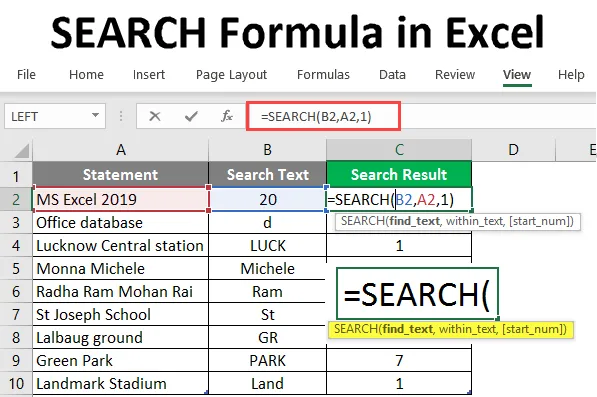
OTSINGU valem Excelis (sisukord)
- OTSI Vormelit Excelis
- Kuidas kasutada otsimisvalemit Excelis?
OTSI Vormelit Excelis
- Otsingufunktsioon on MS Exceli üks olulisemaid sisseehitatud funktsioone. Seda kasutati ühe stringi leidmiseks või leidmiseks teises stringi, lihtsate sõnadega otsib see stringi otsinguteksti. Funktsioon Otsi võimaldab metamärke (nt: ??, *, ~) ja see ei ole tõstutundlik.
- Näiteks kui on olemas esimene string “alus” ja teine string on “andmebaas”, naaseb otsingufunktsioon väärtusena 5. Mis algab teise stringi viiendast tähest.
Otsige vormingusüntaksist Excelis
SEARCH () - see tagastab täisarvu, mis tähistab otsingustringi asukohta teises stringi. Seal on kolm parameetrit - leida_tekst, jooksul_tekst, (algusnumber) .
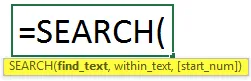
Argument funktsioonis OTSING
- find_text : see on kohustuslik parameeter, string, mida kasutaja soovib otsida.
- jooksul_tekst : see on kohustuslik parameeter, string, mida kasutaja soovib otsida.
- find_text : see on valikuline parameeter, märgi number, kust kasutaja soovib sisemises tekstis otsida .
Kuidas kasutada otsimisvalemit Excelis?
Tabelis on antud mõni lause ja antud on ka otsingustring, mida kasutaja soovib antud avaldusest otsida. Vaatame, kuidas funktsioon OTSING seda probleemi lahendada saab.
Selle SEARCH Formula Exceli malli saate alla laadida siit - SEARCH Formula Exceli mallNäide nr 1 - kasutage tekstis otsimisvalemit
Avage MS Excel, minge lehele1, kus kasutaja soovib teksti otsida.
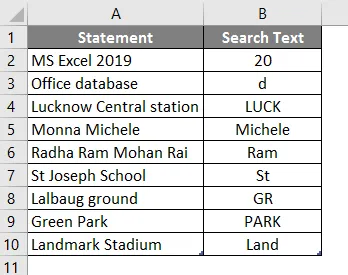
Funktsiooni tulemuse näitamiseks C veerus looge üks veerupäis otsimiseks.
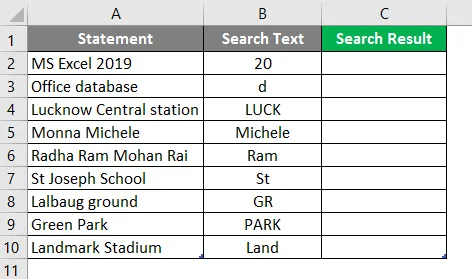
Klõpsake lahtril C2 ja rakendage SEARCH valem.
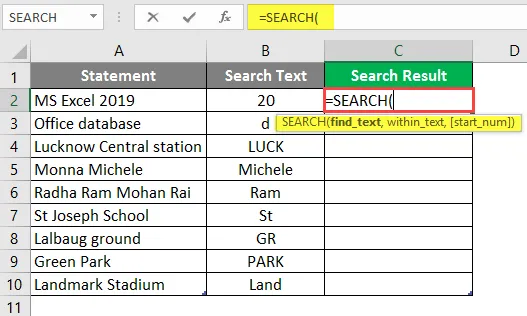
Nüüd küsib see teksti otsimist. Valige otsimiseks tekstikeel, mis on saadaval B2-vormingus.
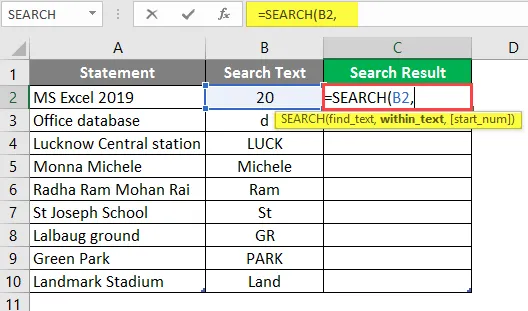
Nüüd küsib see teksti alt, kust kasutaja soovib otsida teksti, mis on saadaval B2 lahtris.
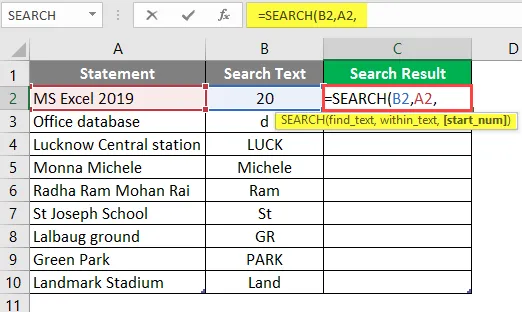
Nüüd küsib see käivitusnumbrit, mis vaikimisi on 1, seega anname praegu C2 lahtrisse 1 >> kirjutada.
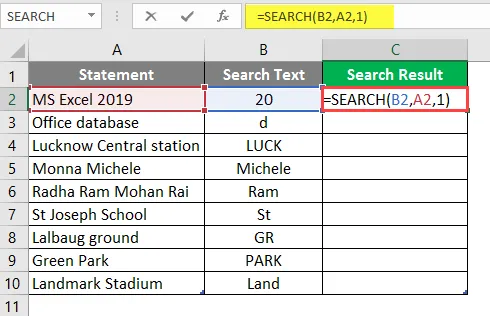
Vajutage sisestusklahvi.
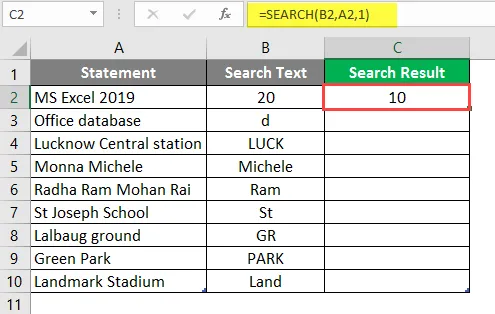
Lohistage sama valemit C-veeru teise lahtrisse, et saada otsingu tulemus.
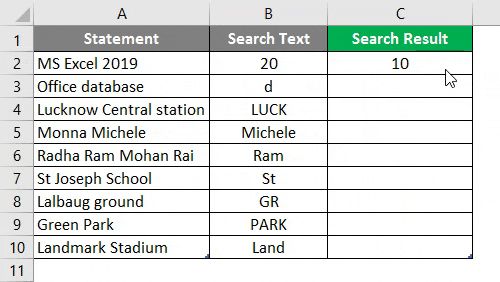
Näite 1 kokkuvõte:
Kuna kasutaja soovib antud avalduses teksti otsida, saab seda saavutada otsingufunktsiooni abil. Mis on otsingutulemina saadaval veerus C.
Näide nr 2 - kasutage metamärkide otsimise funktsiooni
Mõningaid andmeid on, mille tabelis on metamärke (nt: ??, *, ~) ja ka otsingustring, mida kasutaja soovib antud andmetest otsida.
Vaatame, kuidas funktsioon OTSING seda probleemi lahendada saab.
Avage MS Excel, minge lehele2, kus kasutaja soovib teksti otsida.
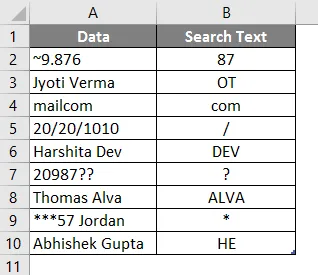
Funktsiooni tulemuse näitamiseks C veerus looge üks veerupäis otsimiseks.
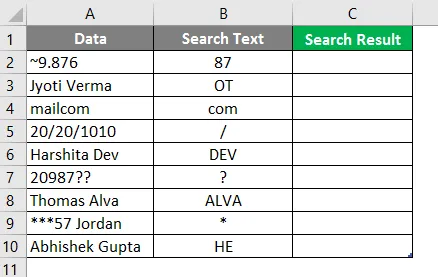
Klõpsake lahtril C2 ja rakendage otsimisvalemit.
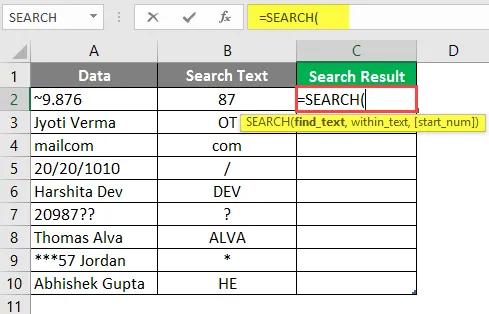
Nüüd küsib see teksti otsimist. Valige otsimiseks tekstikeel, mis on saadaval B2-vormingus.
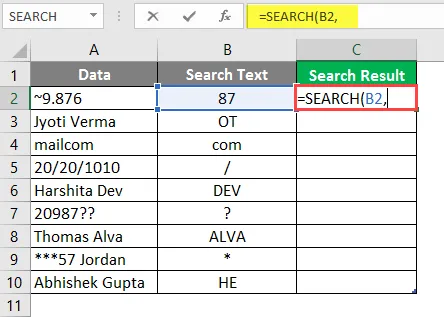
Nüüd küsib see teksti alt, kust kasutaja soovib otsida teksti, mis on saadaval lahtris B2.
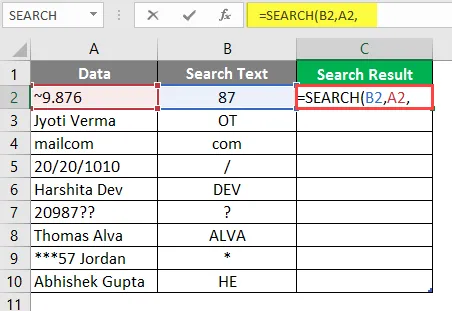
Nüüd palub see käivitada numbri, mis on vaikimisi väärtus 1, seega anname praegu C2 lahtrisse 1 >> kirjutada.
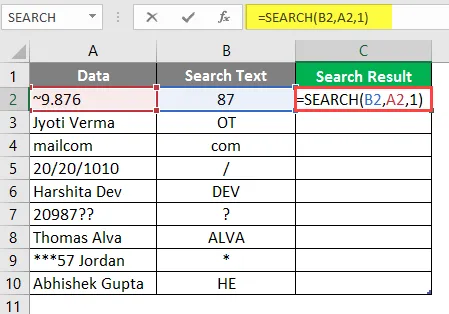
Vajutage sisestusklahvi.
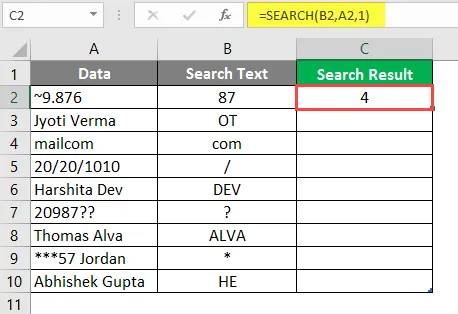
Lohistage sama valem C-veeru teise lahtrisse, et saada otsingu tulemus.
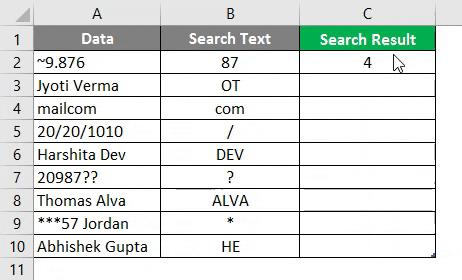
Näite 2 kokkuvõte:
Kuna kasutaja soovib antud andmetes teksti otsida, saab seda saavutada otsingufunktsiooni abil. Mis on otsingutulemina saadaval veerus C.
Näide 3 - kasutage funktsiooni OTSING funktsiooni VASAK abil
Tabelis on toodud mõned ettevõtte töötaja andmed, kust kasutaja soovib saada kõigi töötajate eesnimed.
Avage MS Excel, minge lehele3, kus kasutaja soovib saada kõigi töötajate eesnime.

Funktsiooni tulemuse kuvamiseks B-veerus looge üks OSA TULEMUS jaoks veeru päis.
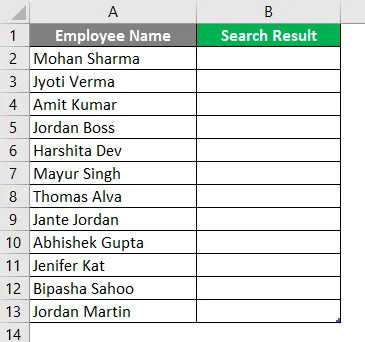
Klõpsake lahtril B2 ja rakendage esimene vasakpoolne valem.
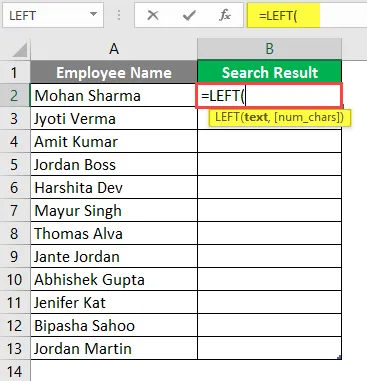
Valige nüüd lahter B2, kus rakendatakse vasakpoolset valemit.
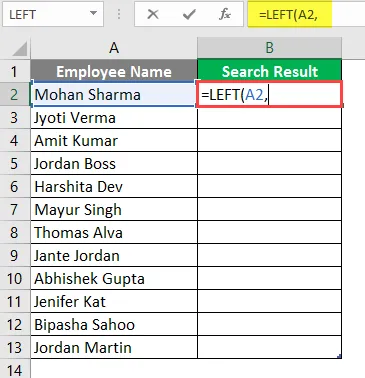
Nüüd rakendage otsimisvalemit.

Nüüd küsib see teksti leidmist, kasutaja otsib esimese tühiku.

Nüüd küsib see teksti alt, kust kasutaja soovib töötajatele A2 lahtris olevat eesnime.
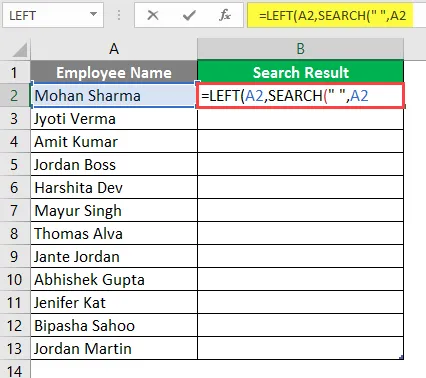
Nüüd küsitakse käivitusnumbrit, mis on vaikimisi väärtus 1, seega anname praegu 1 >> kirjutada lahtrisse B2.
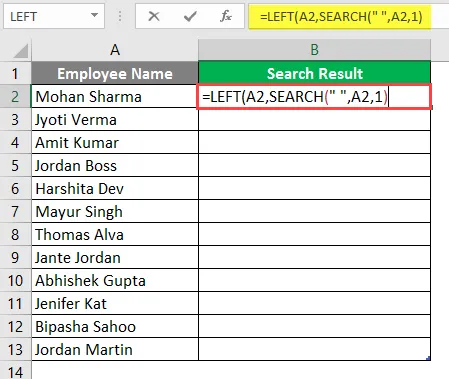
Nüüd küsitakse num_char, mis on otsingufunktsiooni tulemus >> siin loeb tühik ka ühe tähemärgina, nii et otsingufunktsiooni tulemus peab olema miinus 1.
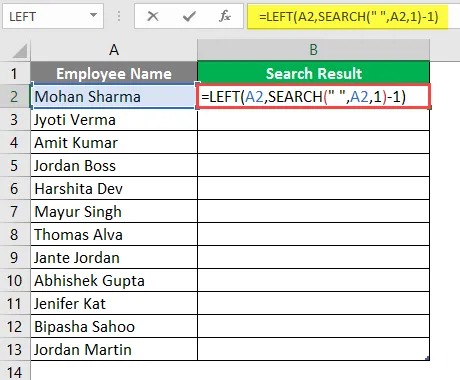
Vajutage sisestusklahvi.
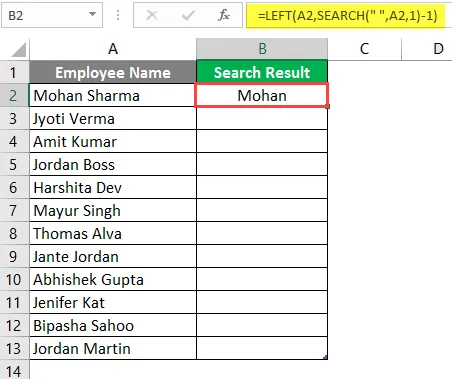
Lohistage sama valemit B-veeru teise lahtrisse, et saada otsingu tulemus.
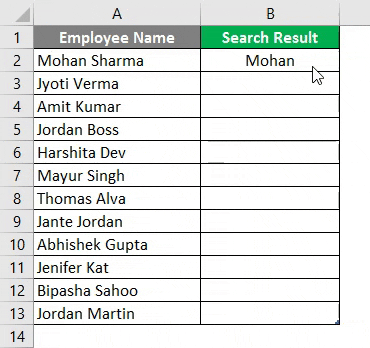
Näite 3 kokkuvõte:
Kuna kasutaja soovib teada saada töötaja eesnime. Sama on ta saavutanud vasak- ja otsingufunktsiooni abil, mis on otsingutulemina saadaval D-veerus.
Mida tuleks meeles pidada, kui otsite Exceli otsinguvormelit
- Funktsioon OTSING naaseb täisarvu. Kasutaja saab seda funktsiooni kasutada koos teiste valemite ja funktsioonidega.
- Funktsioon Otsing võimaldab metamärke (nt: ??, *, ~) ja see ei ole tõstutundlik. Kui kasutaja soovib otsida tõstutundlikkust, kasutage funktsiooni LEIA.
- Kui lehel search_search ei leita ühtegi vastet, siis viskab see väärtuse #VALUE! Viga.
- Kui algus_arv on pikem kui stringi sees või vähem kui null, siis tagastab see väärtuse #VALUE! Viga.
Soovitatavad artiklid
See on juhend otsinud vormelit Excelis. Siin arutleme, kuidas kasutada otsimisvalemit Excelis, koos praktiliste näidete ja allalaaditava excelimalliga. Võite vaadata ka meie teisi soovitatud artikleid -
- Kuidas kasutada Exceli või valemit?
- Vasakpoolne TRIM-funktsioon Excelis
- Kuupäeva lisamise viisid Excelis
- Exceli lisamise leht
- Kuidas kasutada metamärke Excelis?