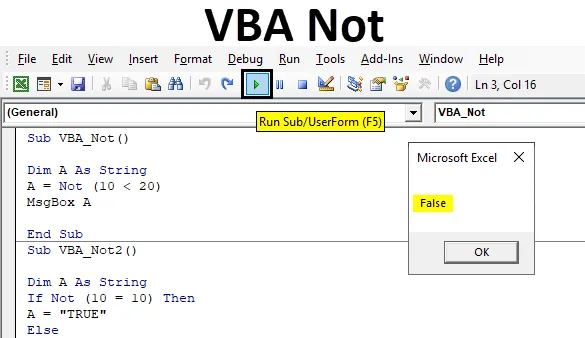
Excel VBA mitte
VBA Not pole loogiline funktsioon. NOT on üks loogilistest funktsioonidest, näiteks VBA IF, VBA OR ja VBA AND. Kõik need funktsioonid töötavad samas loogilises kontseptsioonis, kuid kõigil on erinevad rakendused. Kus VBA ei tööta peamiselt Booleanil. Mis tähendab, et saame väljundi TÕESE ja VÄÄRTA kujul. Ja VBA Not pole vastupidine sisendile, mida me toidame. Oletame, et tahame võrrelda 2 parameetrit, näiteks temperatuuri. Kohtade A ja B temperatuur on 30˚C ja me kasutame VBA mitte vastuse võrdlemiseks, siis saame kindlasti VÄÄNT, kuna VBA ei tähenda Ei või Ei ole võrdne. Vastupidiselt sellele, kui koha A temperatuur on 30 ° C ja koha B temperatuur on 35 ° C, annab VBA kasutamine siin mitte vastuse TÕESE, kuna mõlemad väärtused pole võrdsed.
Kuidas kasutada funktsiooni Mittefunktsioneerimine Exceli VBA-s?
Allpool on toodud erinevad näited funktsiooni Ei funktsiooni kasutamiseks rakenduses Excel VBA.
Selle VBA Not Exceli malli saate alla laadida siit - VBA Not Exceli mallNäide nr 1
Selles näites võrdleme 2 arvu ja näeme, millist tüüpi väljundit me saaksime. Selle teostamiseks toimige järgmiselt.
1. samm: avage moodul vahekaardil Lisa menüüst, nagu näidatud allpool.
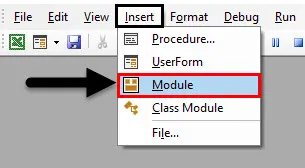
2. samm: kirjutage nüüd alamprotseduur nime VBA Not või mõne muu nime all, nagu allpool näidatud.
Kood:
Alam VBA_Not () Lõpp Alam
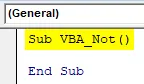
3. samm: numbrite jaoks kasutasime täisarvu, kuid nagu siin, kasutame numbritega EI, nii et kasutame stringi andmetüüpi.
Kood:
Alam VBA_Not () Tühjendage A kui stringi lõpp-alam
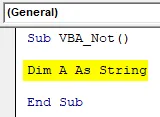
4. samm: valige numbrid, mida tahame võrrelda. Võrdleme siin 10 ja 20 ning vaatame, kas arv 20 on suurem kui 10 või ei kasutata funktsiooni Not, nagu allpool näidatud.
Kood:
Sub VBA_Not () Hämardada A kui string A = Ei (10 <20) End Sub
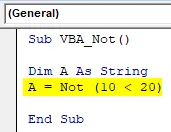
5. samm . Väljundi printimiseks kasutame allpool näidatud teadete kasti.
Kood:
Sub VBA_Not () Tühjendada A kui string A = Ei (10 <20) MsgBox A End Sub
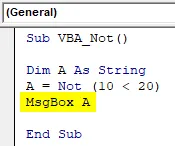
6. samm: käivitage kood, vajutades klahvi F5 või klõpsates nuppu Esita. Me saame sõnumi VÕLAKS.
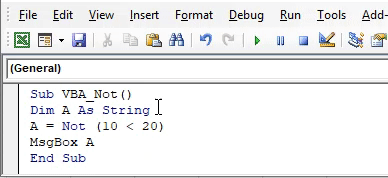
Me kõik teame, et arv 20 on suurem kui 10. Kuid VBA Not ei ole loogiline funktsioon, mis alati annab negatiivse vastuse või vastupidise vastuse meie pakutavast väärtusest. Niisiis, vastavalt VBA Ei, arv 20 EI OLE suurem kui 10.
Näide 2
VBA Not rakendamiseks on veel üks viis. Seekord kasutame VBA Not käivitamiseks silmust If-End If. Selleks toimige järgmiselt.
1. samm: kirjutage VBA alamprotsess, mitte nagu allpool näidatud.
Kood:
Alam VBA_Not2 () lõpp alam
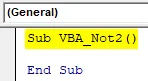
2. samm: jällegi kasutame muutujat ka stringina.
Kood:
Alam VBA_Not2 () hämardada kui stringi lõpp-alam
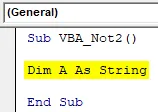
3. samm: siin võrdleme, kas 2 arvu on võrdsed või mitte. Võrdleme arvu 10 kümnega ja vaatame, millist vastust me saame. Selleks avage If silmus ja kirjutage seisukorras, kui EI 10 on võrdne 10-ga, nagu allpool näidatud.
Kood:
Sub VBA_Not2 () timmige A-st kui mitte (10 = 10), siis lõpetage sub
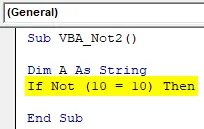
4. samm: kui ülaltoodud tingimus on täidetud, saame vastuse TÕELISEKS.
Kood:
Alam VBA_Not2 () timmib A kui string, kui mitte (10 = 10), siis A = "TRUE"
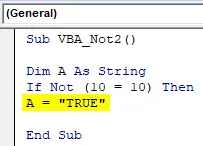
5. samm: andke meile teine vastus valena. Pärast seda sulgege silmus End-Ifi abil.
Kood:
Sub VBA_Not2 () Hämardage A kui string kui mitte (10 = 10) Siis A = "TRUE" Muu A = "FALSE" Lõpeta, kui End Sub
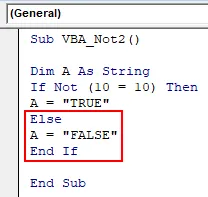
6. samm: väljundi nägemiseks kasutame muutuja A-ga sõnumikasti.
Kood:
Alam VBA_Not2 () timmib A kui string kui mitte (10 = 10), siis A = "TRUE" Muu A = "FALSE" End Kui MsgBox A End Sub
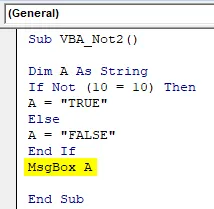
7. samm: käivitage kood, vajutades klahvi F5 või klõpsates nuppu Esita. Saame väljundteate valeks.
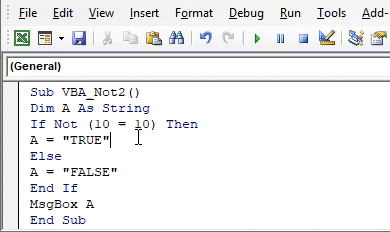
Mis tähendab, et kuigi arv 10 on võrdne 10-ga, aga kuna me kasutasime EI, siis saame siin vastupidise vastuse.
Näide 3
VBA Not-i ei saa kasutada ka märkide võrdlemiseks. Allpool on 2 rea rida, mille alusel õpilane sai 61 aines1 ja 2 aines 2. Ja tulemuse saame lahtris B3.
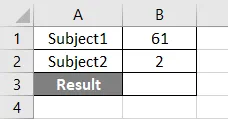
Järgige järgmisi samme:
1. samm: kirjutage VBA alamprotsess, mitte nagu allpool näidatud.
Kood:
Alam VBA_Not3 () lõpp alam

2. samm: määratlege subjektide1 ja subjekti2 jaoks 2 muutujat täisarvu abil ja üks tulemus, kasutades stringi andmetüüpi, nagu allpool näidatud.
Kood:
Alam VBA_Not3 () Tühi subjekt1 täisarvuna Tühi subjekt2 nii täisarvuna Tühi tulemus kui stringi lõpp Alam
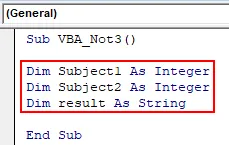
3. samm: valige nüüd vahemiku lahter, millel on vastavate subjektide number, nagu allpool näidatud.
Kood:
Alam VBA_Not3 () Tühi subjekt1 Nagu täisarv Tühi subjekt2 Nagu täisarv Tühi tulemus kui stringi subjekt1 = vahemik ("B1"). Väärtuse subjekt2 = vahemik ("B2"). Väärtus Lõpp Alam
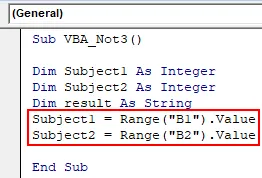
4. samm: kasutage nüüd juhul, kui VBA-ga silmus, mitte kui subjekti1 märgid on suuremad kui 70 ja subjekti2 korral on tingimusel If üle 30, siis on tulemus “Pass”.
Kood:
Sub VBA_Not3 () Tuhm subjekt1 Tervikuna Hämar subjekt2 Nagu täisarv Hämardamistulem Stringina1 = vahemik ("B1"). Väärtus subjekt2 = vahemik ("B2"). Väärtus kui mitte (subjekt1> = 70 ja subjekt2> 30), siis tulemus = "Pass" End Sub
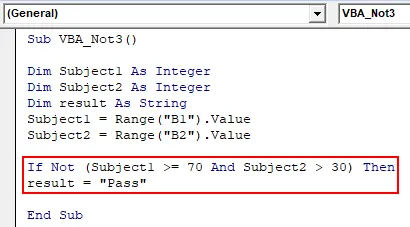
5. samm: kui õpilane on ebaõnnestunud.
Kood:
Sub VBA_Not3 () Tuhm subjekt1 Tervikuna Hämar subjekt2 Nagu täisarv Hämardamistulem Stringina1 = vahemik ("B1"). Väärtus subjekt2 = vahemik ("B2"). Väärtus kui mitte (subjekt1> = 70 ja subjekt2> 30), siis tulemus = "Pass" Muu tulemus = "Fail" End If End Sub

6. samm: lõpuks valime tulemuse saamiseks lahtri B3.
Kood:
Sub VBA_Not3 () Tuhm subjekt1 Tervikuna Hämar subjekt2 Nagu täisarv Hämardamistulem Stringina1 = vahemik ("B1"). Väärtus subjekt2 = vahemik ("B2"). Väärtus kui mitte (subjekt1> = 70 ja subjekt2> 30), siis tulemus = "Pass" Muu tulemus = "Fail" End If Range ("B3"). Väärtus = tulemus End Sub
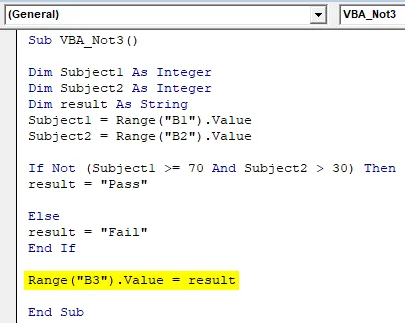
7. samm: käivitage kood, vajutades klahvi F5 või klõpsates nuppu Esita. Tulemuse saame PASS-ina.
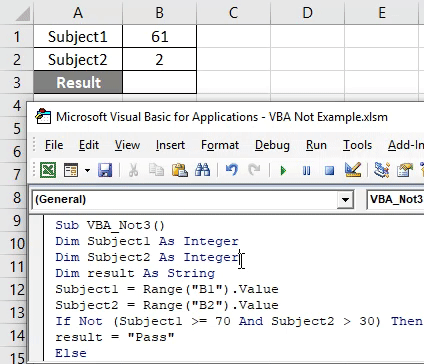
See tähendab, et tehniliselt pole õpilane läbikukkunud, kuid oleme kasutanud VBA Not in, kui seisukorras on tulemus näidatud kui Pass.
Plussid Exceli VBA kohta mitte
- Seda kasutatakse harva, kuid kui vajame vastupidist või eitavat vastust, saame seda siin kasutada.
- See on kasulik, kui võrrelda negatiivseid väljundeid, mis võivad anda positiivse tulemuse.
Asjad, mida meeles pidada
- VBA Not ei anna vastupidist vastust väärtusele, mida toidame. See võib olla positiivne või eitav, kuid vastus on vastupidine sellele väärtusele, mille sisendina anname.
- Kasutage alati VBA-d. Mitte seal, kus peame väljundit tegelikule väljundile vastupidiseks muutma.
- Ärge unustage salvestada faili makroversiooni võimaldava Exceli vorminguna, nii et see säilitaks koodi ka edaspidiseks kasutamiseks.
- Soovitatav on kasutada VBA-d mitte koos If-Else ahelaga.
Soovitatavad artiklid
See on VBA Not juhend. Siin arutatakse, kuidas kasutada funktsiooni Mittefunktsioneerimine Exceli VBA-s koos praktiliste näidete ja allalaaditava excelimalliga. Lisateabe saamiseks võite vaadata ka järgmisi artikleid -
- Näited VBA-st, kui mitte
- VBA muutuja tüübid (Exceli mall)
- VBA ekraanivärskendusrakendus
- Kuidas kasutada eesmärgiotsimist VBA-s?