Selles õpikus meie Photoshopis fotopiiride ja -raamide loomise seerias õpime, kuidas kiiresti lisada lõuendile ruumi ja varje, et luua lihtne, kuid stiilne ääris, ja õpime käepärase triki, mis teeb varju nurga ja kauguse reguleerimine on sama lihtne kui hiire lohistamisel!
Ma kasutan siin Photoshop CS6, kuid see õpetus sobib täielikult kõigi Photoshopi uusimate versioonidega, sealhulgas CC (Creative Cloud).
Siin on pilt, millega ma töötan (pruutfoto Shutterstockilt):
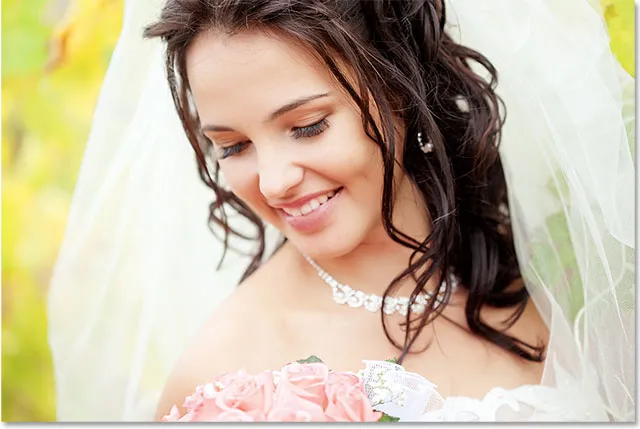
Algne pilt.
Ja kuidas see varjukülg välja näeb, kui oleme valmis (pange tähele, et teie foto ümbritsev äär on puhas valge, kuid minu ekraanil kuvatakse ekraanipiltidel väga hele hall varjund, nii et näeme seda natuke parem valge lehe ees):

Lõpptulemus.
Kuidas luua varjutatav fotopiir
1. samm: kopeerige taustkiht
Alustuseks dubleerime taustakihti. Photoshopis äsja avatud pildi abil näeme paneelil Kihid, et taustkiht on praegu dokumendi ainus kiht:
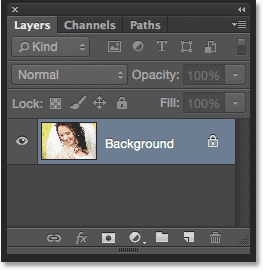
Taustakiht hoiab algset pilti.
Üks võimalus kihi paljundamiseks ja uue kihi samaaegseks nimetamiseks on liikuda ekraani ülaosas menüüribal Kihi menüüsse ja valida Kopeeri kiht :
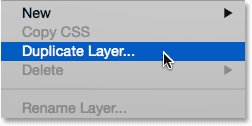
Minna kihti> Kopeeri kiht.
See avab dialoogiboksi Duplicate Layer. Pange uuele kihile nimi "foto" ja klõpsake siis nuppu OK:
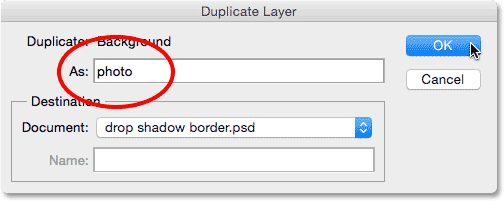
Uue kihi nimetamine.
Photoshop dubleerib taustakihi, nimetab uue kihi fotoks ja asetab selle originaali kohale:
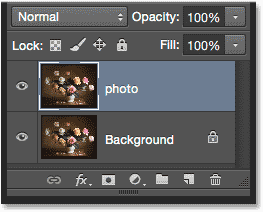
Kihtide paneel näitab uut kihti "foto".
2. samm: lisage foto ümber veel lõuendi ruumi
Järgmisena lisame foto ümber veidi lõuendiruumi. Minge ekraani ülaosas menüüsse Pilt ja valige Lõuendi suurus . Või lihtsalt vajutage klaviatuuril Ctrl + Alt + C (Win) / Command + Option + C (Mac), et otsetee abil kiiresti käsku Canvas Size valida:
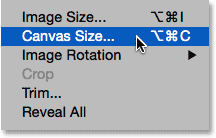
Minge valikule Pilt> Lõuendi suurus.
See avab Photoshopi lõuendi suuruse dialoogiboksi. Esiteks veenduge, et ruut Laius ja Kõrgus otse all oleks Suhteline valik, nii et meie olemasolevale lõuendile lisataks väärtused, mille sisestame laiuseks ja kõrguseks. Valige Ankru ruudust keskmine kast, nii et lisaruumi lisatakse võrdselt lõuendi kõigi nelja külje ümber. Seejärel määrake lõuendi laiendi värv allosas valgeks, nii et lisaruumi täidetakse valgega:
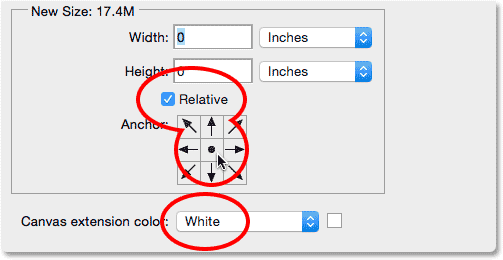
Suhteline kontrollitud, valitud on ankru ruudustiku keskel ruut, pikenduse värv Valge.
Sisestage lõuendite ruumi suurus, mida soovite foto ümber lisada, kastide Laius ja Kõrgus abil, olenevalt sellest, kumb mõõtmistüüp on lihtsam (tavaliselt pikslid või tollid ). Ma sisestan 2 tolli nii laiuse kui ka kõrguse jaoks. Vajalikud väärtused võivad olenevalt foto suurusest erineda:
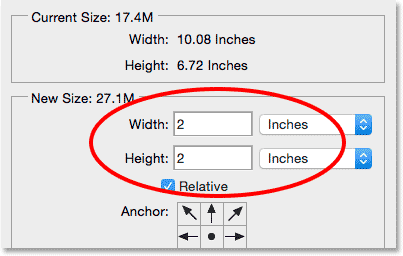
Sisestage väljadele Laius ja Kõrgus vajaliku lisa lõuendi ruumi suurus.
Dialoogiboksi Lõuendi suurus sulgemiseks klõpsake nuppu OK. Photoshop lisab pildi ümber valge täidisega lisaruumi. Kui leiate, et olete lõuendit lisanud liiga palju või liiga vähe, vajutage selle tühistamiseks lihtsalt klaviatuuril Ctrl + Z (Win) / Command + Z (Mac), minge seejärel valikule Pilt > Lõuendi suurus ja proovige uuesti erineva laiuse ja Kõrguse väärtused:
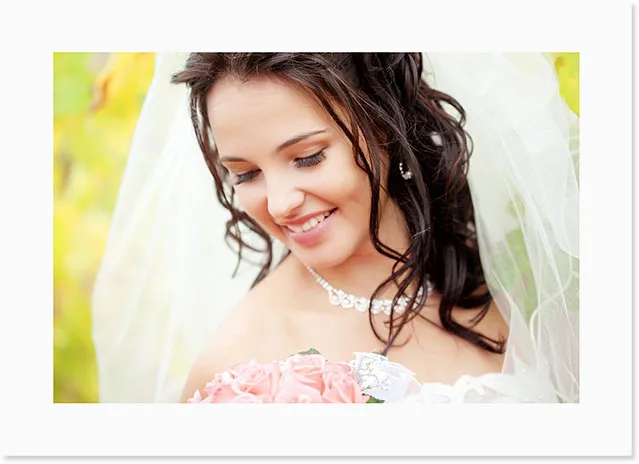
Foto pärast valge lõuendi lisamist selle ümber.
3. samm: lisage varjutatud kihi stiil
Nüüd on vaja vaid lisada meie vari! Klõpsake kihtide paneeli allosas ikooni Kihi stiilid ("fx"):
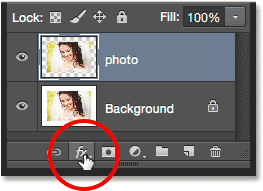
Klõpsates ikoonil Layer Styles.
Valige kuvatavast loendist Drop Shadow :
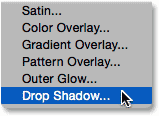
Drop Shadow kihi stiili valimine.
See avab dialoogiboksi Kihustiil, mis on seatud keskmises veerus suvandiks Varju langus. Esimene asi, mida peame tegema, on kohandada foto taga oleva varje nurka ja kaugust. Kui soovite, siis võiksite proovida neid kohandada, libistades dialoogiboksis eraldi nurga ja vahemaa valikuid. kuni leiate sätted, mis näevad head välja:
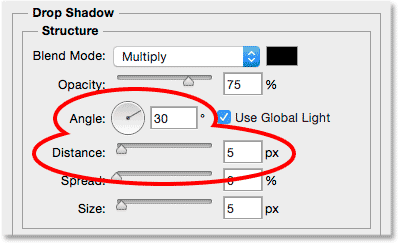
Suvandid Nurk ja Kaugus.
Aga miks seda teha siis, kui on palju lihtsam ja kiirem viis! Nii nurga kui ka vahemaa korraga reguleerimiseks ja visuaalseks muutmiseks (veelgi paremaks!) Klõpsake lihtsalt dokumendi mis tahes kohas ja hiirenuppu all hoides lohistage varju hiirega ümber! Lohistades näete mitte ainult pildi taga liikuvat varju, vaid näete ka dialoogiboksis Kihustiil muutuvaid valikuid Nurk ja Kaugus:
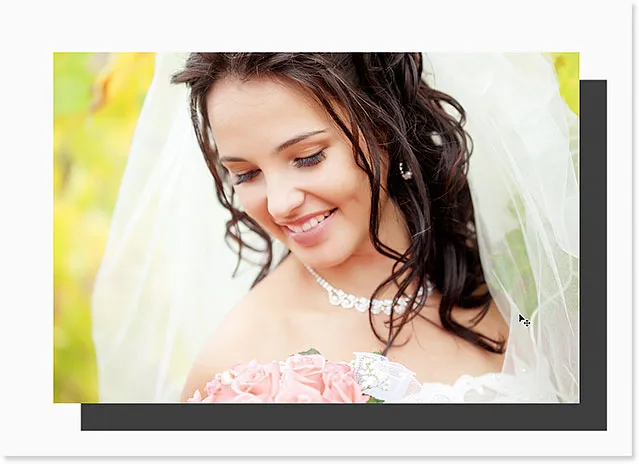
Klõpsake ja lohistage dokumendis, et varju ümber liigutada.
Ilmselt olen varju fotost liiga kaugele lohistanud (lihtsalt selleks, et saaksime toimuvat näha), nii et lohistan selle lähemale mõistlikumale kaugusele:
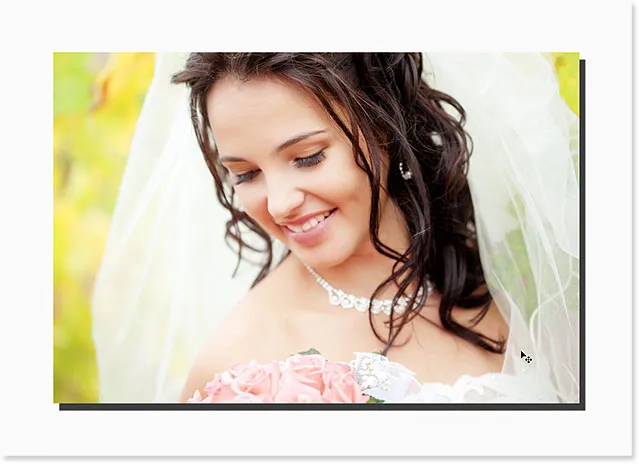
Varje on lohistatud oma kohale.
Kui varjund on paigas, klõpsake dialoogiboksis Kihi stiil liugurit Suurus ja lohistage seda paremale, et varju servad pehmendada (sulgeda). Nagu dialoogiboksis Lõuendi suurus väärtused Laius ja Kõrgus, sõltub ka siin vajalik väärtus suuresti teie foto suurusest, nii et soovite lohistamisel dokumendil silma peal hoida. Minu jaoks tundub hea väärtus kuskil umbes 50 pikslit :

Variservade pehmendamiseks lohistage liugurit Suurus.
Pärast servade pehmendamist on siin järgmine efekt:
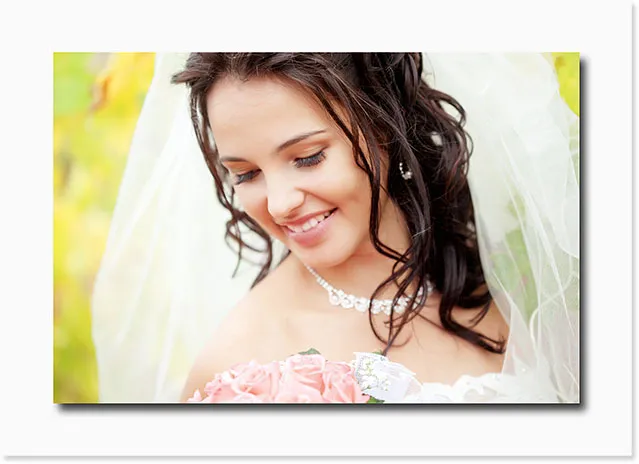
Varjuservad on nüüd pehmendatud.
Lõpuks vähendage dialoogiboksi ülaosas väärtust Läbipaistmatus, et vähendada varju intensiivsust. Väärtus vahemikus 40-50% töötab tavaliselt hästi. Lasen miini 40% -ni:
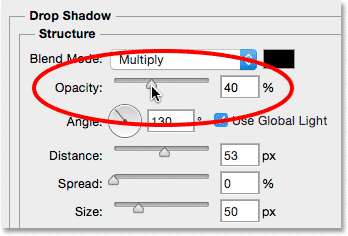
Läbipaistmatuse langetamine varju.
Kihi stiili dialoogiboksi sulgemiseks klõpsake nuppu OK. Oleme valmis! Pärast läbipaistmatuse vähendamist on siin minu lõpptulemus:

Viimane varju piir.
Kui vaatame kihtide paneeli lõplikult välja, näeme Drop Shadow kihi stiili, mis on loetletud otse kihi "foto" all. Photoshopis olevad kihtstiilid on nii purunevad kui ka igavesti redigeeritavad, nii et kui te pole just rahul oma varju väljanägemisega, topeltklõpsake otse sõnadel "Drop Shadow", et uuesti avada kihistiilide dialoogiboks. ja tehke kõik vajalikud muudatused:
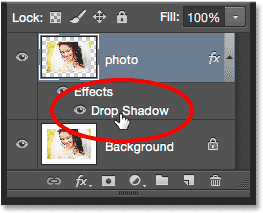
Topeltklõpsake kihi stiili, et selle sätteid uuesti redigeerida.
Kuhu edasi minna …
Ja seal see meil on! Nii saate kiiresti lisada pildile täiendava lõuendiruumi ja varju, et luua Photoshopiga lihtne, kuid stiilne ääris! Lisateavet Photoshopi efektide õpetuste kohta leiate meie fotoefektide sektsioonist!