Lisage oma piltidele rohkem huvi ja loovust, õppides, kuidas Photoshopis kihtide segamise režiime hõlpsalt tekstuuridega fotode jaoks segada!
Selles Photoshopi õpetuses õpime, kuidas kihtide segamise režiimide abil tekstuurid fotodega kokku segada! Segamisrežiimid on lihtsad, kuid võimsad viisid kahe või enama pildi ühendamiseks, et anda algsele pildile kunstipärasem ja loomingulisem serv. Need võivad olla lõbusad, kuid tulemust, mille konkreetne segurežiim meile annab, võib olla peaaegu võimatu ennustada, eriti tekstuuridega töötamisel. Tegelikult on ainus tõeline viis teada saada, milline segurežiim teile kõige rohkem meeldib, on proovida neid kõiki, kuid nii paljude hulgast võib see võtta aega.
Õnneks, nagu me teada saame, on olemas käepärane trikk, mis muudab rattasõidu kõigi Photoshopi segurežiimide vahel kiireks ja lihtsaks. Saame ka teada, millised segamisrežiimid annavad teile tõenäoliselt suurepäraseid tulemusi ja kuidas kiiresti klaviatuurilt nende juurde hüpata!
Tekstuuride suurepärane asi on see, et võite leida huvitavaid peaaegu kõikjal, kus vaatate, siseruumides või väljast, ning nende jäädvustamiseks on vaja vaid odavat digitaalkaamerat või isegi nutitelefoni või tahvelarvuti kaamerat. Suunake see huvitavale kujundusele lehele või kivile, pilve taevas, puutükk, roosteplaaster, aknakülm või midagi muud, mis teie tähelepanu köidab. Samuti saate skannerile paigutada erinevaid objekte, et neid tekstuuridena jäädvustada. Vanad raamatukaaned, kaardid, kortsutatud paber, isegi riidetükid või vaibad teevad suurepäraseid valikuid. Ja muidugi pakub Photoshop'i tekstuuride kiire Google'i otsing lõputuid tulemusi. Salvestage need kõik oma arvuti kausta ja niipea saate kogu oma ainulaadsete tekstuuride kollektsiooni valida, millal iganes neid vajate!
See õpetus ühildub Photoshop CC (versioon, mida kasutan) ja Photoshop CS6. Kui kasutate Photoshop CS5 või varasemat, siis tasub tutvuda meie originaalse õpetusega Tekstuuride segamine fotodega.
Siin on foto, millest ma alustan:

Algne pilt. (© 2015 Steve Patterson)
Foto mulle meeldib, kuid arvestades selle sisu, näeks see minu arvates veelgi parem välja, kui ma seda mõne tekstuuri abil pisut üles lihviksin. Nagu ma mainisin, leiate tekstuure peaaegu kõikjalt, kuhu vaatate. Minu puhul leidsin selle roostetanud, kriimustatud metallitüki:
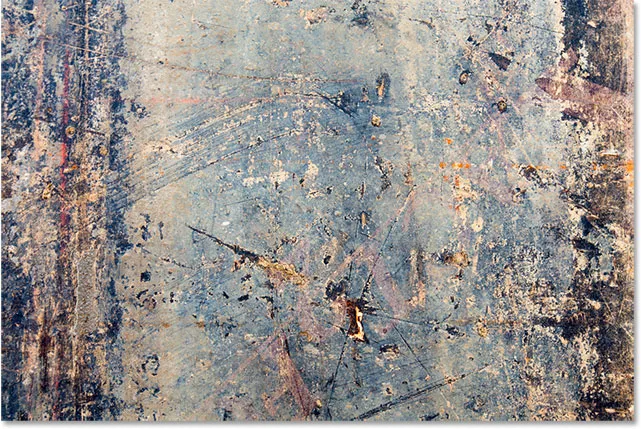
Tekstuur, mis fotol segatakse. (© 2015 Steve Patterson)
Kui tekstuur on algse kujutisega segunenud, näeb lõpptulemus välja järgmine:
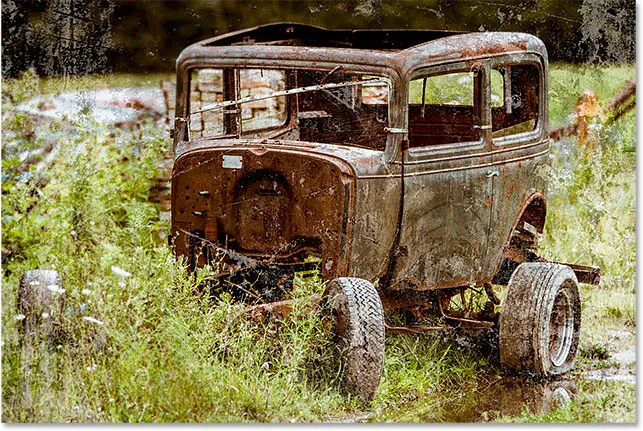
Lõpptulemus. (© 2015 Steve Patterson)
Kuidas segada tekstuurid fotodega
1. samm: valige ja kopeerige tekstuur
Alustuseks avage oma põhifoto ja pilt, mida kasutate Photoshopis tekstuuri saamiseks. Iga pilt ilmub eraldi eraldiseisva dokumendina. Esimene asi, mida peame tegema, on tekstuuri teisaldamine põhifotoga samasse dokumenti. Lihtsaim viis selleks on kopeerida ja kleepida. Veenduge, et tekstuuri dokument oleks aktiivne. Dokumentide vahel saate vahetada, klõpsates ülaosas asuvatel vahekaartidel :
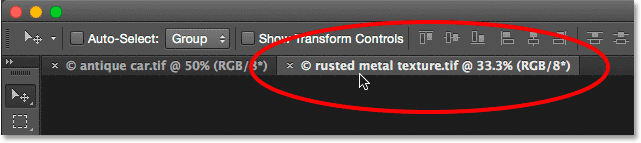
Tekstuurdokumendi valimine selle vahekaardil klõpsates.
Kui tekstuuri dokument on aktiivne, minge ekraani ülaosas menüüribal menüüsse Vali ja valige Kõik . Või vajutage klaviatuuril Ctrl + A (Win) / Command + A (Mac):
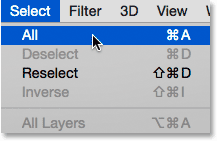
Valige valimine> Kõik.
Kujutise ümber ilmub valiku kontuur, mis annab teile teada, et see on valitud. Selle kopeerimiseks minge ekraani ülaosas menüüsse Redigeerimine ja valige Kopeeri . Või vajutage klaviatuuril Ctrl + C (Win) / Command + C (Mac):
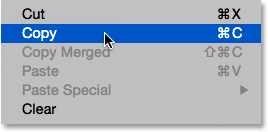
Minge jaotisse Redigeerimine> Kopeeri.
2. samm: kleepige tekstuur foto põhidokumenti
Foto põhidokumendile vahetamiseks klõpsake selle vahekaardil klõpsates:
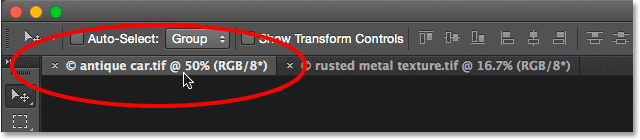
Klõpsake peamise foto vahekaardil.
Kui fotodokument on nüüd aktiivne, minge tagasi menüüsse Redigeerimine ja valige seekord Kleebi spetsiaalne, seejärel Kleebi kohale :
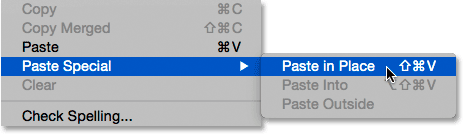
Minge jaotisse Redigeerimine> Kleebi spetsiaalne> Kleebi kohale.
Käsk Kleebi kohale mitte ainult ei kleepida tekstuuri dokumenti, vaid ka tsentreerib selle. Sõltuvalt teie tekstuuri suurusest võib see blokeerida selle all oleva foto vaatamiseks täielikult, kuna minu oma on siin:
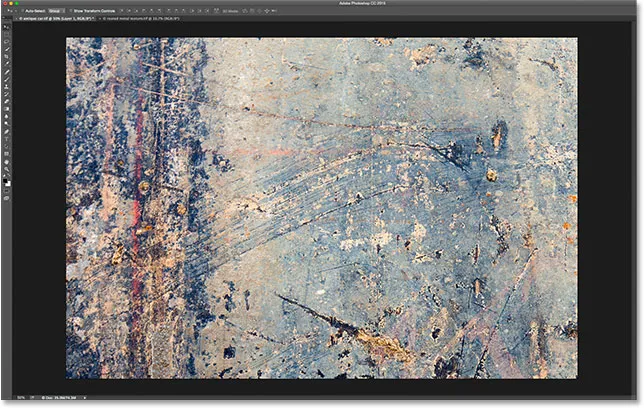
Tekstuur blokeerib praegu põhifoto vaatamist.
Kui aga vaatame Photoshopi kihtide paneeli, näeme, et originaalfoto on endiselt kohal, istudes taustakihile, samal ajal kui tekstuur on asetatud uhiuuele kihile nimega 1. kiht selle kohal:
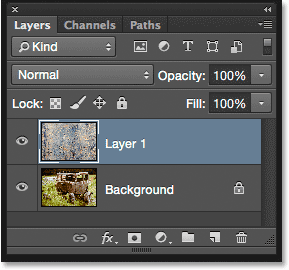
Foto ja tekstuur on nüüd sama dokumendi kahel eraldi kihil.
3. samm: muutke tekstuuri suurust, kui seda on vaja tasuta teisenduse abil
Kui mõlemad teie foto ja tekstuur ei ole täpselt ühesuurused, peate tekstuuri suurust muutma, nii et see sobib kujutisega, ja saame seda teha Photoshopi käsu Free Transform abil. Kui kihtpaneelil kihid on valitud 1, minge ekraani ülaosas menüüsse Redigeerimine ja valige Free Transform . Või vajutage klahvikombinatsiooni Ctrl + T (Win) / Command + T (Mac), et valida klaviatuurilt Free Transform:
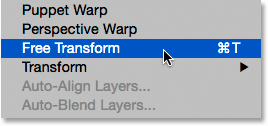
Minge jaotisse Redigeerimine> Vaba teisendus.
Photoshop paigutab kasti Free Transform ja käepidemed tekstuuri ümber. Kui te ei näe kõiki tasuta teisenduse käepidemeid, kuna need ulatuvad ekraanist välja, minge menüüsse Vaade ja valige Mahuta ekraanile või vajutage klaviatuuril Ctrl + 0 (Win) / Command + 0 (Mac):
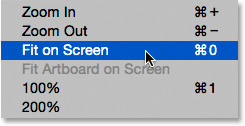
Avatakse vaade> Mahuta ekraanile.
Photoshop suurendab pildi koheselt piisavalt kaugele, nii et kõik, sealhulgas kast Free Transform ja käepidemed, oleks nähtav:
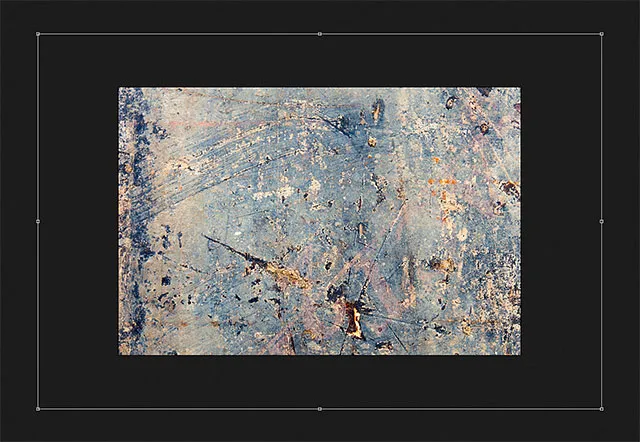
Pärast käsu Mahuta ekraanile valimist on nüüd ruut Vaba teisendus täielikult nähtav.
Tekstuuri suuruse muutmiseks vastavalt vajadusele klõpsake ja lohistage suvalist käepidet (väikesed ruudud ümbritseva kasti ümber). Käepideme omaette lohistamine võimaldab tekstuuri kuju vabalt moonutada, kui muudame selle suurust. Kuna tegemist on lihtsalt tekstuuriga, on see tavaliselt okei, kuid kui soovite tekstuuri kuvasuhte (kuju) lukustamiseks selle muutmise ajal paika panna, hoidke all klaviatuuri tõstuklahvi ja hoidke sõrme all ja lohistage mõni neist neljast nurga käepidemed .
Kui hoiate nurga käepidet lohistades all klahve Shift + Alt (Win) / Shift + Option (Mac), muudate tekstuuri suurust pigem keskelt kui nurgast ja hoiate selle kuvasuhte puutumata. Kui olete lõpetanud, vajutage teisenduse vastuvõtmiseks ja käsust Vaba muundamine väljumiseks klaviatuuril Enter (Win) / Return (Mac):
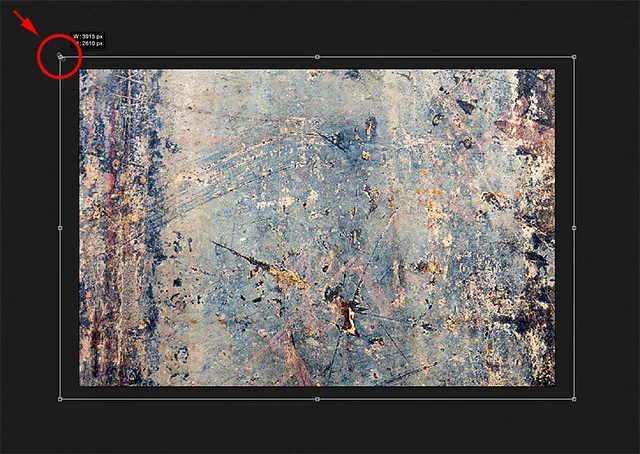
Tekstuuri suuruse muutmine, et see sobiks paremini rakendusega Free Transform.
4. samm: valige tööriist Teisalda
Valige tööriistapaneeli ülaosast Photoshopi teisaldamise tööriist või vajutage klahvi V, et valida klaviatuurilt Teisalda tööriist. Me ei kavatse tegelikult teisaldamise tööriista millegi jaoks kasutada, kuid õpime hetkega käepärase klaviatuuri otseteed kihisegu režiimide kiireks tsüklirežiimiks, nii et näeksime, milline neist annab meie segude jagamisel parimaid tulemusi tekstuur fotoga.
Mis teil sellel pistmist on tööriistaga Teisaldamine, küsite? Noh, sõltuvalt valitud tööriistast võib klaviatuuri otsetee töötada või mitte. See töötab valitud teisaldamise tööriistaga ja tööriist Teisalda asub tööriistapaneeli ülaservas, nii et kõigepealt teisaldamise tööriista valimine on lihtsaim viis klaviatuuri otsetee toimimiseks:

Tööriista teisaldamine valimine.
5. samm: liikuge läbi kihisegu režiimide
Suvand Blend Mode asub kihtide paneeli vasakus ülanurgas. Vaikimisi on see väärtuseks Normal, mis tähendab lihtsalt, et kiht ei sulandu mingil viisil selle all olevate kihtidega või kihtidega (seetõttu blokeerib tekstuur fotot dokumendis kuvamisel):
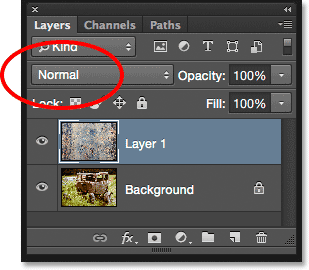
Suvand Blend Mode on vaikimisi seatud väärtusele Normal.
Kui klõpsate sõna "tavaline", näete loendit muudest segamisrežiimidest, mille hulgast võime valida, näiteks Korrutamine, Ekraan, Ülekate jne. Kui me tõesti tahaksime, võiksime valida iga segurežiimi ükshaaval, klõpsates loendis selle nimele. Kui soovite, et keegi maksab teile tunni eest, võiksite seda teha. Kuid palju kiirem viis mitmesuguste segamisrežiimidega katsetamiseks on liikuda kiiresti nende klaviatuurilt läbi. Hoidke all Shift- klahvi ja vajutage klaviatuuri pluss- ( + ) või miinus ( - ) -nuppe. Plussklahv (+) viib teid segamisrežiimide loendist ükshaaval edasi, miinusklahv (-) liigub aga tahapoole. Näiteks kui hoiate Shift all ja vajutate plussklahvi (+), siis segamise režiim muutub tavalisest režiimiks Lahusta :
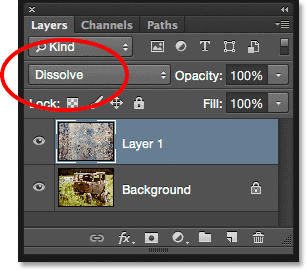
Hoides Shift all ja vajutades +, saate liikuda segu lahustamise režiimi.
Segamisrežiim Lahusta tõenäoliselt ei mõjuta teie pilti palju, kuid muud segamisrežiimid kindlasti. Näiteks hoian Shift-klahvi all ja vajutan pluss- (+) -klahvi veel paar korda, et liikuda segu korrutamise režiimi:
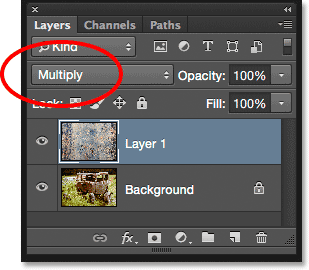
Proovite režiimi Korruta segu.
Režiim Korruta segu on osa segarežiimide grupist, mis tumendavad üldpilti. Siin näeme, et tekstuur ja foto segunevad nüüd omavahel. Kuigi see tundub huvitav, on sel juhul natuke liiga tume. Pange tähele, et tekstuurist tulenev värv sulandub ka pilti. Näeme, kuidas seda natuke hiljem muuta:

Tulemus tekstuurikihiga, mis on seatud režiimile Korruta segu.
Hoian Shift-klahvi all ja vajutan pluss- (+) -klahvi veel paar korda, kuni ekraanirežiimi ühendan:
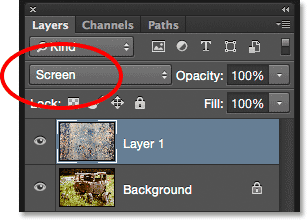
Seekordse ekraani segamise režiimi valimine.
Ekraani segamise režiim on korrutamisele vastupidine. See on osa segurežiimide grupist, mis pilti heledaks muudavad. Siit saame veel ühe huvitava tulemuse, mis seekord näib palju kergem kui see, mida nägime režiimi Korrutamine abil:
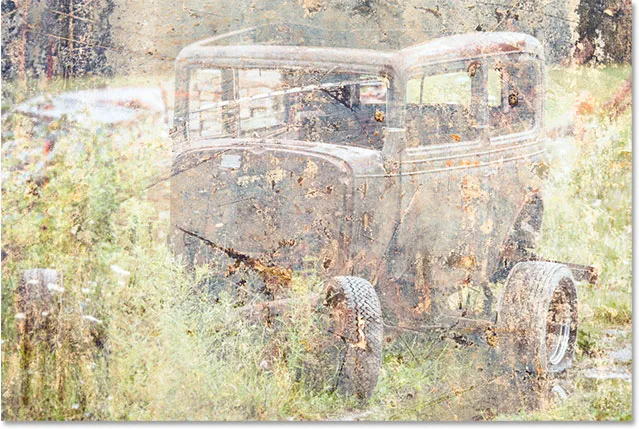
Ekraani segamise režiim annab kergema tulemuse kui korrutades.
Kui veel mitu korda pluss- (+) klahvi vajutate, liigub mind ülekatte segamise režiimi:
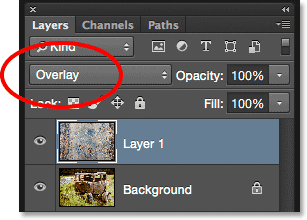
Vaadake, mida ülekattega segamise režiim saab teha.
Ülekate on segurežiimide kontrastirühma osa. See suurendab pildi kontrastsust ja suurendab samal ajal ka värviküllastust. Nagu Korrutamine ja Ekraan, on ülekate ka teine režiim, mis on tekstuuride ja fotode segamisel sageli hea valik:

Segamisrežiim Overlay loob suurema kontrastsusefekti.
On veel kaks segurežiimi, mida tavaliselt soovite proovida. Need mõlemad sarnanevad ülekattega, kuna suurendavad kontrasti ja värviküllastust. Esimene neist on Soft Light, mille sisselülitamiseks vajutage uuesti plussklahvi (+) (hoides all klahvi Shift):
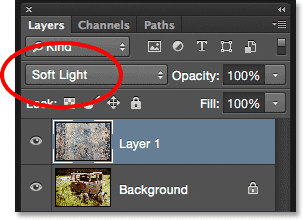
Pehme valguse segamise režiimi valimine.
Pehme valgus on ülekatte peenem versioon. See suurendab endiselt kontrasti ja värviküllastust, kuid nagu nimigi viitab, on tulemus pehmem, vähem intensiivne:
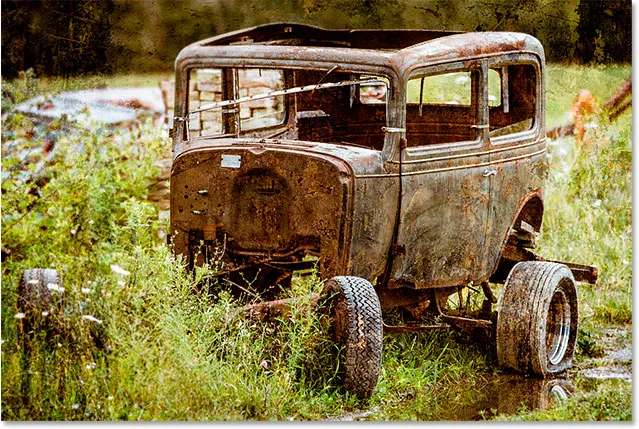
Peenem pehme valguse efekt.
Palju tugevama efekti saamiseks proovige segamise režiimi Hard Light, mille juurde ma lähen, vajutades viimast korda plussklahvi (+):
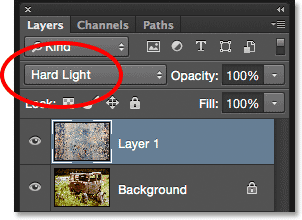
Lülitumine Hard Light segurežiimile.
Kui Soft Light oli ülekatte peenem versioon, siis Hard Light on neist kolmest kõige intensiivsem. Tegelikult on see alguses tavaliselt liiga intensiivne, nagu siin, kuid näeme, kuidas segurežiimi tugevust hetkega reguleerida:

Palju tugevam Hard Light tulemus.
Blend-režiimi kiirklahvid
Üldiselt annavad segurežiimid Korrutamine, Ekraan, Ülekate, Pehme tuli ja Kõva valgus segamise korral fotoga tekstuuri segamiseks parimaid tulemusi. Seal on klaviatuuri otseteed, mille abil saate igale neist kohe juurde hüpata. Me juba teame, et saame läbi vaadata segurežiimide täieliku nimekirja, hoides all klahvi Shift ja vajutades plussklahvi ( + ) edasi liikumiseks või miinusklahvi ( - ), et loendist tagasi liikuda. See annab meile kiire ja lihtsa võimaluse proovida kõiki ja tulemusi hinnata.
Kui soovite liikuda otse ühe sagedamini kasutatava segurežiimi juurde, mida oleme vaadanud, siis hoidke lihtsalt klaviatuuril Shift + Alt (Win) / Shift + Option (Mac) ja hoidke all klahvi M, et korrutada, S ekraani jaoks, O ülekatte jaoks, F pehme valguse jaoks või H kõva valguse jaoks .
6. samm: värvi eemaldamine tekstuurilt
Ehkki see tundub praegu üsna karm, kavatsen jääda Hard Light segurežiimi (võite oma pildi jaoks eelistada muud segamisrežiimi). Kuid praeguse tulemuse juures on mõned asjad, mis mulle ei meeldi. Esiteks ei segune mitte ainult tekstuur ise fotoga, vaid ka tekstuurist saadav värv. Mõnikord soovite värvi lisada, kuna see võib veelgi rohkem huvi pakkuda, kuid sel juhul tahan selle eemaldada. Selleks kasutan tooni / küllastuse reguleerimise kihti.
Kui kihtide paneelil on valitud tekstuurikiht (1. kiht), siis hoian all klahvi Alt (Win) / Option (Mac) ja klõpsan paneeli Kihtide all ikooni New Fill või Adjustment Layer. :

Klõpsates ikooni New Fill või Adjustment Layer, vajutades samal ajal Alt (Win) / Option (Mac).
Seejärel valin ilmuvast loendist Hue / Saturation :
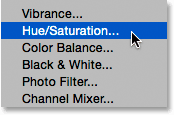
Tooni / küllastuse reguleerimise kihi valimine.
See avab Photoshopi dialoogiboksi Uus kiht. Tahan, et värvitooni / küllastuse reguleerimise kiht mõjutaks ainult selle all olevat tekstuurikihti, mitte originaalset pilti, nii et valin valiku Kasuta eelmist kihti lõikavat maski loomiseks, klõpsates selle ruutu:
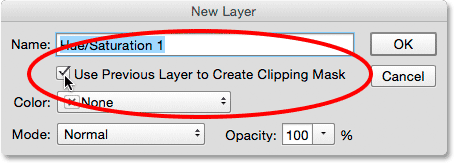
Tehke valik "Kasutage lõikekihi loomiseks eelmist kihti".
Tooni / küllastuse reguleerimise kihi lisamiseks ja dialoogiboksi sulgemiseks klõpsan nuppu OK . Reguleerimiskihi suvandid kuvatakse atribuutide paneelil . Värvi tekstuurist eemaldamiseks peame lihtsalt klõpsama ja lohistama küllastuse liugurit lõpuni vasakule, väärtuseni -100 :
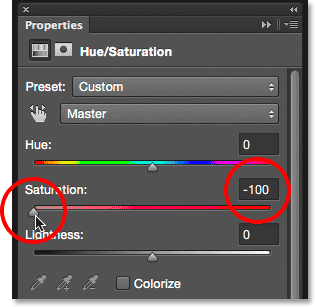
Lohistage küllastusliugurit lõpuni vasakule.
Kui värv on küllastumata, jääb ainult tekstuur ise:
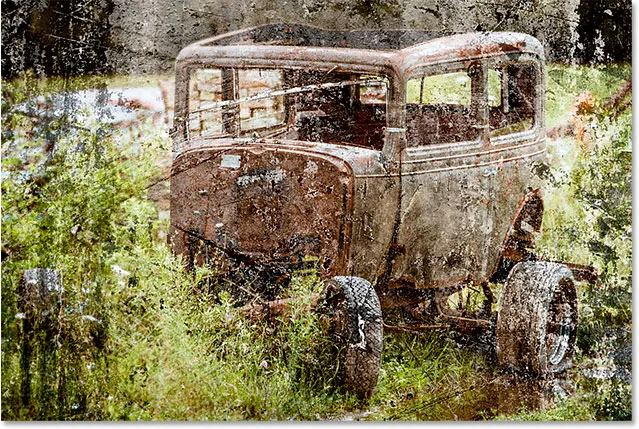
Efekt pärast värvi eemaldamist tekstuurilt.
Kui vaatame uuesti kihtide paneeli, näeme, et Hue / Saturation (kohandatud) värvikiht on selle all oleva tekstuurikihi külge klammerdatud. Tekstuuri värvi saab sisse ja välja lülitada, klõpsates reguleerimise kihi nähtavusikoonil . Reguleerimiskihi väljalülitamiseks ja värvi taastamiseks klõpsake seda üks kord. Reguleerimiskihi uuesti sisselülitamiseks ja värvi eemaldamiseks klõpsake seda uuesti:
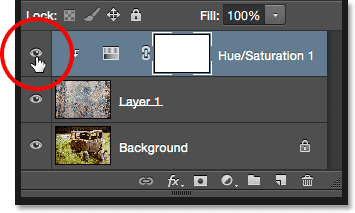
Klõpsates tooni / küllastuse reguleerimise kihi nähtavuseikooni.
7. samm: proovige tekstuuri ümber pöörata
Lisaks värvi eemaldamisele tekstuurilt võime proovida ka selle ümberpööramist, mis tähendab, et muudame selle heleduse väärtused ümber, muutes heledad alad tumedateks ja tumedad alad heledaks. Tekstuuri ümberpööramiseks kasutame pöördkihti. Vajutage veelkord klaviatuuri klahvi Alt (Win) / Option (Mac) ja hoidke seda all ning klõpsake kihtide paneeli allosas ikooni New Fill või Adjustment Layer :
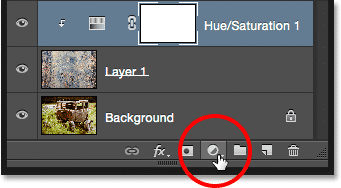
Hoides all klahvi Alt (Win) / Option (Mac) ja klõpsates ikooni New Fill või Adjustment Layer.
Seekord valis nimekirjast Inverteri :
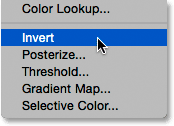
Reguleeriva kihi pööramise valimine.
Kui avaneb dialoogiboks Uus kiht, valige suvand Kasuta lõikamismaski loomiseks eelmist kihti, et reguleerimise kiht mõjutaks ainult tekstuuri, mitte originaalset pilti:
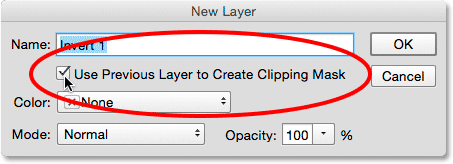
Kontrollige suvandit "Kasutage lõikekihi loomiseks eelmist kihti".
Dialoogiboksi sulgemiseks ja korrektuurikihi Inverteerimiseks lisamiseks klõpsake nuppu OK. Pööramiseks pole valikuid. Photoshop lihtsalt pöörab tekstuuri heleduse väärtused ümber. Minu puhul töötab ümberpööratud versioon paremini, kuna see võimaldab suuremat osa minu originaalfotost kuvada järgmiselt:
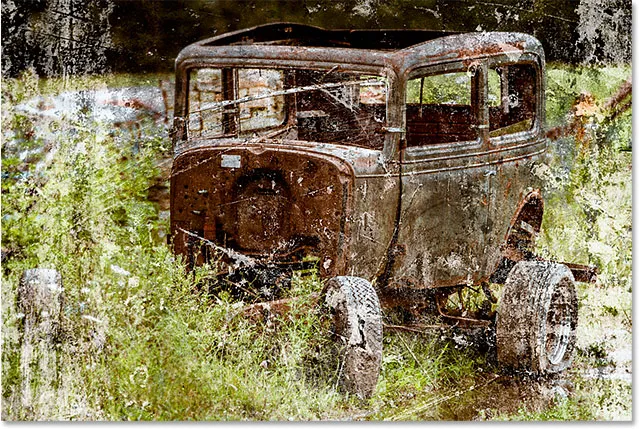
Tekstuuri ümberpööramine võib mõnikord anda paremaid tulemusi.
Reguleeritav kiht Inverteerimiskiht ilmub paneelil Kihid meie varem lisatud tooni / küllastuse reguleerimise kihi kohal ja sarnaselt tooni / küllastuse reguleerimise kihiga on see klammerdatud selle all oleva tekstuurikihi (1. kiht) alla, nii et algne pilt taustkihil ei ole mõjutatud. Tekstuuri ümberpööratud ja originaalse versiooni võrdlemiseks, kumb töötab paremini, klõpsake kihi sisse- ja väljalülitamiseks lihtsalt korduvalt ümberpööratava korrigeerimise kihi nähtavuseikooni .

Klõpsates korrigeerimise kihi nähtavuseikoonil.
8. samm: vähendage tekstuuri läbipaistmatust
Ainus probleem, mis jääb, on see, et tekstuur tundub endiselt liiga intensiivne, kuid selle läbipaistmatust vähendades saame selle hõlpsalt lahendada. Esiteks klõpsake selle valimiseks tekstuurikihil (1. kiht):
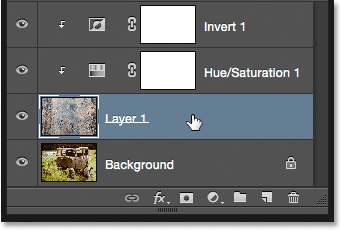
Tekstuurikihi valimine.
Suvandi Läbipaistmatus leiate otse paneeli Kihid ülaosas suvandist Blend Mode. Läbipaistmatuse väärtuseks on vaikimisi seatud 100%, kuid mida rohkem seda madalamale viia, seda rohkem tekstuuri all olev originaalfoto läbi paistab. Alandan väärtuse 50% -ni:
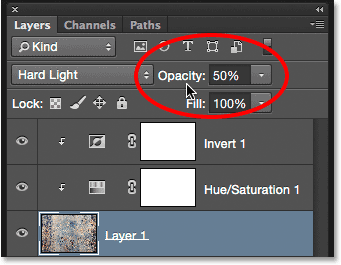
Tekstuuri läbipaistmatuse vähendamine 50% -ni.
Ja siin on pärast läbipaistmatuse vähendamist minu lõpptulemus:
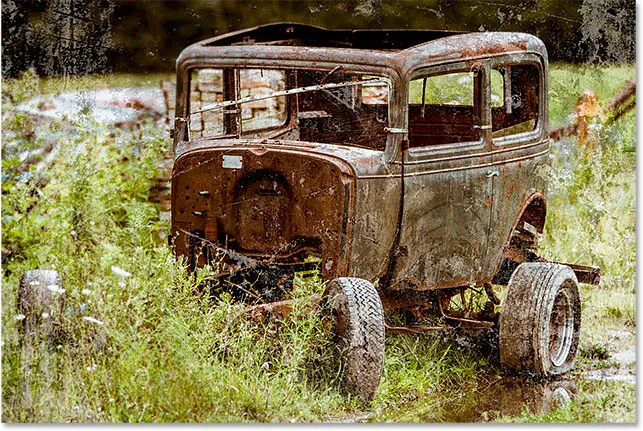
Lõpptulemus. (© 2015 Steve Patterson)