
Sissejuhatus Adobe Photoshopisse
Adobe Photoshop on Adobe Inc. poolt välja töötatud rastergraafika redigeerimise arvutitarkvara, mis ühildub nii Windowsi kui ka MacOS-i opsüsteemiga. Algselt töötasid selle välja Thomas ja John Knoll 1988. aastal ning hiljem võttis selle üle Adobe süsteem. Tausta kustutamine Adobe Photoshopis on huvitav ülesanne. Võite Photoshopist erinevatel eesmärkidel tausta taustast kustutada. See ei ole nii suur teema: "Kuidas Photoshopist tausta kustutada?" peate lihtsalt kannatlikkusega järgima mõnda lihtsat sammu.
Kuidas Photoshopist tausta kustutada?
Siin käsitleme küsimust "Kuidas Photoshopist tausta kustutada?" selles artiklis käsitleme samm-sammult. Nii et alustame oma artiklit selle teema kohta.
1. samm: kõigepealt laadime oma õppe jaoks alla pildi Internetist või võite Photoshopist tausta eemaldamise õppimiseks võtta oma pildi.
2. samm. Nüüd tehke see pilt Photoshopis, selle pildi tegemiseks Photoshopis saate selle pildi otse hiirega kaustast lohistada ja selle Photoshopisse paigutamiseks Photoshopisse alla visata.
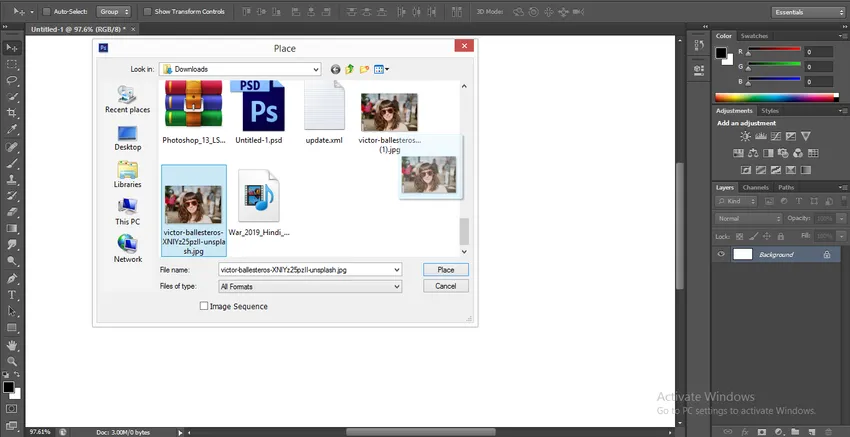
3. samm: minge nüüd kihi sektsiooni Photoshopi tööala paremas servas, klõpsake selle pildi taustkihil ja vajutage klaviatuuril Ctrl + J, et teha sellest kihist duplikaat, mis on 1. kiht.
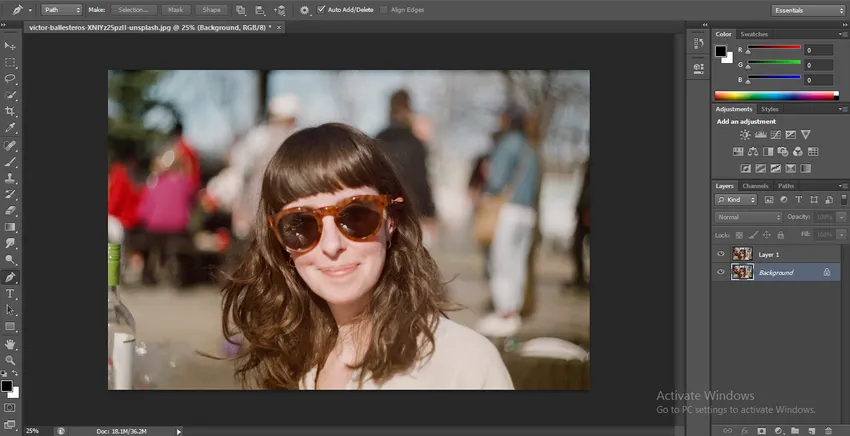
4. samm: klõpsake nüüd taustkihti ja minge kihi jaotise alaossa ja klõpsake ümmarguse ikooni, et selle kihi värvus püsiks.
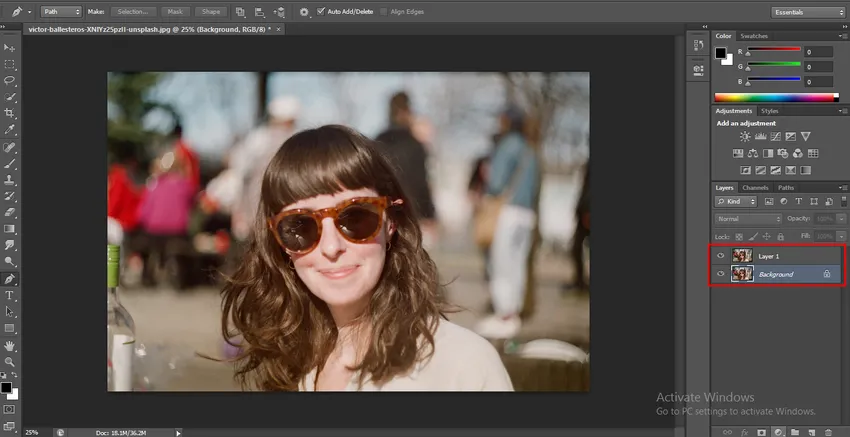
- Avaneb ripploend, klõpsake suvandit Tahke värv.
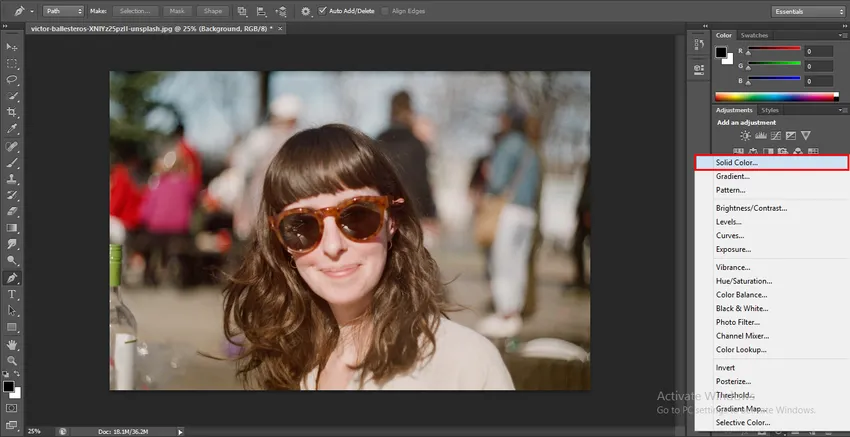
- Värvipalett on avatud, et valida siit mis tahes värvi, mille jaoks soovite selle kihi ühtlast värvi. Valin sinise värvi, kuna see on tausta eemaldamiseks kõige sobivam värv ja peeneid juuksejooni saate hõlpsalt näha sinises värvitoonis.
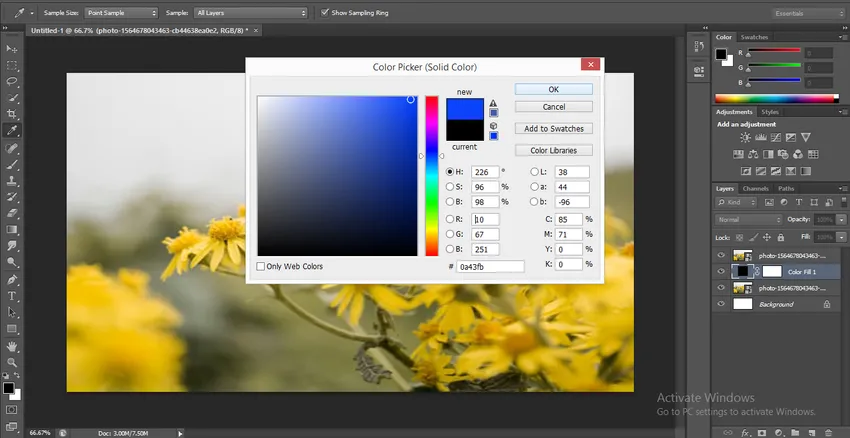
5. samm: võtke nüüd Pen-tööriist Photoshop'i tarkvara tööala vasakus nurgas asuvalt tööriistapaneelilt.
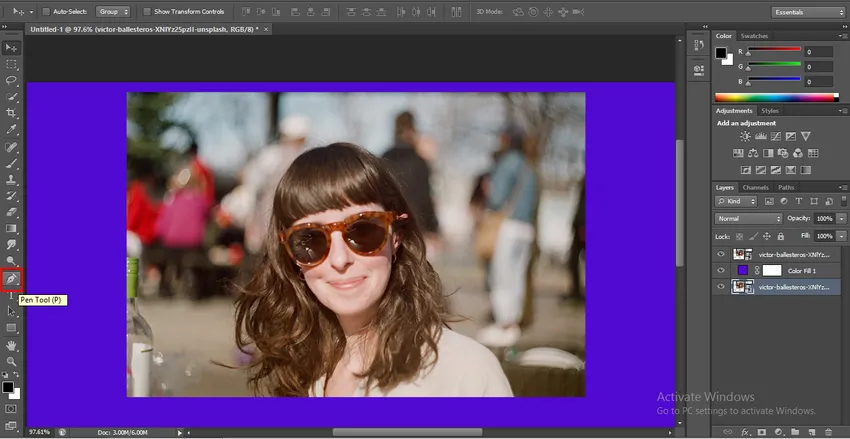
- Suurendage pilti pliiatsi tööriistaga paremaks valimiseks ja alustage pildi valimist suumimis- või suumimisvõimalusega pliiatsi tööriistaga, vajutage Alt + Hiire kerimisratta kerimine üles ja alla.
6. samm: kui olete kogu oma pildi valiku pliiatsi tööriistaga lõpetanud, sulgege pliiatsi valiku tee.

- Paremklõpsake hiirenupuga kõikjal pildil, avaneb ripploend. Klõpsake selles loendis valikul Tee valik.
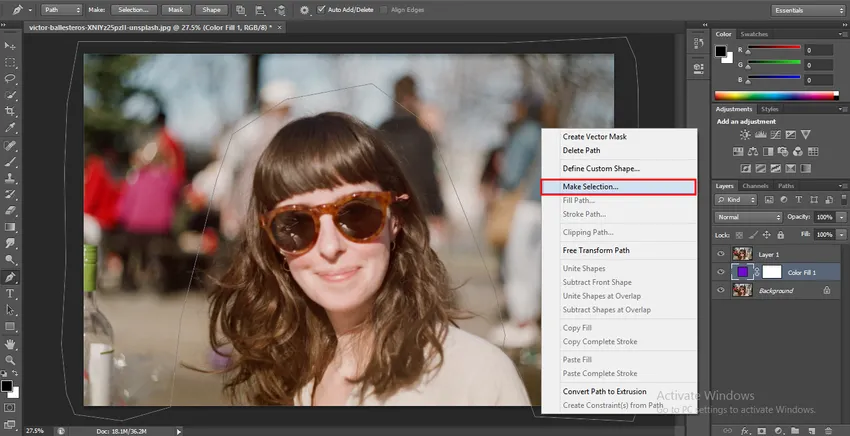
- Avaneb dialoogiboks valiku tegemiseks. Seadke sujuva valimise jaoks sulgede raadius 0.5 ja valiku tegemiseks vajutage selle dialoogiboksi nuppu OK.

7. samm. Nüüd klõpsake valitud taustaala kustutamiseks nuppu 1. kiht ja vajutage klaviatuuri nuppu Kustuta. Sinist värvi näidatakse taustal.
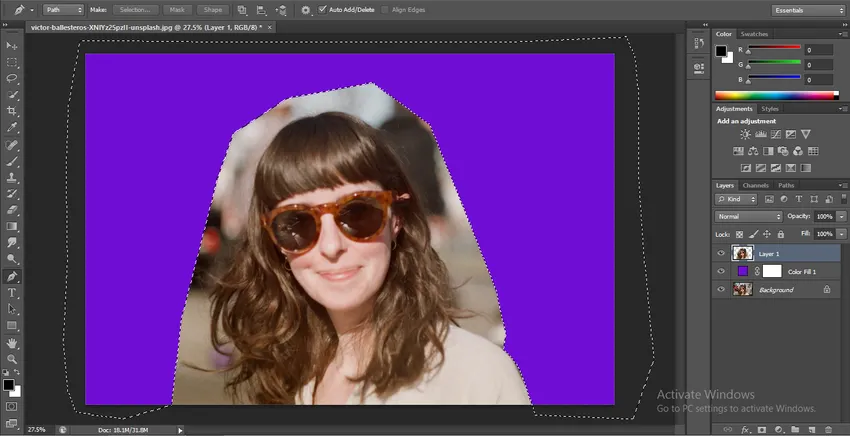
8. samm: kui teie pildil on taustal väike ala, võite selle ala valimise ajal Pen-tööriistaga jätta ja järgida samu samme, mida oleme teinud varem.
9. samm: tehke nüüd algse kihi koopia, selle pildi koopia tegemiseks klõpsake taustkihil ja lohistage see kihiosa allosas olevale suvandile uue kihi loomine.
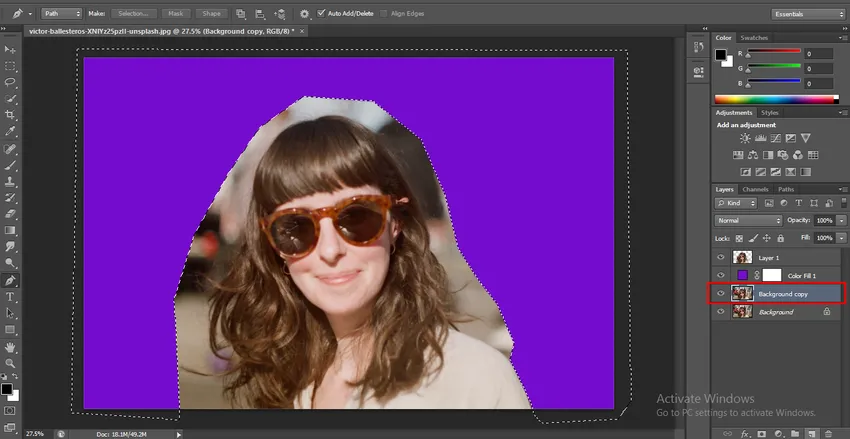
- Ja teisaldage taustkoopia 1. kihi alla ja peitke see taustkoopia kiht, klõpsates selle kihi silmaikoonil.
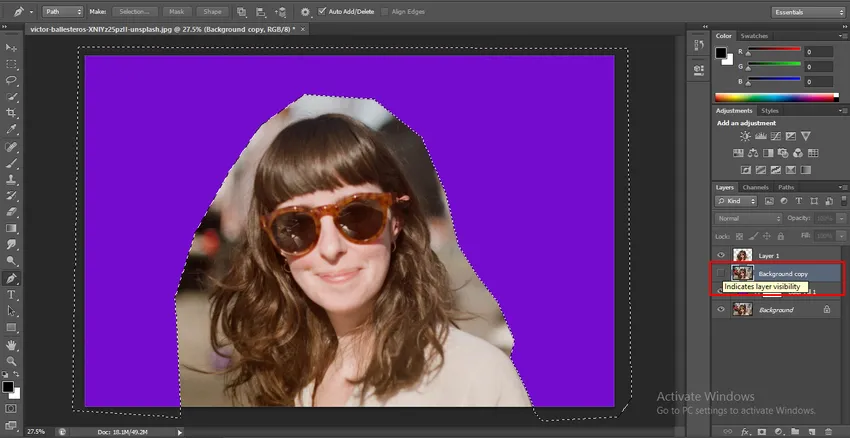
- Nüüd klõpsake 1. kihil. Võtke tööriistapaneelilt tööriist Background Eraser.
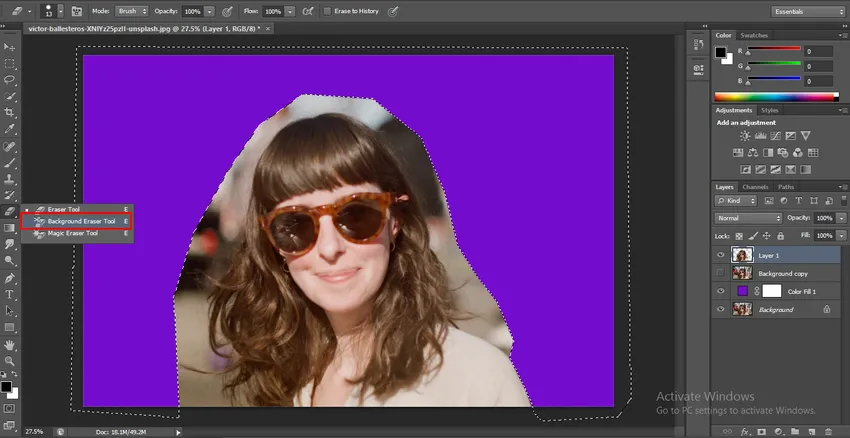
- Minge tarkvara Photoshop tööpiirkonna ülaossa ja valige selle omandi alt tööriist Background Eraser suvand 'Sampling: Once'.
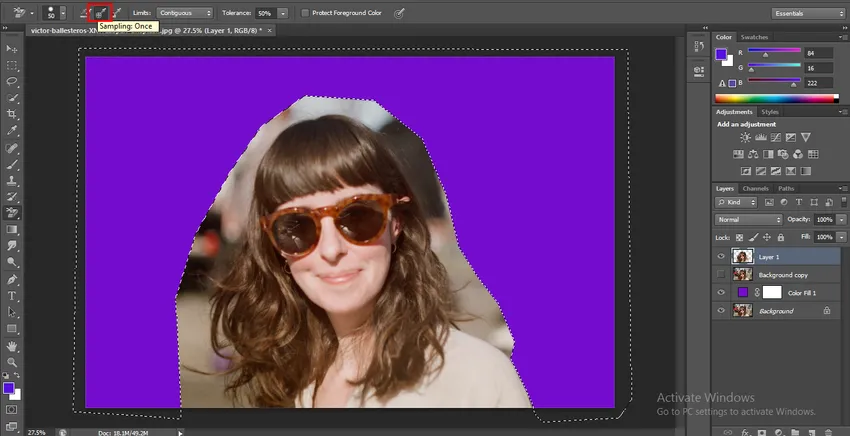
- Nüüd valige tööriista Taustakummi kustutaja suvand Limiidid külgnev.
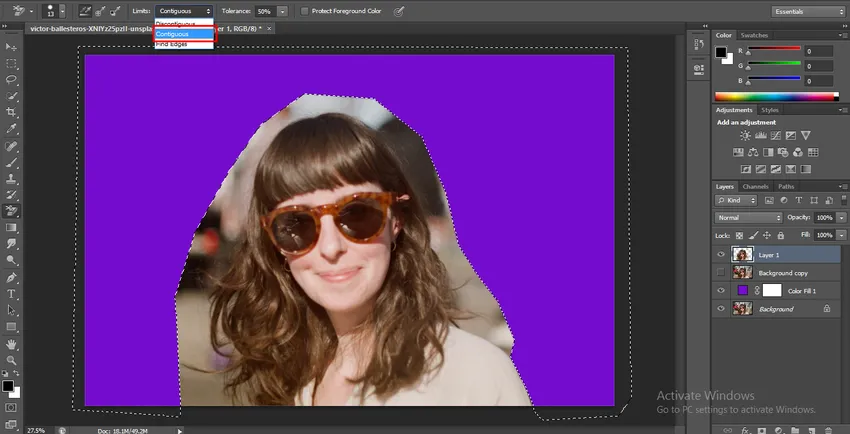
- Seadke hälve 50%.
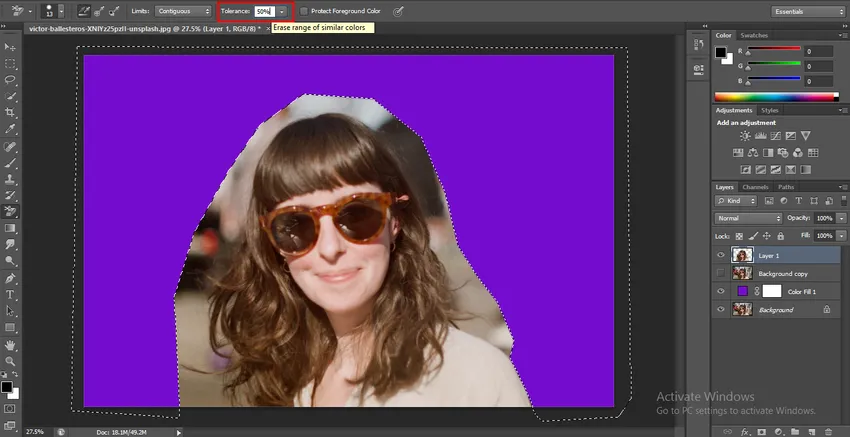
10. samm: pärast nende sätete tegemist klõpsake alal, mille soovite eemaldada, ja lohistage hiirekursorit selles suunas, kust soovite tausta eemaldada.
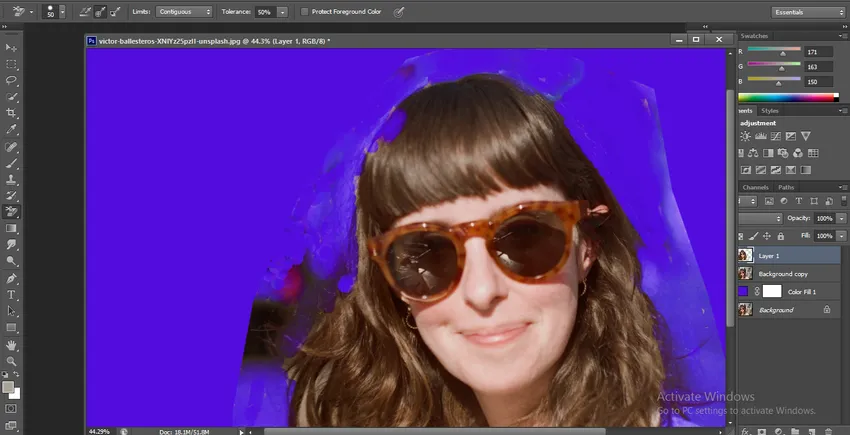
11. samm: kui olete eemaldamise teinud taustakustuti tööriistaga. Minge kihi sektsiooni ja peitke taustkoopia kihi peitmine, klõpsake nüüd uuesti 1. kihi pisipildil ja hoidke nuppu ja vajutage klaviatuuril nuppu Ctrl. Teie täiuslik valik on nüüd aktiivne.
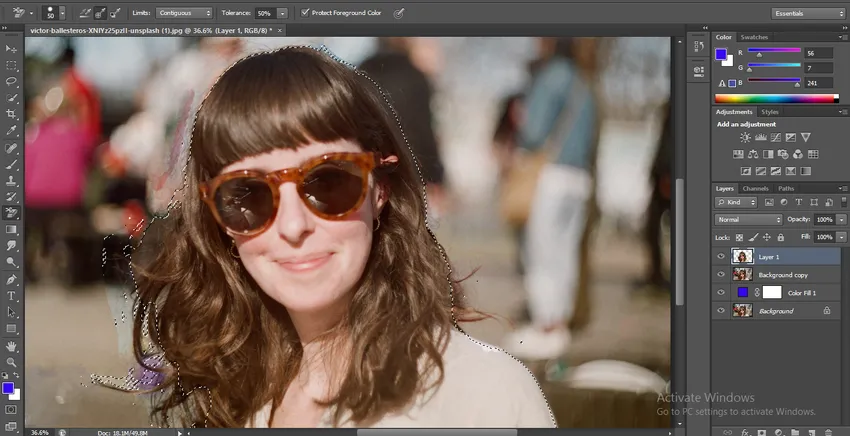
- Peida 1. kiht ja klõpsake taustkoopia kihil.
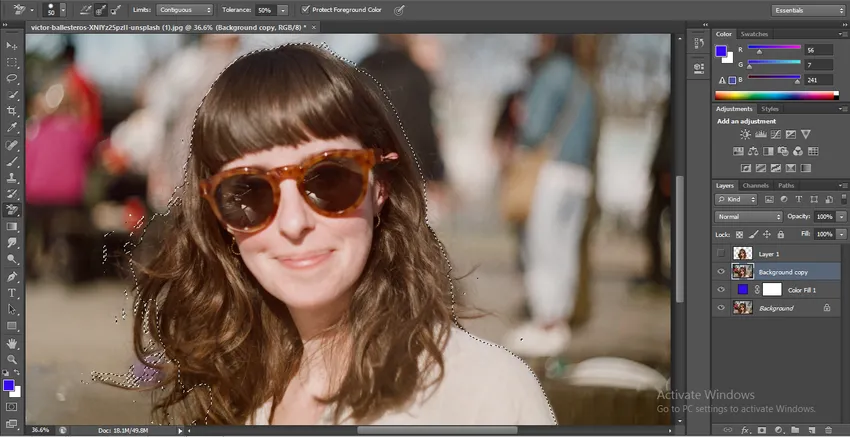
- Klõpsake kihi jaotise allosas valikut Layer Mask.

- Nüüd vajutage klaviatuuri klahvi Alt ja klõpsake genereeritud maski, hoides klaviatuuri Alt nuppu all.

12. samm: nüüd näete varjatud alaga mustvalget pilti. Võtke tööriistapaneelilt pintslitööriist.

- Ja topeltklõpsake harja värviikooni, mis asub tööriistapaneeli allosas. Värvipaneel on avatud, valige siit must värv ja vajutage selle dialoogiboksi nuppu OK, et pintslis aktiivseks muuta must värv.

- Ja kustutage taustalt valkjas ala, mida eelmises töös polnud ideaalselt eemaldatud.

- Ja jälle võta pintsliga valge värv ja täida see maskeerimispiirkonnaga, kui must värv sellega seguneb.
13. samm: kui olete pildi tausta eemaldanud, klõpsake oma algsel pildil. Nüüd leiate, et pildi taust on täielikult asendatud sinise taustaga.
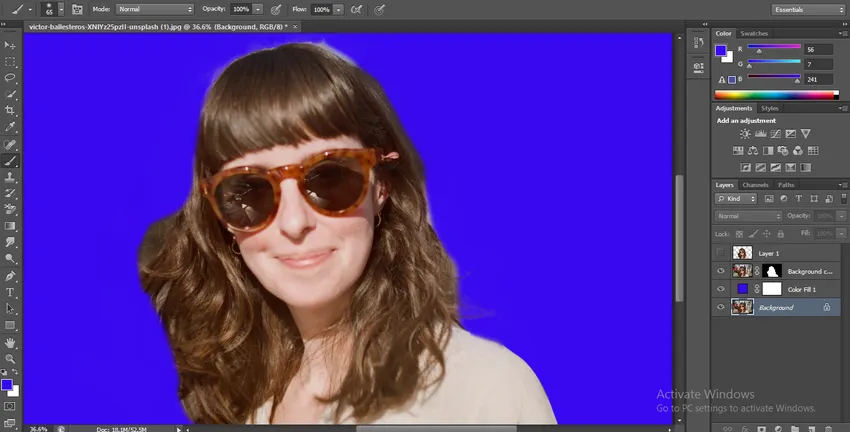
- See on kõige lihtsam ja hõlpsam viis Photoshop tarkvara tausta maksimaalse täpsusega kustutamiseks.
Järeldus - kuidas Photoshopist tausta kustutada?
Selles artiklis olete näinud peaaegu kõiki Photoshopis tausta eemaldamise aspekte ja nüüd saate selle tehnikaga oma projekti kasutamiseks hõlpsalt töötada. Kui olete seda tehnikat hästi vallanud, muutub tausta eemaldamine teile lihtsaks ülesandeks, täites oma tööd üha enam.
Soovitatavad artiklid
See on juhend selle kohta, kuidas Photoshopist tausta kustutada ?. Siin arutame lihtsal viisil Photoshopist tausta kustutamise samme. Lisateavet leiate ka meie muudest seotud artiklitest -
- Kuidas kasutada põlemisriista Photoshopis?
- Erinev kustutusriist Photoshopis
- KeyFramesi lisamine efektidesse
- Taustakummi tööriist Photoshopis