Selles Photoshop Effectsi õpetuses õpime, kuidas fotole ilutulestikku lisada. Vaja läheb ilutulestiku fotot ja fotot, kuhu soovite ilutulestiku lisada (eelistatult öine pilt, sest ilutulestik ei paista keset pärastlõunat eriti muljetavaldav).
Kahe pildi kokku segamine on lihtne. Kui saate pintsliga maalida ja kihtide segamise režiimi muuta, on teil kõik vajalikud Photoshopi oskused.
Siin on ilutulestiku foto, mida kasutan:

Selle pildi juurde soovin ilutulestiku lisada:

Ja see näeb välja lõplik pilt:

Lõpptulemus.
See õpetus on meie fotoefektide seeriast. Alustame!
1. samm: lohistage ilutulestiku foto teisele fotole
Avage mõlemad pildid Photoshopis, nii et mõlemad oleksid ekraanil eraldi dokumendiaknas. Ilutulestiku foto peame saama teise foto ja kui mõlemad pildid on avatud nende enda dokumendiaknas, peame tegema ainult ilutulestiku foto teise foto dokumendi aknasse. Selleks on meil vaja tööriista Teisaldada, nii et valige see tööriistade palettilt või vajutage klaviatuuri otseteele kiireks pääsemiseks klaviatuuril täht V :
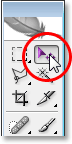
Valige tööriistapaletilt tööriist Teisalda või vajutage klaviatuuri otsetee jaoks klahvi "V".
Seejärel klõpsake valitud teisaldamise tööriista ilutulestiku fotol ja lohistage see teisele fotole üle:
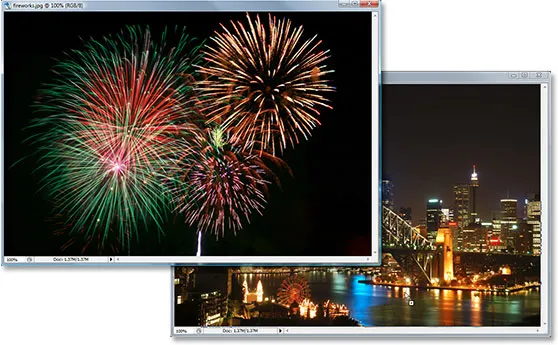
Klõpsake ilutulestiku fotol ja lohistage see tööriista Teisaldamine teise foto dokumendi aknasse.
Kui hiirenuppu vabastate, ilmub ilutulestikufoto teise foto kohale samas dokumendiaknas ja kui vaatame kihtide paletti, näeme, et see on paigutatud omaette kihile, ilutulestiku foto peal " 1. kiht "ülaosas:
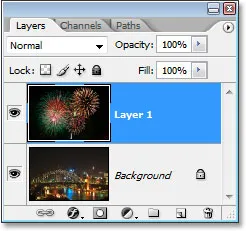
Photoshopi kihtide palett näitab mõlemat pilti nüüd samas dokumendis, igaüks eraldi kihis. Ilutulestiku foto on "1. kihil".
Praegu saate ilutulestiku fotot sisaldava dokumendiakna ise sulgeda, sest me ei vaja seda enam.
2. samm: muutke ilutulestiku suurust ja asendage see tasuta teisendusega
Nüüd, kui meil on ilutulestikufoto samas dokumendis, kus foto, kuhu ilutulestikku lisada soovime, saame ilutulestikku teisaldada sinna, kuhu tahame, ja vajadusel muuta selle suurust ning teha neid kahte asja korraga Photoshop Free'i abil Käsku teisendamine . Kui kihtide paletis on valitud "Layer 1", kasutage kiirklahvi Ctrl + T (Win) / Command + T (Mac), et kuvada kast Free Transform ja käsitleda ilutulestiku pilti. Kui te ei näe nurga käepidemeid, kuna osa teie pildist asub väljaspool vaadeldavat ala, vajutage Ctrl + 0 (Win) / Command + 0 (Mac), et ekraanile kõik mahuks. Seejärel hoidke pildi suurust all klahvi Shift, mis hoiab ära pildi suuruse muutmise korral tahtmatu laiuse või kõrguse moonutamise, seejärel klõpsake ja lohistage mõnda neljast nurga käepidemest. Kujutise ekraanil teisaldamiseks klõpsake lihtsalt pilti ja lohistage seda hiirega.
Ma vähendan oma ilutulestiku pildi suurust ja liigutan selle paremasse ülanurka, et ilutulestik paistaks linna põhiosa kohal:

Ilutulestiku liigutamiseks ja suuruse muutmiseks vajadusel käsuga Vaba teisendamine.
Kui olete ümberkujundamisega nõus, vajutage sisestusklahvi (Win) / Return (Mac).
3. samm: muutke ilutulestike kihi segurežiim ekraaniks
Ilutulestiku segamiseks selle taga oleva fotoga ja ilutulestiku taga oleva musta tausta eemaldamiseks peame vaid muutma ilutulestiku kihi segamise režiimi ekraaniks . Selleks minge kihtide paleti vasakus ülanurgas olevate segurežiimi suvandite juurde, klõpsake sõna "Tavaline" paremal asuvat allapoole suunatud noolt ja valige loendist "Ekraan":
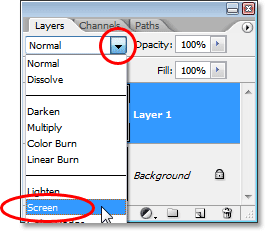
Allpool oleva fotoga segamiseks muutke ilutulestiku kihi segamise režiimiks "Ekraan".
Minu pilt on pärast segurežiimi muutmist järgmine:

Pilt pärast ilutulestiku kihi segamise režiimi muutmist "Ekraaniks".
4. samm: lisage kihtmask
Kui "Kiht 1" on endiselt valitud, klõpsake kihtide paleti allosas ikooni Lisa kihtmask:
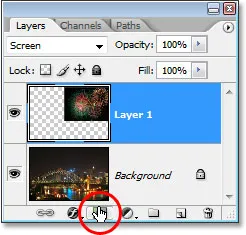
Klõpsake ikooni "Lisa kihtmask".
See lisab kihi maski pisipildi 1. kihti ja näeme, et kihi mask, mitte kihi sisu (ilutulestiku foto) valitakse pisipildi ümber oleva valge esiletõstetud ääre järgi:
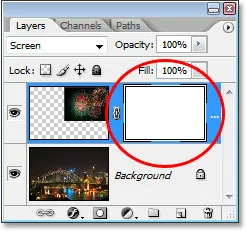
Kihi mask lisatakse kihile 1, kihi maski pisipilt on nähtav kihtide paletis.
5. samm: vähendage ilutulestiku kihi läbipaistmatust
Kui kihimask on lisatud, hakkame seda ilutulestiku peitmiseks kõikides piirkondades, kus me ei soovi, et need ilmuvad. Praegu ilmuvad minu pildil olevad ilutulestikud hoonete ette ja ma tahan, et need paistaksid hoonete taga, mis tähendab, et pean varjama kõiki nende ees olevaid ilutulestiku piirkondi. Selleks on mul vaja vaid hoonete kohal musta värviga värvida ja kuna ma maalin kihtmaski, mitte pildi enda abil, peidan ilutulestiku kõikides kohtades, mille ma üle värvin. Probleem on selles, et ilutulestiku abil on mul keeruline näha hoonete asukohti, nii et selle probleemi lahendamiseks lähendan lihtsalt kihtide paleti paremas ülanurgas ilutulestike kihi läbipaistmatust . Lasen selle lõpuni alla umbes 25% -ni, nii et mul pole probleeme nende taga asuvate hoonete nägemisega:
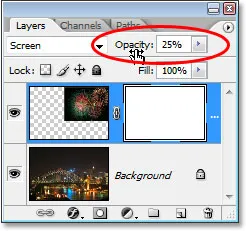
Vähendage ilutulestiku kihi läbipaistmatust, nii et näete selle taga olevat pilti.
6. samm: värvige ilutulestiku peitmiseks musta värviga
Nüüd, kui näen ilutulestiku taga hõlpsalt pilti, saan hoonetega üle värvida musta värviga. Esiplaani ja taustvärvide lähtestamiseks vajutage klaviatuuril tähte D. Tavaliselt on selle tegemisel esiplaanivärviks must ja taustvärviks valge, kuid kui olete valinud kihtide maski kihtide paletist, nagu me teeme, ja värvid lähtestate, siis lõpuks täpselt vastupidine. Valge saab teie esiplaani värviks ja must teie taustavärviks. Tahame, et meie esiplaani värviks oleks must, selle parandamiseks vajutage esiplaani ja taustavärvide vahetamiseks lihtsalt klaviatuuril X-i .
Seejärel haarake pintslitööriist tööriistade palettilt või vajutage B, et sellele juurde pääseda kiirklahvi abil:
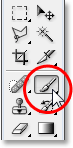
Valige pintslitööriist.
Seejärel värvige kõvasti servaga pintsli abil ja esiplaani värviks musta värviga kõik pildialad, kuhu soovite ilutulestikku peita. Asukoha hõlbustamiseks saate pilti suumida, hoides all klahve Ctrl + Tühikuklahv (Win) / Käsklus + Tühikuklahv (Mac) ja lohistades valikut ümber selle ala, mida soovite suumida, seejärel hoidke pääsemiseks tühiku nuppu ja seejärel lohistage pilt ekraanil vastavalt vajadusele:
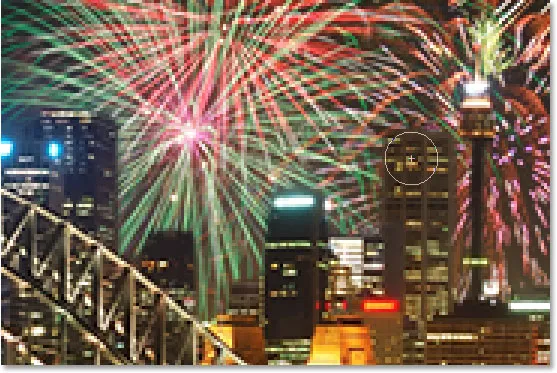
Värvige musta värviga aladele, kus peate ilutulestikku varjama.
Kui teete vea ja maalite kogemata ala, mida te ei kavatsenud üle värvida, vajutage esiplaani ja taustavärvide vahetamiseks lihtsalt uuesti klaviatuuril X, et muuta esiplaani värv valgeks, ja värvige ala üle ilutulestik tagasi tuua. Seejärel vajutage X, et seada esiplaani värviks jälle must ja jätkake maalimist.
Kui olete pildi lõpetanud, kui olete lõpetanud, vajutage kiireks tagasi suumimiseks klahvikombinatsiooni Ctrl + 0 (Win) / Command + 0 (Mac). Samuti seadke ilutulestiku kihi läbipaistmatus tagasi 100% -ni.
Siin on minu pilt pärast värvimist kihtmaskile. Ilutulestik näib olevat nüüd hoonete taga:

Ilutulestik näib olevat nüüd hoonete taga ..
7. samm: ilutulestiku kihi kopeerimine, et neid heledamaks muuta (valikuline)
Lõpuks, kui soovite, et teie ilutulestik oleks veelgi heledam, kui "Kiht 1" on endiselt valitud, vajutage kihi paljundamiseks klahvikombinatsiooni Ctrl + J (Win) / Command + J (Mac):
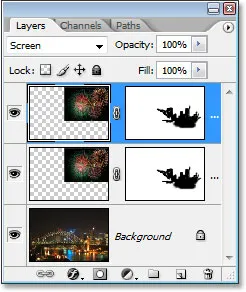
Ilutulestiku kihi paljundamiseks ja neile suurema intensiivsuse lisamiseks vajutage "Ctrl + J" (Win) / "Command + J" (Mac).
Kui pärast kihi dubleerimist leiate, et teie ilutulestik on pisut liiga intensiivne, vähendage lihtsalt dubleeritud kihi läbipaistmatust. Ma alandan miini umbes 50% -ni:
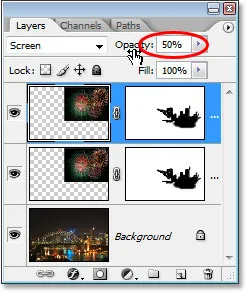
Ilutulestiku intensiivsuse peenhäälestamiseks vähendage duplikaadi kihi läbipaistmatust.
Kui olete oma ilutulestiku heledust viimistlenud, olete valmis! Pärast minu ilutulestiku kihi dubleerimist ja seejärel duplikaadi kihi läbipaistmatuse vähendamist 50% -ni on minu lõpptulemus:

Lõpptulemus.
Ja seal see meil on! Nii saate Photoshopiga pildile ilutulestikku lisada! Lisateavet Photoshopi efektide õpetuste kohta leiate meie fotoefektide sektsioonist!