Suurema osa Photoshopi eluaja jooksul on värvifotode mustvalgeks teisendamine jätnud paljudele inimestele sinise värvi. Muidugi, selle leidmiseks on olnud kiireid ja lihtsaid viise, näiteks lihtsalt pildi desatureerimine või halltooniks teisendamine, kuid need meetodid ei andnud meile protsessi üle kontrolli, jättes Photoshopil visata värviteave mis tahes viisil, nagu ta vajalikuks pidas. tulemused olid tavaliselt vähem kui tähelepanuväärsed.
Meil on olnud veidi paremaid ja muljetavaldavamaid kõlamisviise mustvalgeks konverteerimiseks, nagu näiteks Lab-värvirežiimi lülitamine, et eraldada värv pildi heleduse väärtustest, kuid isegi siis polnud meil tulemuste üle kontrolli. Tegelikult oli kuni viimase ajani ainus viis konverteerimise üle kontrolli saamiseks kasutada Photoshopi kanalite mikserit, mis oli hästi, kui saite kanalite tööpõhimõttest aru vähemalt kaks või teist. Isegi siis ei tundunud Channel Mixeri kasutamine kunagi loomulik, sest see sundis meid mõtlema nagu Photoshop, mitte paludes Photoshopil mõelda nagu meie. Midagi nii tavalist, nagu värvifotode mustvalgeks teisendamine, pidi olema parem viis.
Õnneks leppisid Adobe inimesed kokku ja Photoshop CS3-s tutvustasid nad ainsat tööriista, mida peate oma värvipiltide mustvalgeks muundamiseks. Seda nimetatakse mustvalgeks kohandamiseks ja see on lihtne, täiesti loomulik ja isegi lõbus! Tegelikult on see nii lihtne, et igaüks saab seda kasutada, hoolimata nende oskuste tasemest!
Reguleerimisega mustvalge abil saate hõlpsalt pildi teatud alasid rõhutada ja muude alade rõhutamist nende originaalsete värvide põhjal ilma, et peaksite kanalite kohta midagi teadma või seda, mida Photoshop värvide kuvamiseks kulisside taga teeb. Kas soovite, et teie foto mustvalges versioonis oleks taevas tumedam? Lohistage lihtsalt bluusi liugurit vasakule. Kas vajate nahatoone heledamaks? Lohistage punaste liugurit paremale. Kas rohu või puude heledus vajab pisut täpsustamist? Lohistage Roheliste liugurit vasakule või paremale, kuni saate selle täpselt soovitud viisil. See on tõesti nii lihtne!
Nagu enamiku Photoshopis olevate pildiseadete puhul, on ka uue mustvalge muundur kahes maitses. Seal on tavaline pikslipõhine versioon, mille leiate, minnes menüüsse Pilt ja valides kohandused, ning seal on kohandamise kihi versioon. Keskendume täielikult reguleerimise kihi versioonile, kuna nagu nägime õpetuses Destruktiivne fototöötlus kohandamiskihtidega, võimaldavad reguleerimise kihid meil piltide suhtes paindlikult ja mittepurustavalt töötada. Kuna Photoshop CS3-s võeti kasutusele mustvalge reguleerimine, siis kasutan selle õpetuse jaoks CS3-d. Muidugi on teil vaja vähemalt Photoshop CS3 ka siis, kui soovite seda jälgida.
Siin on foto, mille olen Photoshopis avanud. Soovin selle foto mustvalgeks teisendada, kasutades kohandamist Mustvalge:

Algne värvifoto.
Lühikoodide, toimingute ja filtrite pistikprogramm: viga lühikoodis (reklaamid-fotoretohutus-keskel)
Soovin kasutada mustvalge muunduri kohanduskihi versiooni, nii et klõpsan Kihtide paleti allosas ikooni Uus kohandamiskiht ja valin kuvatava kohandamiskihtide loendist Mustvalge :
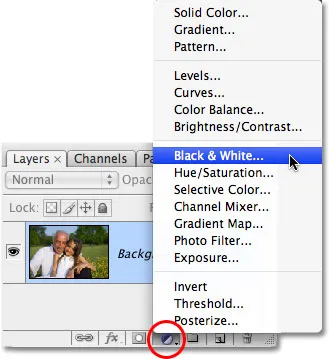
Reguleerkihi mustvalge valimine.
See avab dialoogiboksi Mustvalge. Dialoogiboksi peamised omadused on kuus värvilist liugurit, millest igaüks kontrollib ühte kuuest pildi põhivärvist, alustades punastest ülaservas, millele järgnevad järjekorras kollased, rohelised, tsüaanlased, sinised ja lõpuks all olevad Magentad:
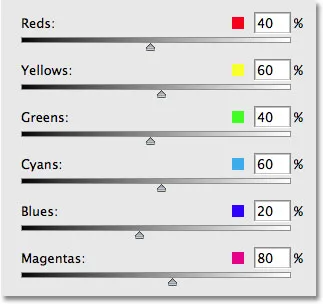
Mustvalge dialoogiboks kuue peamise liuguriga, mis juhivad fotol erinevaid põhivärve.
Need liugurid reguleerivad, kui heledad või tumedad kõik värvid mustvalges versioonis ilmuvad, ja saame neid kasutada pildi teatud objektide või alade rõhutamiseks või rõhutamise tühistamiseks, nende alade heledamaks muutmiseks, millele tahame tähelepanu pöörata, ja vähem oluliste alade tumendamiseks., mis põhineb täielikult nende alade algvärvil. Liuguri paremale lohistamine helendab alasid, mis seda värvi sisaldasid, samal ajal kui liugurit vasakule lohistavad, värviga piirkonnad tumenevad. Seal pole tegelikult midagi muud kui see!
Pange tähele, kuidas dialoogiboksi Mustvalge avamisel on iga liugur juba seatud kindlale väärtusele: punased on seatud 40%, kollased on seatud 60% ja nii edasi? Need on vaikeväärtused, mida Photoshop kasutab must-valge teisendamise lähtepunktina. Samuti märkate, et niipea, kui olete valinud kihtide paleti seest mustvalge reguleerimise, teisendab Photoshop teie vaikeseadistuste abil teie foto kohe mustvalgeks. Siin on minu pilt, nagu see siiani vaikimisi liuguri väärtustega ilmub:

Photoshop rakendab kohe lähtepunktina mustvalge vaikimisi teisendamise.
Minu mustvalge teisendamise vaikeseaded on ideaalsed! Või vähemalt oleksid need ideaalsed, kui ma tahaksin, et pildi põhirõhk oleks mehe särgil ja tüdruku kleidil. Kahjuks pole see tegelikult tulemus, mida ma saavutan, kuid see on okei, sest see on alles alguspunkt. Ma saan liugureid lihtsalt vajalike muudatuste tegemiseks reguleerida. Alustuseks tahan, et mehe pea kohal olev taevas paistaks pisut tumedam. Kuna ma vaatan pilti, mis on juba mustvalgeks muudetud, ei näe ma taeva algvärvi, kuid tean mälust ja terve mõistusega, et taevas oli tõenäoliselt sinine. Nii et taeva tumedamaks muutmiseks pean lihtsalt lohistama dialoogiboksis sinise liuguri vasakule. Mida kaugemale ma vasakule lohistan, seda tumedam on taevas ja kõik muu sinist sisaldav pilt. Taevas on tavaliselt ka palju tsüaani, nii et lohistan ka tsüaanide liugurit vasakule. Siin pole konkreetseid väärtusi, mida kasutada. See sõltub täielikult teie pildist ja välimusest, mida proovite saavutada, nii et kui liugureid lohistada, jälgin dokumendiaknas oma pilti, et veenduda, et ma taeva liiga ei pimenda. Liiga järskude muudatuste tegemine võib hõlmata ka ribade eraldamist, andes teile koledad, karmid üleminekud värvide või heleduse vahel:
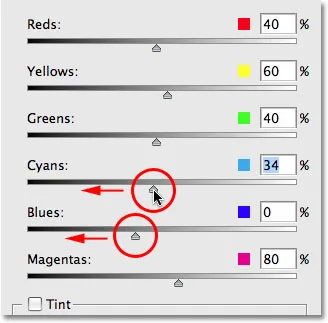
Fotol taeva pimendamiseks lohistage slaidi Blues ja Cyans libisemist vasakule.
Pärast slaidi- ja Cyansi-liugurite vasakule lohistamist on minu foto mustvalge versiooni taevas nüüd pisut tumedam, mis aitab juhtida rohkem tähelepanu esiplaanil olevatele põhiobjektidele. Muudatuste hõlpsamaks nägemiseks olen foto jaganud vaatesse "Enne ja pärast", vaiketaeva heledusega paremal paremal ja uue, pisut tumedama versiooniga vasakul:

Taeva pisut pimendamine aitab tähelepanu pöörata esiplaanil olevatele põhiobjektidele.
Sõltuvalt töötavast pildist võite taeva pimendamisega veelgi enam pääseda. Minu juhul oleksin aga saanud siis, kui oleksin püüdnud seda veelgi tumedamaks muuta, minu mainitud koleda ansambliprobleemiga. Siin oleks taevas välja näinud. Pange tähele kõiki karmi üleminekuid heleduse väärtuste vahel, eriti kus puud ja taevas kohtuvad? See on bänd. Kindlasti soovite seda vältida, nii et liugurite lohistamisel jälgige kindlasti oma pilti:

Liiga järskude muudatuste tegemine võib sõltuvalt pildist riba triibu põhjustada.
Kui läksite liuguri abil liiga kaugele, saate viimase tehtud muudatuse tagasi võtta, minnes kas ekraani ülaosas menüüsse Redigeerimine ja valides Võta tagasi või kiirema sammu jaoks kiirklahvi Ctrl + Z ( Win) / Command + Z (Mac). Muidugi võite muudatuse tühistamiseks ka liuguri enda alla tõmmata.
Järgmisena tahan muuta pildi nahatoonid heledamaks. Kuna ma vaatan mustvalget versiooni, ei näe ma veel, millised olid fotol algsed värvid, kuid tean, et nahatoonid sisaldavad alati palju punast. Nii et mehe ja tüdruku nahk minu mustvalgel versioonil heledam oleks, pean lihtsalt punaste liugurit paremale poole lohistama. Mida kaugemale paremale lohistada, seda heledam on nende nahk ja ka kõik muu fotol, mis sisaldab punast. Veelkord: puuduvad konkreetsed väärtused, mida kasutada, kuna kõik fotod on erinevad, seetõttu jälgin liugurit lohistades dokumendiaknas oma pilti ja veendun, et ma ei hellita nende nahka liiga palju:
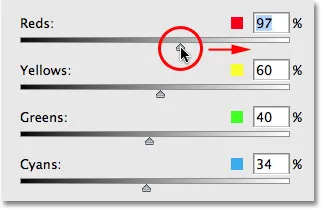
Nahatoonide heledamaks muutmiseks mustvalges versioonis lohistage punast liugurit paremale.
Nahatoonides on tavaliselt ka palju kollast värvi, nii et võib juhtuda, et kellegi naha heledaks või tumedaks muutmisel peate libistama ka kollast värvi liugurit. Minu puhul tegi punaste liuguri üksi lohistamine trikki. Siin on minu pilt pärast nahatoonide heledamaks muutmist:

Pärast punaste liuguri paremale lohistamist näivad nahatoonid mustvalges versioonis heledamad.
Mees ja väike tüdruk on nüüd selgelt pildi põhirõhk, kuid näib, et nad paistavad natuke liiga välja. Nad on taustal liiga heledad. Selle parandamiseks helendan rohtu ja nende taga asuvaid puid, et sulanduda kõike loomulikumalt. Nüüd on meil siiani vedanud. Me teadsime, et taevas on tavaliselt sinise ja sinise kombinatsioon ning teadsime, et nahatoonid sisaldavad palju punast, nii et kui tahtsime taeva pimendada või nahka heledamaks muuta, teadsime, milliseid värvilisi liugureid on vaja liigutada. Aga mis siis, kui me ei tea, milliseid liugurit liigutada? Mis siis, kui me ei mäleta, millised olid pildi algsed värvid? Ma tahan rohtu ja puid heledamaks muuta, kuid teeskleme hetkeks, et kukkusin mulle pähe ega mäleta, mis värvi muru ja puud on. Lisaks arsti poole pöördumisele saan teha paar asja.
Esiteks, kuna ma kasutan mustvalge muunduri kohandamiskihi versiooni ja kui mul on kunagi vaja vaadata foto originaalseid värve, tuleb mul vaid muuta kohandamise kiht ajutiselt välja, klõpsates selle silmamuna ikoonil ( kihi nähtavuse ikoon) kihtide paleti kihi vasakus servas:
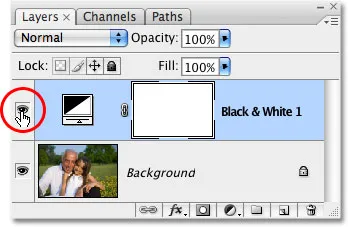
Kui soovite ajutiselt mustvalge reguleerimise kihi välja lülitada, klõpsake silmamuna ikooni.
Kui reguleerimiskiht on välja lülitatud, ilmub dokumendi aknasse taas foto täisvärviline versioon:

Kuvatakse uuesti täisvärviline versioon.
Nüüd näen hõlpsalt, et rohi ja puud olid rohelised (jah, ma teadsin seda juba tegelikult, töötage lihtsalt siin koos minuga), nii et must-valgele versioonile naasmiseks klõpsan kihi nähtavuse ikoonil taaskord mustvalge reguleerimise kihi sisselülitamiseks:
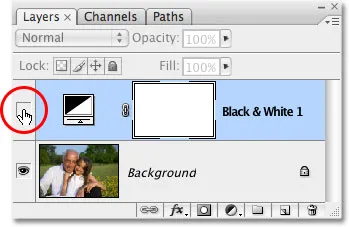
Klõpsake uuesti kihi nähtavusikooni, et mustvalge reguleerimise kiht uuesti sisse lülitada.
Kuna ma tean, et mul on vaja rohelisi värve pildil reguleerida, võiksin rohelise ja puude heledamaks muutmiseks lihtsalt roheliste liugurit paremale poole lohistada. Kuid ma ei kavatse seda teha, sest selleks on veelgi lihtsam viis. Kui teil on kunagi vaja fotol millegi heledust reguleerida ja te ei tea, mis olid algvärvid, klõpsake lihtsalt fotol oleval alal ja hoidke hiirenuppu all hoides hiire vasakule või paremale! Sellel on täpselt sama efekt kui värviliste liugurite lohistamisel dialoogiboksis, ilma et peaksite liugureid tegelikult lohistama või isegi teadma, millist liugurit lohistada! Kui lohistate hiirt vasakule, siis kuvatud ala ja ka kõik muud pildil olevad alad, mis sisaldavad sama värvi, on tumedamad. Lohistage paremale ja saate heledama ala, aga ka kõiki teisi sama värvi alasid.
Klõpsan tüdrukust paremal asuval rohualal, mis valib rohu rohelise värvi, ja siis lohistan lihtsalt hiirt paremale, et heledamaks muuta nii rohi kui ka puud, kuna ka puud on sama värvi:
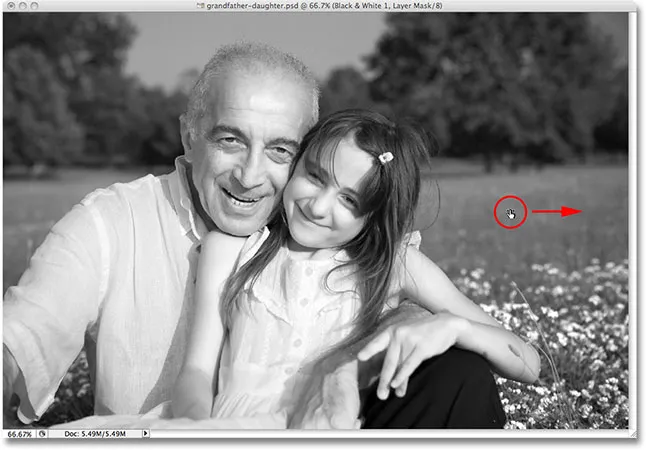
Klõpsake ala, mida soovite reguleerida, seejärel lohistage ala tumendamiseks või heledamaks muutmiseks lihtsalt vasakule või paremale.
Pange tähele, kuidas rohu ja puude valgustamine helendas ka foto paremas alanurgas olevaid lilli. Võib-olla olete ka märganud, et nahatoonid on muutunud pisut heledamaks. Ehkki see ei tundu ilmne, on taimedes tegelikult rohkem kollast kui rohelist, nii et kui ma heledama heledale alale klõpsasin, valis Photoshop nii rohelised kui ka kollased. Kuna algsel fotol olevad lilled olid kollased, heledas heintaime ka lilli. Ja kuna nahatoonid sisaldavad sageli kollast värvi, nagu sellel fotol, siis helendati ka neid, kui rohtu helendasin.
Nahatoonide täiendava heleduse kompenseerimiseks klõpsan lihtsalt dialoogiboksis punastel liugurit ja lohistan seda natuke vasakule poole, et viia nahatoonid tagasi sinna, kuhu ma neid tahan. Samuti lohistan Kollaseid liugurit natuke vasakule, et lilli kunagi nii tumedaks muuta:
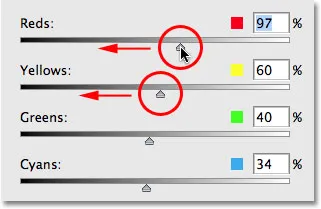
Võimalik, et peate pärast pildi teiste alade heledamaks või tumedamaks muutmist teatud alasid uuesti reguleerima.
Ja sellega olen valmis! Siin on minu viimane mustvalge teisendus, mida sain hõlpsasti luua ja kohandada, kasutades uut mustvalge kohandamist:

Viimane mustvalge muundamine.
Histogrammi abil silma peal hoidmine
Photoshopi mustvalge muundur annab meile liuguritega nii palju vabadust, et erinevate alade valgustamiseks või tumendamiseks on lihtne minna liiga kaugele. Oleme juba näinud näidet, kuidas ribakujundus võib probleemiks muutuda, kuid tavalisem probleem on see, et valgustame piirkonda nii palju, et see muutub puhtaks valgeks. Kui see juhtub, kaotame kõik pildi selle osa kujutise üksikasjad. Samamoodi võime muuta ala nii tumedaks, et see muutub puhtaks mustaks ja jälle kaotame kõik pildi detailid. Kui soovite mustvalge reguleerimisega töötades asjadel silma peal hoida ja veenduda, et me ei lohista ühtegi liugurit liiga kaugele, on hea mõte jätta oma Histogrammi palett lahti. Histogrammi paleti leiate vaikimisi rühmitatud palettide Navigator ja Info abil:
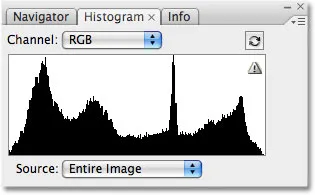
Histogrammi palett.
Histogramm annab meile hõlpsa viisi pildi praeguse tonaalsuse vahemiku vaatamiseks: puhas must vasakpoolses servas, puhas valge paremas servas ja kõik muud heledustasemed nende vahel. See on täpselt sama histogramm, mida olete võib-olla näinud dialoogiboksis Tasemed. Must graafik, mis näeb välja nagu mägi, näitab meile, kui suur osa meie pildist jääb musta ja valge vahel olevate erinevate heleduse väärtuste alla. Mida me vältida tahame, on näha midagi histogrammi vasakus või vasakus servas. Vasakpoolne teravik tähendab, et oleme pinda liiga palju tumendanud ja see on muutunud puhtaks mustaks. Parempoolne teravik tähendab, et oleme piirkonda liiga palju valgustanud ja see on muutunud valgeks. Allpool olevad ekraanipildid näitavad histogrammi näiteid puhta musta (vasakul) ja puhta valge (paremal) piirkondadest:
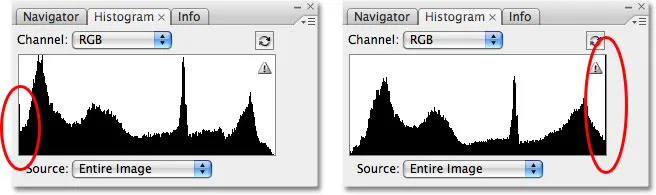
Histogramm, mis näitab, et kujutise alad on muutunud puhtaks mustaks (vasakul) või puhtaks valgeks (paremal).
Kas märkate histogrammi paremas ülanurgas olevat väikest hoiatusikooni? See tähendab, et Photoshop kuvab praegu vahemälupiltide andmeid ja te ei näe kõige täpsemaid tulemusi. Histogrammi värskendamiseks klõpsake lihtsalt hoiatusikoonil:
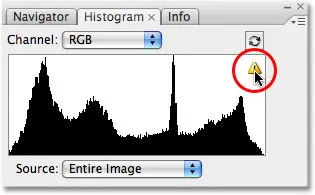
Histogrammi värskendamiseks praeguste pildiandmetega klõpsake hoiatuseikoonil.
Iga kord, kui teete muudatusi dialoogiboksi Mustvalge liuguri abil või klõpsate ja lohistate otse pildi sees, soovite värskendada histogrammi ja kontrollida, kas te ei näe naelu vasak vasak või parem. Kui lähete liiga kaugele, vajutage viimase tehtud muudatuse tühistamiseks lihtsalt Ctrl + Z (Win) / Command + Z (Mac), seejärel värskendage histogrammi uuesti. Histogrammi paleti kasutamine koos mustvalge reguleerimisega on lihtne viis veenduda, et saate võimalikult head mustvalged tulemused, kaotamata ühtki pildi detaili.
Ja seal see meil on! See on meie pilk uuele mustvalge pildi korrigeerimisele Photoshop CS3-s! Lisateavet Photoshopi piltide redigeerimise õpetuste kohta leiate meie fotode viimistlemise sektsioonist!