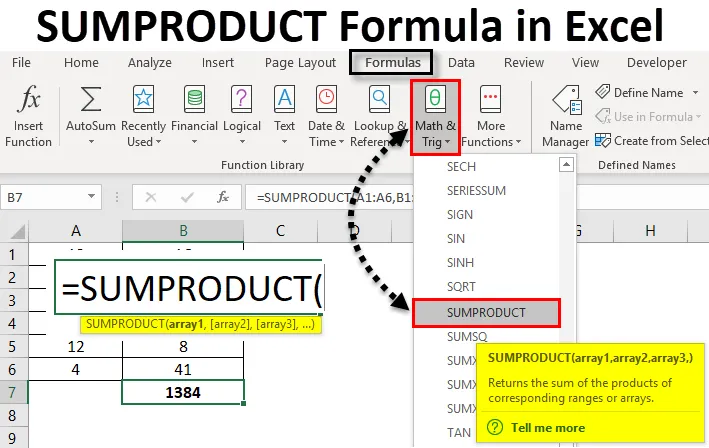
Exceli SUMPRODUCT valem (sisukord)
- SUMPRODUCT valem Excelis
- Kuidas kasutada SUMPRODUCT valemit Excelis?
SUMPRODUCT valem Excelis
SUMPRODUCT valem Excelis on funktsioon, mis teeb korraga nii lahtrite korrutamise kui ka summa. SUMPRODUCT valem korrutab kõigepealt lahtrite vahemiku / massiivid ja tagastab excelis toodete summa.
Seda funktsiooni saab kasutada töövihiku funktsioonina. SUMPRODUCT leiate Exceli matemaatika ja trigonomeetria valemite alt. See funktsioon on olemas kõigis Exceli versioonides. Seda funktsiooni kasutatakse Excelis väga sageli. Seda saab kasutada ka mitmel viisil, mida on kirjeldatud ka allpool toodud näidetes. See funktsioon on abiks ka finantsanalüüsis. See võrdleb mitme massiivi andmeid ja arvutab andmeid ka erinevate kriteeriumide alusel.
Allpool on valem või Süntaks SUMPRODUCT Excelis:

Ülaltoodud süntaksis on massiiv1, massiiv2 lahtrite vahemikud või massiiv, mille lahtrid me soovime korrutada ja seejärel lisada. Kui meil on ainult üks massiiv, liidab funktsioon ainult lahtrite vahemiku või massiivi. Seega, kui funktsioon annab toodete summa, peaks meil olema 2 massiivi. Exceli uuemas versioonis võib olla maksimaalselt 255 massiivi. Kui Exceli eelmistes versioonides oli meil 30 massiivi.
Oletame, et meil on kaks massiivi ja me tahame teada nende toodete summat.
= SUMPRODUCT ((2, 4, 5, 6), (3, 7, 8, 9))
= (2 * 3) + (4 * 7) + (5 * 8) + (6 * 9)
= 6 + 28 + 40 + 54
= 128
Nii korrutatakse esimese massiivi elemendid 2. massiivi esimese elemendiga ja nii edasi. Ja siis lisatakse nende toode.
Kuidas kasutada?
KOKKUVÕTE Exceli valem on väga lihtne ja hõlpsasti kasutatav. Vaatame nüüd mõne näite abil, kuidas kasutada Excelis SUMPRODUCT valemit. Need näited aitavad teil kindlasti funktsiooni selgesti mõista.
Selle SUMPRODUCT Formula Exceli malli saate alla laadida siit - SUMPRODUCT Formula Exceli mallExceli SUMPRODUCT valem - näide # 1
Meie esimeses näites arvutame kõigepealt kahe lahtrivahemiku KOKKUVÕTE. Allpool on näidisandmed.
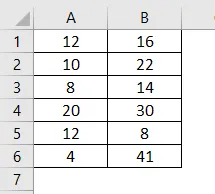
Nüüd arvutame nende massiivide KOKKUVÕTE. Kirjutame järgmise valemi:
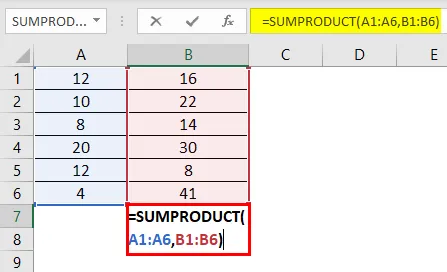
Tulemuse nägemiseks vajutage sisestusklahvi (Enter).
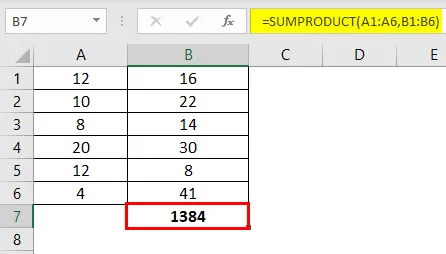
Siin on ülaltoodud valemi seletus:
= (12 * 16) + (10 * 22) + (8 * 14) + (20 * 30) + (12 * 8) + (4 * 41)
= 192 + 220 + 112 + 600 + 96 + 164
= 1384
Exceli SUMPRODUCT valem - näide # 2
Siin on andmed elektritoodete kohta. Nüüd arvutame nende KOKKUVÕTE.
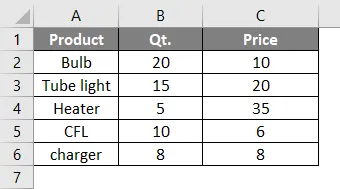
Nüüd kirjutame valemi:

Tulemuse nägemiseks vajutage sisestusklahvi (Enter).

Ülaltoodud valemis korrutatakse esimese massiivi esimene lahter (Qt) teise massiivi esimese lahtriga (Hind). Esimese massiivi teine lahter korrutatakse teise massiivi teise lahtriga ja nii edasi, kuni mõlema massiivi viiendaks lahtriks. Pärast massiivide korrutamist lisatakse nende produkt kokku, et saada SUMPRODUCT. Mis on 799 .
Juhul kui meil on ainult üks massiiv, nagu allpool näidatud, ja kirjutame valemi:
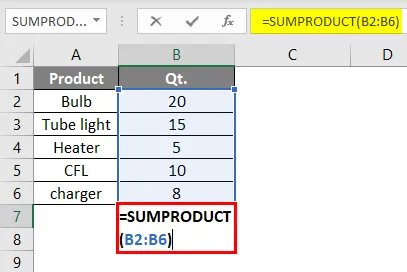
Tulemuse nägemiseks vajutage sisestusklahvi (Enter).
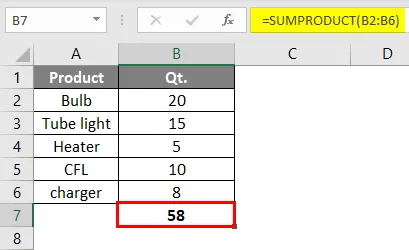
Funktsioon annab nüüd SUM-funktsiooni tulemuse. See on vahemiku kõigi lahtrite summa.
Exceli SUMPRODUCT valem - näide # 3
Selles näites näeme, kuidas funktsioon töötab ühe või mitme kriteeriumiga.
Oletame, et meil on veerus A tooteid ja 1. kvartali müük 1 ja 2. kvartali müük 2 ning soovime teada saada, mitu toodet on müügil 1 vähem kui müügil 2.
Allpool on toodud müügiandmete näidised.
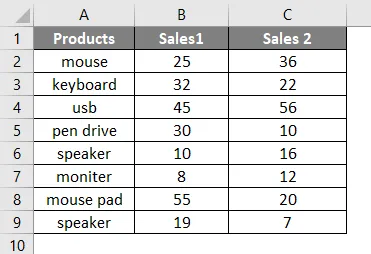
Kirjutame järgmise valemi:
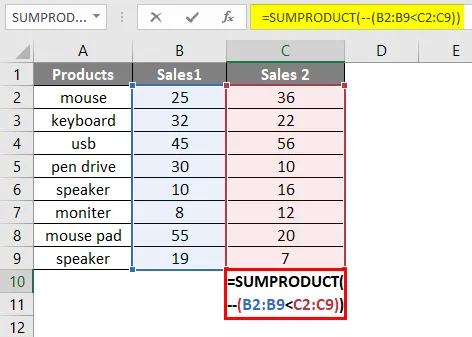
Vajutage sisestusklahvi ja näeme järgmist tulemust.
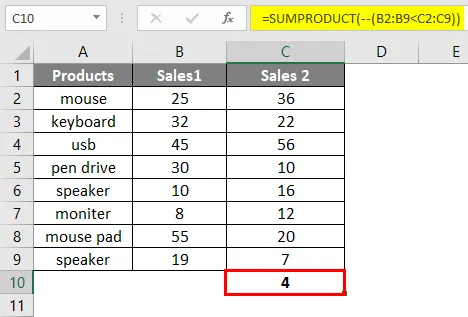
Siin müüakse 4 müüki 1 toodet vähem kui müüki 2. Topeltnegatiivset (-) valemis kasutatakse teisese ja vale valemi teisendamiseks Excelis.
Samuti on selleks veel üks viis.
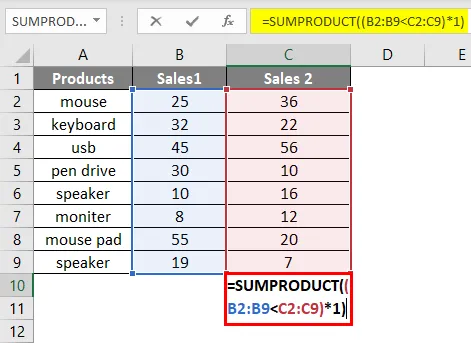
Vajutage sisestusklahvi Enter ja saate sama tulemuse 4 .
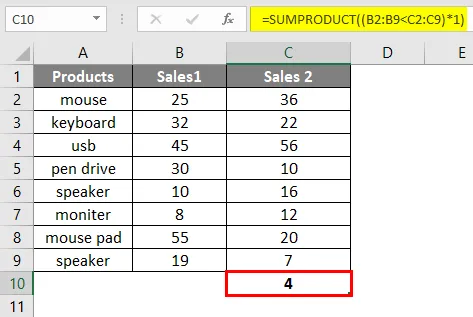
Exceli SUMPRODUCT valem - näide # 4
Siin on veel üks näide, kus meil on müügiandmed tsoonide kaupa ja tahame teada konkreetse tsooni, nt läänetsooni müügi summat.
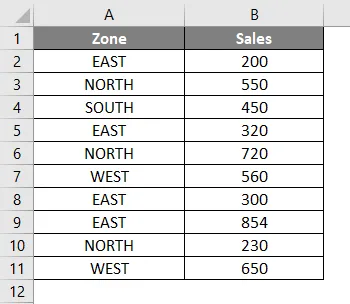
Nüüd kirjutame valemi lahtrisse B12.
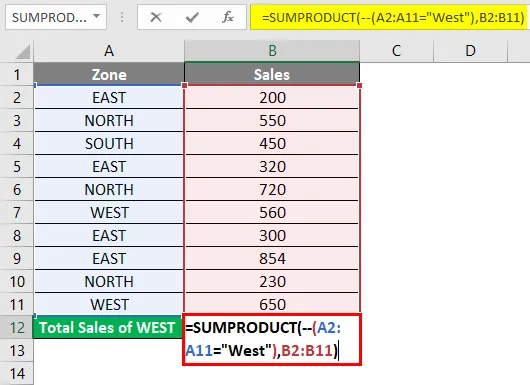
Tulemuse nägemiseks vajutage sisestusklahvi (Enter).
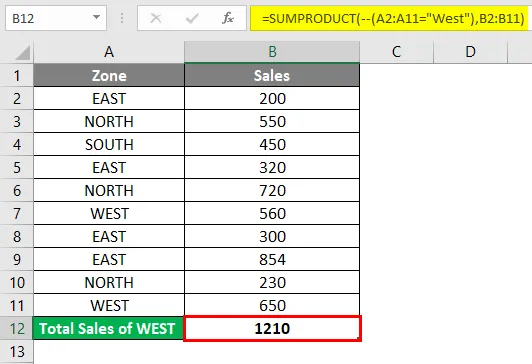
Nagu eespool mainitud, kasutame loogiliste väärtuste (õige ja vale) arvväärtusteks (0, 1) teisendamiseks kahekordset negatiivset märki. Sama saame teha ka tähega *.
Samuti võime kirjutada valemi, nagu allpool näidatud, kasutades "- -" asemel "*"

Tulemuse nägemiseks vajutage sisestusklahvi (Enter).
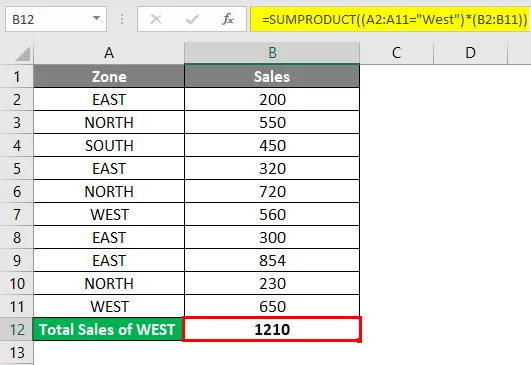
Exceli SUMPRODUCT valem - näide # 5
Vaatleme nüüd funktsiooni SUMPRODUCT kasutamist mitme kriteeriumi alusel.
Oletame, et meil on regioonide kaupa jalgrataste müügiandmed.

Oletame, et kui tahame arvestada JAWA jalgrataste müüki Põhja piirkonnas. Saame seda teha, kirjutades exceli SUMPRODUCT valemi järgmiselt:

Vajutage sisestusklahvi, et teada saada Põhja-Euroopas müüdavate JAWA jalgrataste arv.
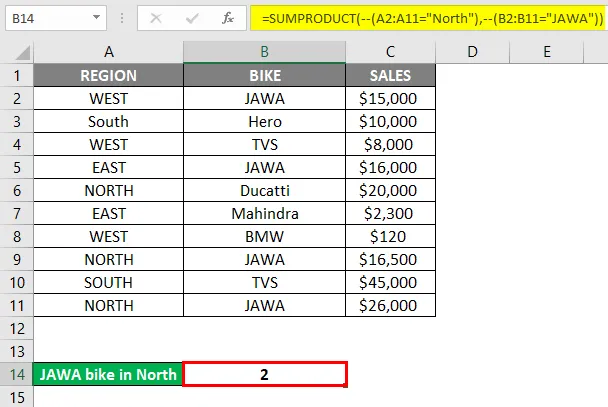
Järgmine valemi kirjutamise viis on näidatud allpool:
See annab ka sama tulemuse. Siin kasutasime märgi * asemel - märk, et teisendada tõene ja vale väärtuseks 0 ja 1.
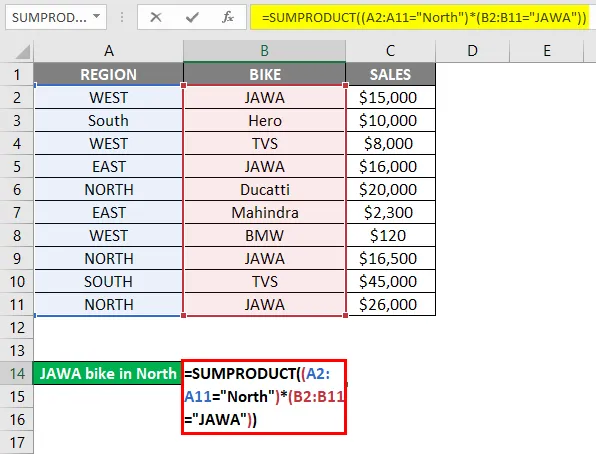
Tulemuse nägemiseks vajutage sisestusklahvi (Enter).
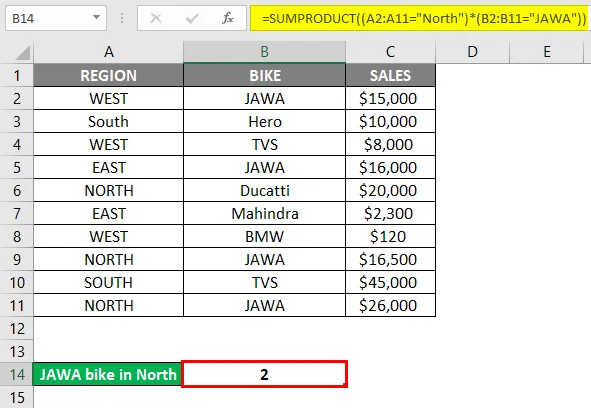
Ülaltoodud stsenaariumi põhjal tahame teada saada JAWA jalgratta kogumüüki Põhja piirkonnas.
Selle jaoks kirjutame SUMPRODUCT valemi suurepäraselt järgmiselt:
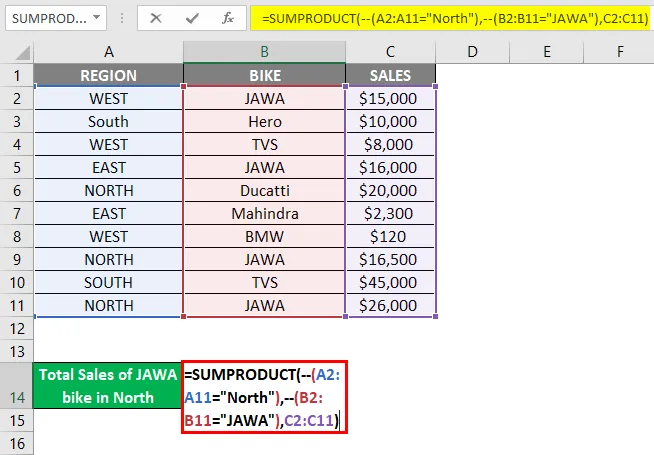
Kogu müügi teada saamiseks vajutage sisestusklahvi.
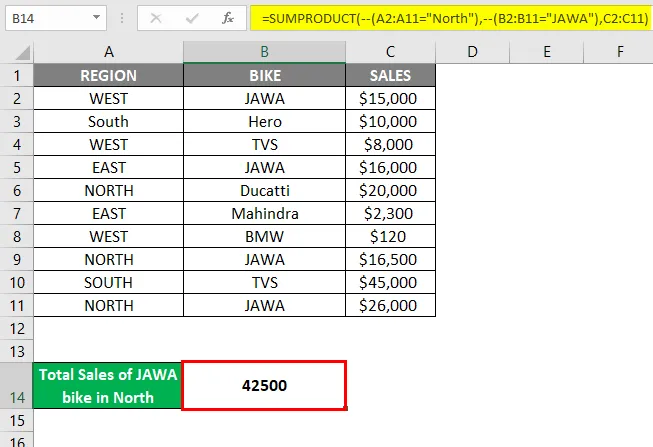
Samuti võime ülaltoodud valemi kirjutada järgmiselt:
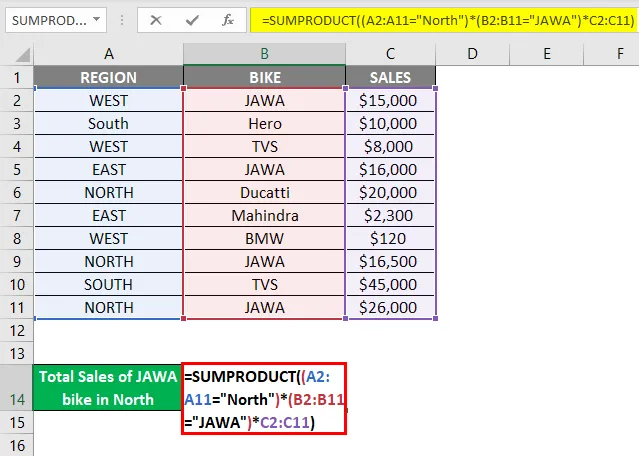
Tulemuste kuvamiseks vajutage sisestusklahvi.
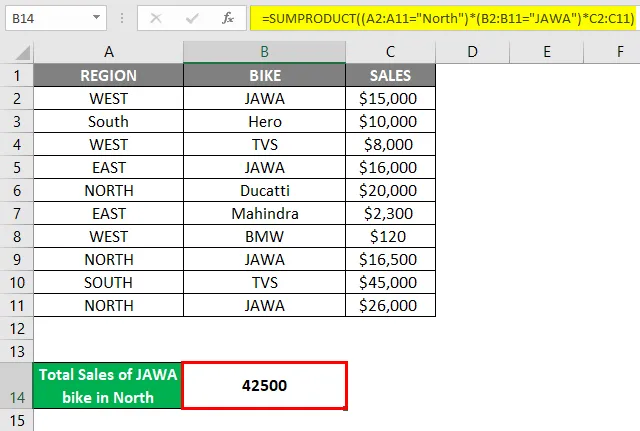
Tärniga (*) tähis toimib ülaltoodud näites OR operaatorina.
Exceli SUMPRODUCT valem - näide # 6
Kaalutud keskmise arvutamiseks Excelis kasutatakse ka SUMPDOUCT valemit. Kaalutud keskmise arvutamise valem on = SUMPRODUCT (väärtus, kaal) / SUM (kaal)
Saame sellest näitest paremini aru:
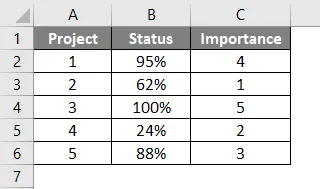
Siin on meil 5 erinevat projekti, nende valmidusseis ja tähtsus (paremusjärjestus). Kirjutame nüüd kaalutud keskmise valemi, kasutades funktsiooni SUMPRODUCT.
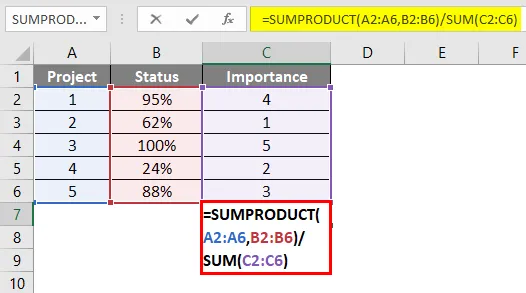
Tulemuse nägemiseks vajutage sisestusklahvi (Enter).
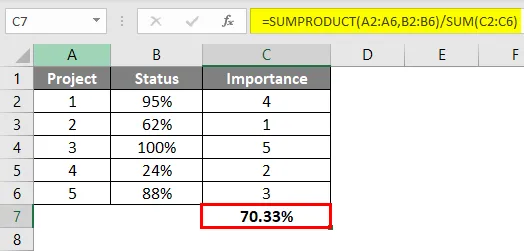
Nii arvutame kaalutud keskmise.
Kõigi ülaltoodud näidete tutvumine annab teile parema ülevaate funktsioonist ja selle mõjudest erinevatel stsenaariumidel.
Asjad, mida meeles pidada
- Argumentidena esitatud massiiv peab olema sama suur. Kui need pole sama suuruse või mõõtmetega, saate väärtuse #VALUE! Viga.
- Massiivid ei tohiks sisaldada teksti ega arvulisi väärtusi. Sest siis käsitletakse kõiki selliseid rakke 0-na.
- Exceli vanemates versioonides saab parameetritena pakkuda ainult kuni 30 massiivi.
- Kui teil on üks massiiv või te pole teist massiivi esitanud, tagastab funktsioon selle üksiku massiivi summa.
- Kui funktsiooni argumendid on loogilised (tõene ja vale), tuleb need teisendada arvväärtusteks (0, 1). Seda saab teha, lisades - märk, nagu ülaltoodud näidetes näidatud.
- See funktsioon ei toeta metamärke, näiteks “*” ja “?”.
- KOKKUVÕTE Vormel võib isegi suletud töövihiku tulemusi excelis anda.
Soovitatavad artiklid
See on olnud SUMPRODUCT Formula Excel'i juhend. Siin arutleme, kuidas kasutada Excelis SUMPRODUCT valemit koos exceli näidete ja allalaaditava exceli malliga. Võite vaadata ka meie teisi soovitatud artikleid -
- KOKKUVÕTE Funktsioon Excelis
- Arvutage klassi valem Excelis
- Kuidas kasutada EXACT funktsiooni
- SUM-i funktsiooni juhend Excelis
- Kuidas kasutada funktsiooni PRODUCT funktsiooni Excelis?