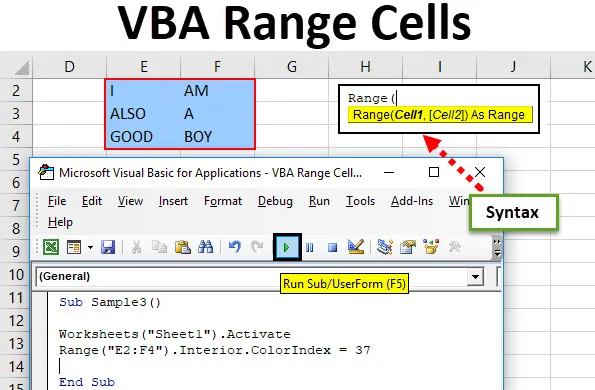
VBA vahemiku lahtrid
VBA-s nimetatakse vahemikku ka üksikute lahtrite või suvalises reas või veerus asuva rakurühma omaduseks. Vahemik on eriti Excelis sisalduv andmekogum. Näiteks lahter A1 kuni lahter B3 on lahtrite vahemik, kui need sisaldavad mingisugust väärtust või on tühjad.
VBA-s valmistame oma ülesannete automatiseerimiseks koode. Oma ülesannete automatiseerimiseks viidatakse Exceli lahtrites väärtusele. Neid lahtrikomplekte, nii üksikuid kui ka mitu, nimetatakse exceli vahemikus. VBA-s saame määrata, millistele ridadele või veergude vahemikule me viitame.
Vahemiku süntaks Excel VBA-s
VBA vahemikus on järgmine süntaks:
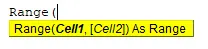
VBA avaldise kasutamise süntaks on järgmine:
Expression.Range (“Cell Range”)
Vahemiku funktsiooni kasutamiseks peame mõistma VBA kolme põhiasja -
- Objekti kvalifitseerija: see on põhimõtteliselt töövihik või tööleht, millele üritame viidata.
- Omadus: see on objekti omaduste kasutamise funktsioon.
- Meetod: seda funktsiooni tahame valitud andmetega teha.
Näiteks Application.Workbooks (“ANAND.xlsm”). Töölehed (“Sheet1”). Range (“A1”) Objekti kvalifitseerija on Application.workbooks, milles osutasime ANAND nimega exceli failile ja Sheet 1 töölehele, kui me siis peame fonti muutma, see oleks meie meetod. See selgub rohkemate näidete abil.
Märkus . VBA kasutamiseks veenduge, et arendaja vahekaart oleks suvandite vahekaardil Fail lubatud.Kuidas kasutada Exceli VBA vahemiku rakke?
Õpime, kuidas VBA vahemiku rakke kasutada, koos mõne näitega Excelist.
Selle VBA vahemiku lahtrite Exceli malli saate alla laadida siit - VBA vahemiku lahtrite Exceli mallVBA vahemiku lahtrid - näide # 1
Muutkem kõigepealt meie lahtri A2 font, mis väärtusena “ANAND” on paksus kirjas, kasutades funktsiooni VBA vahemik.
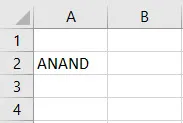
VBA vahemiku funktsiooni kasutamiseks toimige järgmiselt.
1. samm . VB redigeerija avamiseks klõpsake arendaja vahekaardil Visual Basic.

2. samm: koodiakna avamiseks klõpsake nuppu Sisesta vahekaart.
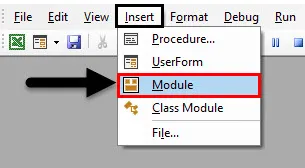
3. samm: kuulutage koodiaknas alamfunktsioon. Lahtril A2 on leht 1.
Kood:
Alamproov () Lõpp Alam
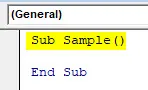
4. samm: aktiveerige kood nüüd töölehel järgmise koodi abil.
Kood:
Alamproovi () töölehed ("Leht1"). Aktiveerige alammenüü lõpp
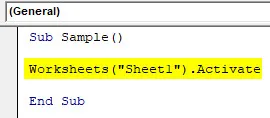
5. samm: nüüd muudame konkreetse lahtri fonti, kasutades VBA vahemiku funktsiooni.
Kood:
Alamvalim () töölehed ("Leht1"). Aktiveerige vahemik ("A2"). Font.Bold = True End Sub

6. samm: käivitage ülaltoodud kood kaasasolevalt käivitusnupult või vajutage f5.
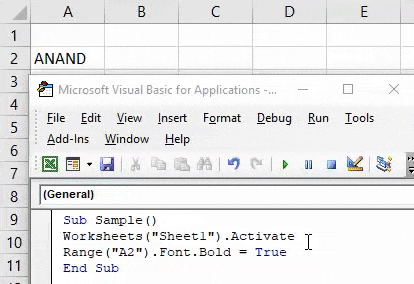
Kui oleme koodi käivitanud, näeme järgmist tulemust.
VBA vahemiku lahtrid - näide # 2
Nüüd muutkem konkreetse lahtri vahemiku värve. Demonstratsiooni eesmärgil olen teinud lahtrite vahemiku B2: C5 punase värviga. VBA vahemiku funktsiooni abil tahan need valida ja fondi kustutada. Siin on nende lahtrite originaalkujundus.
Excel VBA vahemiku lahtrite kasutamiseks toimige järgmiselt.
1. samm . VB redigeerija avamiseks klõpsake arendaja vahekaardil Visual Basic.
2. samm: koodiakna avamiseks uue mooduli lisamiseks klõpsake nuppu Lisa vahekaart. Koodi kirjutamise alustamiseks klõpsake sisestatud moodulil.
3. samm: kuulutage koodiaknas alamfunktsioon.
Kood:
Alamproov1 () Lõpeta alamvalim
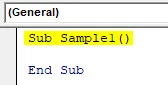
4. samm: aktiveerige tööleht allpool toodud funktsiooni abil.
Kood:
Alamvalim1 () töölehed ("leht1"). Aktiveerige alamvalik

5. samm. Nüüd valime lahtrid ja tühjendame vormingu, kasutades vahemiku funktsiooni.
Kood:
Alamvalim1 () töölehed ("Leht1"). Aktiveeri vahemik ("B2: C5"). ClearFormats
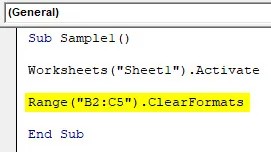
6. samm: käivitage kood ja kui soovite kuvada käivitusnuppu, näete tulemust.

VBA vahemiku lahtrid - näide # 3
Liidame mõned lahtrid, kasutades VBA vahemiku funktsiooni. Tutvustamise eesmärgil Vaatame, kuidas praegused lahtrid ilma ühendamiseta välja näevad.
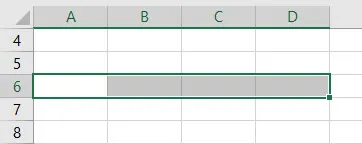
Excel VBA vahemiku lahtrite kasutamiseks toimige järgmiselt.
1. samm . VB redigeerija avamiseks klõpsake arendaja vahekaardil Visual Basic.
2. samm: koodiakna avamiseks uue mooduli lisamiseks klõpsake nuppu Lisa vahekaart. Koodi kirjutamise alustamiseks klõpsake sisestatud moodulil.
3. samm: kuulutage koodiaknas alamfunktsioon.
Kood:
Alamproov2 () Lõpeta alamvalim

4. samm: aktiveerige töövihik allpool toodud funktsiooni abil.
Kood:
Alamvalim2 () töölehed ("leht1"). Aktiveerige alamvalik
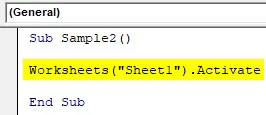
5. samm. Nüüd ühendame lahtrite jaoks funktsiooni VBA vahemik järgmiselt.
Kood:
Alamnäide2 () töölehed ("Leht1"). Aktiveerige vahemik ("A6: D6"). Ühenda lõpp

6. samm: tulemuse nägemiseks käivitage kood käivitusnupu abil või vajutage nuppu f5.
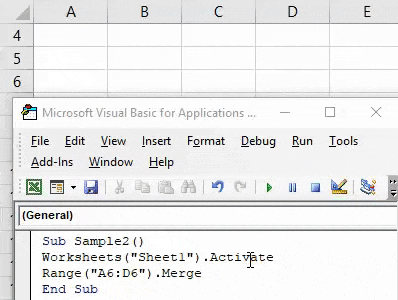
VBA vahemiku lahtrid - näide # 4
Nüüd lubage meil valida lahtrite valik ja muuta nende värvivormingut. Ühes näites olime valinud ainult ühe lahtri. Kuid selles näites valime hunniku rakke siniseks. Demonstratsiooni eesmärgil on mul rakuvahemikus E2: F4 järgmised andmed:
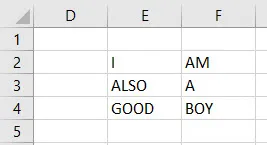
VBA vahemiku lahtrite kasutamiseks toimige järgmiselt.
1. samm . VB redigeerija avamiseks klõpsake arendaja vahekaardil Visual Basic.
2. samm: koodiakna avamiseks uue mooduli lisamiseks klõpsake nuppu Lisa vahekaart. Koodi kirjutamise alustamiseks klõpsake sisestatud moodulil.
3. samm: kuulutage koodiaknas alamfunktsioon.
Kood:
Alamproov3 () lõpp alamvalim

4. samm: aktiveerige tööleht järgmise koodiga,
Kood:
Alamnäide3 () töölehed ("leht1"). Aktiveerige alamvaldkond
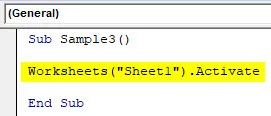
5. samm: Nüüd muutkem lahtrivahemiku E2: F4 värvi, kasutades VBA vahemiku funktsiooni.
Kood:
Alamnäide3 () töölehed ("Leht1"). Aktiveerige vahemik ("E2: F4"). Interjöör.ColorIndex = 37 Lõpp Alam
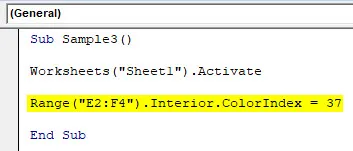
6. samm: käivitage kood, vajutades F5 või kaasasolevat käivitusnuppu, ja näete tulemust.
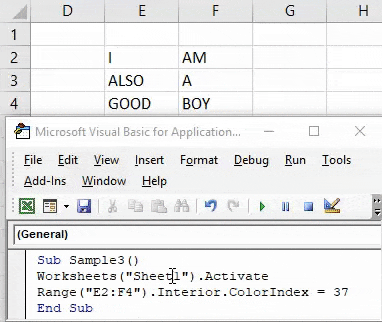
Asjad, mida meeles pidada
- Vahemik võib olla üks lahter või mitu lahtrit.
- Kui peame silmas mõnda objekti, kasutame punktioperaatorit (.), Näiteks vahemikku (“A1”). Lahtri A1 valimiseks kasutatakse valikut.
- Vahemiku väärtuse kasutamiseks exceli VBA-s vajame lahtri meetodeid ja omadusi.
Soovitatavad artiklid
See on olnud VBA vahemiku lahtrite teejuht. Siin oleme arutanud, kuidas kasutada Exceli VBA vahemiku rakke koos praktiliste näidete ja allalaaditava Exceli malliga. Võite vaadata ka meie teisi soovitatud artikleid -
- Asenda funktsioon (Visual Basic rakendustele)
- Exceli nimega vahemiku kasutamine
- Numbrite vormindamine VBA-vormingus
- Kuidas ühendada ja tsentreerida Excelis?