
Sissejuhatus ühtsusse
Kas soovite mängu luua väga vähem aega? Kas olete mängu arendamise alustaja? Siis on Ühtsus teie jaoks parim valik. Unity on võimas platvormideülene mängude arendamise mootor 3D- või 2D-mängude, simulatsioonide jms loomiseks. See artikkel räägib teile, kuidas installida ühtsus Windowsi platvormile. Unity installimine MacOS-i on samuti väga sarnane Windowsiga. Alustame siis.
Kuidas paigaldada Unity?
Unity saab installida Unity poodi külastades ja Unity Hubi abiga. Allpool on toodud üksikasjalikud juhised iga väljatöötatud sammu kohta.
1. samm: esimene samm on külastada veebisaiti https://store.unity.com/download. Nõustuge tingimustega ja klõpsake nuppu Laadi alla Unity Hub.
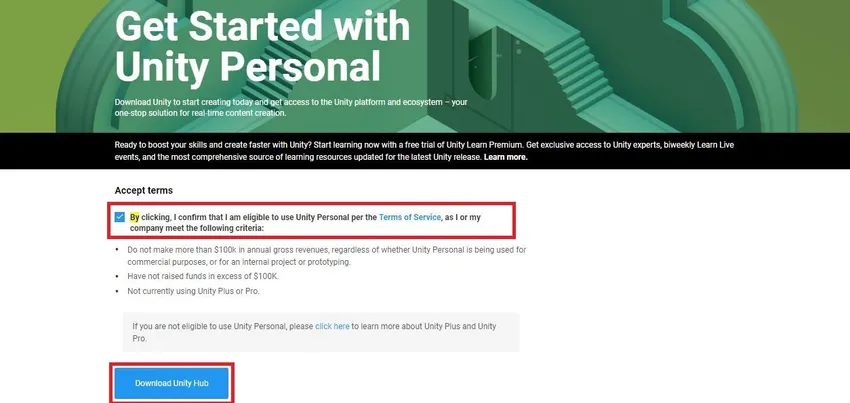
Unity Hub on rakendus, mis aitab meil alla laadida erinevate versioonide Unity Editori. Projektide avamiseks on kasulik valida erinevad ühtsuse versioonid. See lahendab paketiga seotud vead, kui neid on, ning korraldab projektid ja nende asukohad. Nii on meil lihtsam projekti otsida ja avada vajaliku ühtsuse versiooniga.
See laadib alla UnityHubSetup.exe . Kui allalaadimine on lõpule jõudnud, klõpsake failil. See viib meid Unity Hubi häälestusaknasse. Klõpsake nuppu Nõustun .
Järgmises aknas peame valima sihtkausta ja klõpsama Install. Vaikimisi on sihtkausta tee C: \ Program Files \ Unity Hub.

See avab Unity Hubi seadistamise lõpuleviimise . Klõpsake nuppu Finish Button, kuna ruut Run Unity Hub on märgitud, avab see järgmiste sammude jaoks automaatselt akna. Hästi tehtud..! See samm lõpetab Unity Hubi installimise.
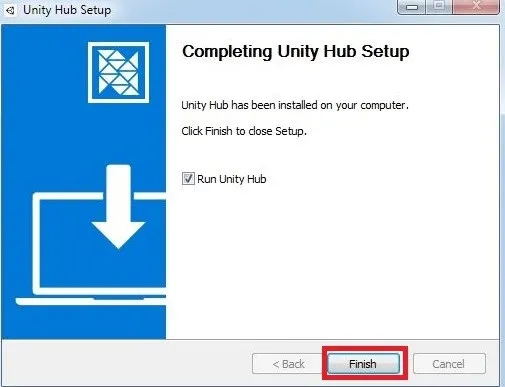
2. samm: järgmises etapis avaneb Unity Hubi aken nagu allpool. Vasakul külgpaneelil on see kolm sektsiooni. Projekteerimine , õppimine ja installimine. Enne järgmise sammu jätkamist saame nende jaotiste kohta mõne idee.
- Projektid: seda jaotist kasutatakse erinevate Unity Projektide avamiseks, täpsustades nende varem avatud ühtsuse versioone. See näitab ka projekti sihtplatvormi, projekti asukohta ja projekti viimast muudetud aega. Saame projekte ka filtreerida.
- Lisateave: selles jaotises leiame kõik õpetused, kui need on lisatud.
- Installimised: see jaotis sisaldab erinevaid ühtsuse versioone, mille vahel valida. Selles jaotises installime Unity Editori.
Minge vahekaardile Installid ja klõpsake nuppu Lisa. See kutsub meid üles lisama Unity versiooni akent.
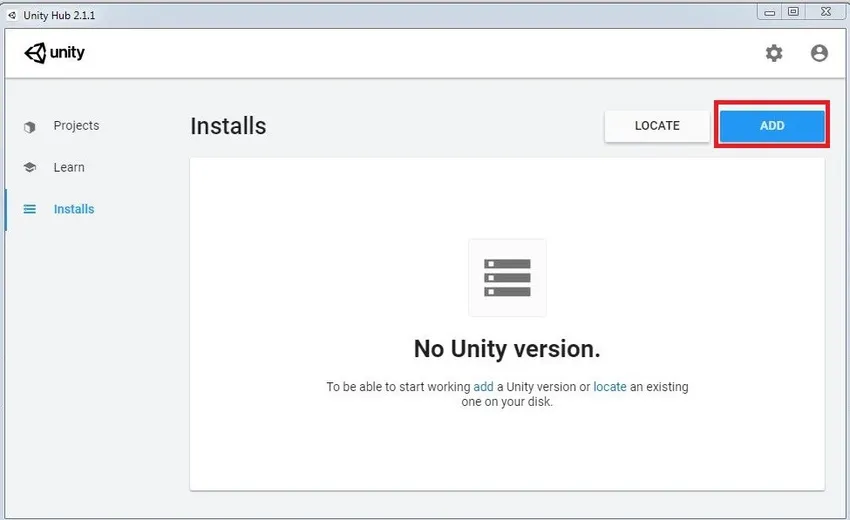
Loend näitab meile erinevaid Unity versioone. Valige loendist versioon Unity ja klõpsake nuppu Edasi. Alloleval pildil oleme valinud ühe versiooni ühtsusest. Kui soovite teisi versioone, valige see vastavalt oma vajadustele.
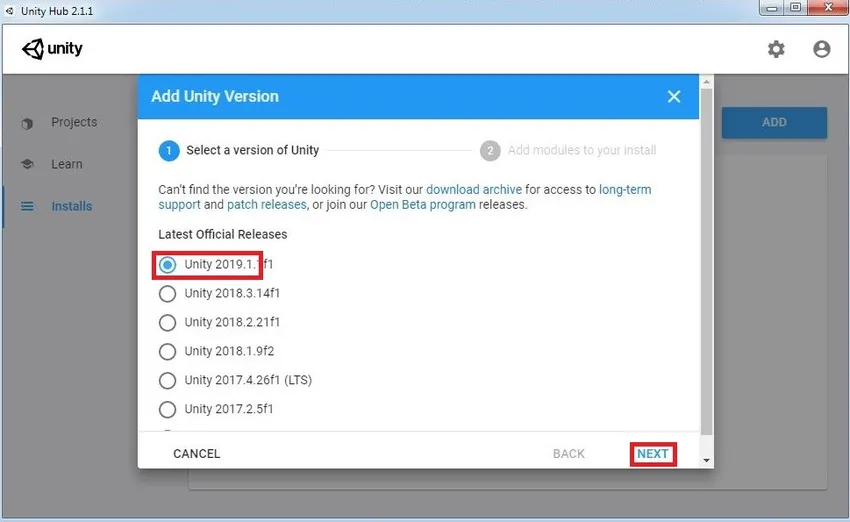
Valige erinevad moodulid, näiteks DevTools ja Platforms. Skriptide ühtseks redigeerimiseks on vaja devtooole . Vaikimisi näitab Unity, skriptide redigeerimiseks Visual studio. Kui soovite, võite kasutada erinevaid skriptiredaktorit ja lisada see hiljem Unity Preferences-i. Platvormide hulgast saame valida erinevaid tugitoetusi, nagu Android, Windows, iOS, WebGL jne. Vaikimisi tuleb ühtsus tugi ehitamiseks Windowsiga. Nii et me ei pea muretsema selle eraldi installimise pärast. Pärast valikut klõpsake nuppu TEHTUD.
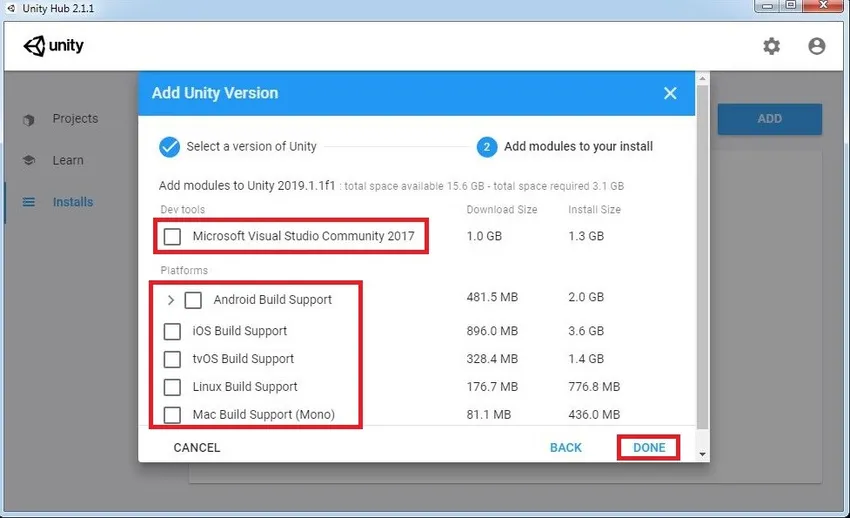
Oodake, kuni installimine on lõpule viidud. Kui see on installitud, kuvatakse Unity installiversioon nagu alloleval pildil. See tähendab, et teie masinasse on installitud ühtsus ja olete valmis oma esimese projekti looma. Siit saame ka versiooni kontrollida.
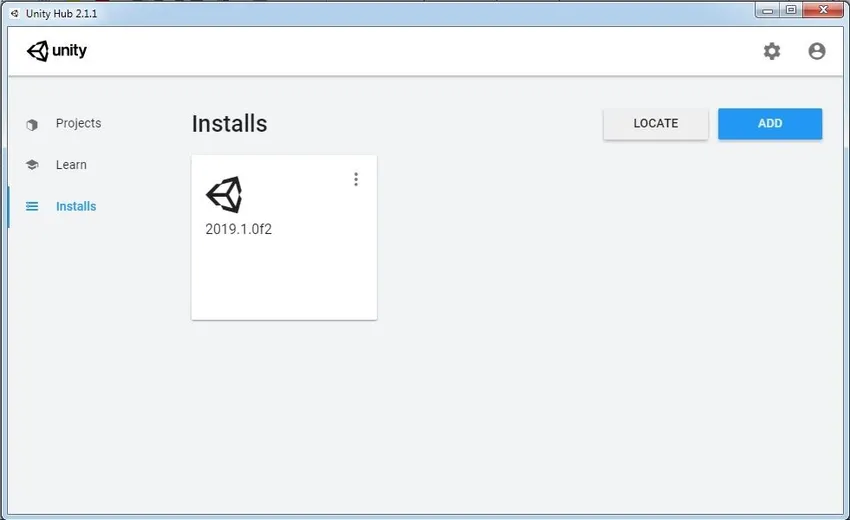
Kui teil on Unity juba teie arvutisse installitud, klõpsake lihtsalt üksuse redaktori asukoha leidmiseks nuppu Sirvi leidmine ja selle lisamine jaoturisse. Seega saame Unity Hubisse lisada mitu Unity installi. Vastavalt vajadusele saame konkreetse projekti avamiseks määrata Unity versioonid.
3. samm: alustame oma esimese Ühtsusprojekti loomisega. Selleks peame liikuma Unity Hubi jaotisesse Projekt. Siit leiate kaks valikut Lisamine ja Uus . Lisa kasutatakse olemasoleva ühtsuse projekti linkimiseks ja avamiseks. Uue projekti loomiseks kasutatakse uut. Praegu loome uue projekti.

Malliosades on palju võimalusi, näiteks 3D, 2D, kõrglahutusega RP jne. Laskem kõigil neist lühidalt teada saada.
- 3D: 3D-rakenduste loomiseks, mis kasutab Unity sisseehitatud renderdamistorustikku.
- 2D: 2D-rakenduste loomiseks, sealhulgas tekstuuri import, Sprite Packer jne.
- Kõrglahutusega RP: see konfigureerib tipptasemel platvorme kasutavad projektid. See tõstab projekti renderduskvaliteeti.
- Kerge RP: see on mõeldud projektidele, mille peamine eesmärk on jõudlus.
Praegu peame kinni 3D-mallist. Kui oleme vajutanud nupule Loo, hakkab see importima projekti jaoks vajalikke pakette, skripte, tekstuure jms. Ja lõpuks avatakse redaktor ja olete valmis looma oma rakenduse.

4. samm: Unity Assetsile juurdepääsu saamiseks saame luua Unity ID ja sisselogimise. Kui teil seda pole, looge ID, klõpsates nuppu Loo üks . Saame sisse logida ka Gmaili konto abiga.
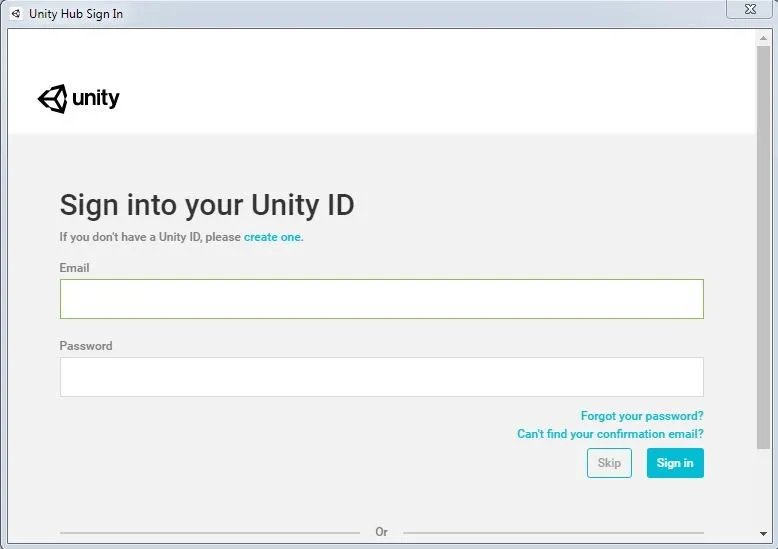
5. samm: võime allalaaditud lingilt alla laadida vanemad ühtsuse versioonid (nii isiklikud kui ka Pro). Saame kas alla laadida Unity Hubi ja järgida ülaltoodud juhiseid või otse Ühtsuse redigeerija alla laadida. Sellel saidil on ka väljalaskemärkmed.
https://unity3d.com/get-unity/download/archive

Järeldus - installige Unity
Üks asi, mida peame meeles pidama, on see, et Unity 5 projektidest pole ühilduvust tagasi. See tähendab, et Unity 5.x-is tehtud projektid Unity 4.x-is ei avane. Kuid Unity 5.x impordib ja teisendab 4.x projektid. Seega on soovitatav enne teistes ühtsuse versioonides avamist projekti varundada. Kui projekt on avatud, kontrollige konsoolis vigu ega hoiatusi. Kui kõik on korras, liikuge edasi ja muutke oma ideed reaalsuseks.
Soovitatavad artiklid
See on juhend Install Unity installimiseks. Siin arutame, kuidas installida Unity Windowsi platvormile koos antud ekraanipiltidega samm-sammult. Lisateabe saamiseks võite vaadata ka järgmist artiklit -
- Ülevaade sellest, mis on digitaalne disain?
- Adobe Photoshopi tööriistade avastamine
- Erinevus AutoCAD ja SketchUp vahel
- Karjäär disaini alal