Siit saate teada, kuidas Photoshop CC sisu-teadlik kärpimise funktsioon võimaldab teil hõlpsalt oma fotodele rohkem ruumi lisada, täites tühja ruumi sobiva sisuga!
Adobe lisas Photoshop CC 2015.5-s kärpimistööriistale esmakordselt sisuteadlikke võimalusi. Ja see, mida sisutundlik kärpimine võimaldab meil teha, on meie piltide ümber rohkem ruumi lisada. Kui ma ütlen "rohkem ruumi", ei pea ma silmas ainult "tühja ruumi". Tavaline kärpimistööriist on alati seda suutnud. Selle asemel saame sisutundliku kärpimise abil pildi piire tegelikult laiendada, täites foto ümber tühjad alad sobivate detailidega.
Sisutundlik kärpimine võib olla väga kasulik pildi kärpimisel pärast selle sirgendamist, kuna pildi pööramine jätab nurkades sageli tühjad tühikud. Ja see sobib suurepäraselt ka foto üla-, ala- või küljeosa pikendamiseks, et ruumi jääks teksti jaoks või et pilt sobiks paremini teie paigutusega. Koos selle kasutamise õppimisega õpime ka selgeks, miks sisuteadlik kärpimine mõnel juhul nagu võlujõud mõjub, kuid teistel mitte nii palju. Möödaminemiseks on teil vaja Photoshop CC-d. Alustame!
Foto sirgendamine ja kärpimine ilma sisuteadmisteta
Siin on pilt, mille olen Photoshopis avanud ja mille olen alla laadinud Adobe Stock-ist. Soovin pilti sirgendada ja kärpida, kaotamata ühtegi fotol olevat last. Paremal kollases särgis asuv poiss on aga äärele väga lähedal, mis võib tekitada probleeme. Vaatame siis, mis juhtub, kui proovin seda sirgendada ja kärpida ilma kärpimistööriista sisutundliku funktsiooni kasutamata:

Algne pilt. Krediit: Adobe Stock.
Kärpimisriista valimine
Valin tööriistaribalt kärpimistööriista:
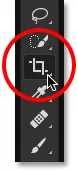
Kärpimisriista valimine.
Kust leida suvand Teadlik?
Kui kärpimistööriist on valitud, leitakse ekraani ülaosas suvandiribal suvand Sisu teadlik . Praegu jätan sisuteadmiste märkimata:
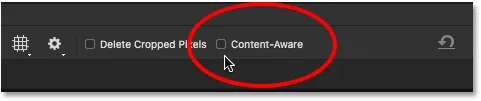
Kärpimistööriista suvand Sisu teadlik on praegu välja lülitatud.
Sirgendamise tööriista valimine
Kujutise sirgendamiseks valin suvandiribalt sirgendamise tööriista :
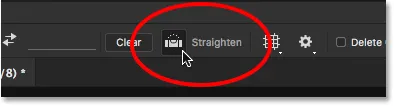
Sirgendamise tööriista valimine.
Kujutise pööramine ja sirgendamine
Siis joonistan sirge joone üle pildi, mis peaks olema sirge, kas vertikaalselt või horisontaalselt, nii et Photoshop saaks pildi pööramiseks ja sirgendamiseks kasutada selle joone nurka. Niisuguse välifoto jaoks võiksin ideaaljuhul tõmmata horisondi taustal sirgjoone. Kuid sel juhul pole tänu veerevatele mägedele ilmselget silmapiiriliini, nii et ma pean selle silmamuna tegema.
Alustan klikkimisega, et määrata foto algul vasakus servas olevate puude all oleva rea alguspunkt. Ja siis, hoides hiirenuppu all, lohistan diagonaalselt paremale, jälle otse puude alla. Umbes 9 ° nurk peaks toimima:

Diagonaaljoone lohistamine pildi sirgendamise tööriista abil.
Esimene probleem - tühi ruum nurkades
Vabastan hiirenupu, mille ajal Photoshop pöörab fotot selle sirgendamiseks. Samuti tõmbab see pildi ümber kärbimispiiri. Ja siin on esimene probleem. Pange tähele, kui suur osa pildist jääb pärast selle sirgendamist kärpimisalast välja. Seda seetõttu, et pildi pööramine lisas foto ümber terve hulga tühja ruumi, nagu näeme dokumendi nurkades oleva ruudukujulise mustri järgi.
Photoshop ei laienda kärpimispiiri tühjale kohale, kuna meil oleks kujutisel tühja ruumi. See pikendab kärpimispiiri ainult foto enda servadeni. Vähemalt nii toimisid asjad enne sisu-teadliku funktsiooni lisamist, mida vaatame hetke pärast:

Ilma sisuteadmisteta põhjustab kärpimine suure osa foto kadumisest.
Teine probleem - osa oma teema kaotamine
Kärpimisega nõustun, vajutades klaviatuuril Enter (Win) / Return (Mac). Ja see viib meid teise probleemini. Mäletate, kui mainisin, et paremal asuvas kollases särgis olev poiss oli servale liiga lähedal? Noh, pärast pildi sirgendamist ja kärpimist on osa temast nüüd täiesti servast maha kukkunud! Photoshop ei saanud kuidagi kujutist pärast selle sirgendamist kärpida, ilma et poisi käsi ja jalad fotolt välja oleks lõigatud. Ema ja isa ei oleks selle tulemusega ilmselt väga rahul:

Ilma sisuteadmisteta lõikab pildi osa kärpimise fotolt välja.
Kuidas pilti sirgendada ja kärpida rakendusega Content-Aware
Nüüd, kui oleme vaadanud, kuidas kärpimistööriist toimib ilma sisuteabeta, sirgendame ja kärpime pildi uuesti, kuid seekord on sisuteave sisse lülitatud. Tühistan oma esialgse kärpimise, minnes menüüribal menüüsse Redigeerimine ja valides Undo Crop :
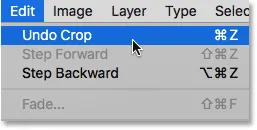
Minge jaotisse Redigeerimine> Võta kärpimine tagasi.
See taastab pildi algsesse olekusse:

Algne pilt veel kord.
1. samm: valige kärpimistööriist
Valin taas tööriistaribalt kärpimistööriista :
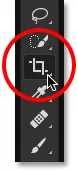
Veendudes, et mul oleks valitud kärpimistööriist.
2. samm: lülitage sisuvõrk sisse suvandiribal
Seekord tahan sisuteabe sisse lülitada, nii et klõpsan selle ruudul suvandiribal:
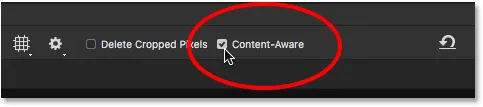
Sisu teadliku kärpimise sisselülitamine.
3. samm: valige sirgendamise tööriist
Siis valin endiselt suvandiribal uuesti sirgendamise tööriista :
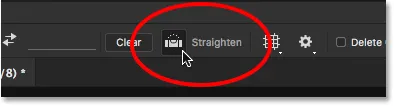
Sirgendamise tööriista valimine.
4. samm: tõmmake joon mööda midagi, mis peaks olema sirge
Ja nagu ka enne, klõpsan ja lohistan sirgendamise tööriistaga diagonaaljoone vasakult paremale otse taustal olevate puude alla:

Sama diagonaaljoone lohistamine pildil sirgendamise tööriistaga.
Sisu-teadlik erinevus
Vabastan pildi sirgendamiseks hiirenupu. Ja seekord, kui Content-Aware on sisse lülitatud, saame väga erineva tulemuse. Selle asemel, et piirata kärpimisala ainult pildiga, laiendas Photoshop selle mõneks nurkade tühjaks ruumi.
Miks on Photoshop järsku pildile lisamisega ülimalt korras? Põhjus on see, et tühja ruumi ei lisata. Selle asemel, kui sisuteave on lubatud, saab Photoshop kasutada tühjade alade lähedal asuvat pildi detaili, et need automaatselt sarnase detailiga täita. Kui ümbruses on palju rohtu, võib see tühja ruumi täita rohuga. Ja kui seal on sinine taevas, võib see ruumi täita suurema sinise taevaga. Teisisõnu, Photoshop ütleb nüüd: "Minge edasi ja lisage need tühjad alad ja laske mul välja mõelda, mis seal peaks olema."
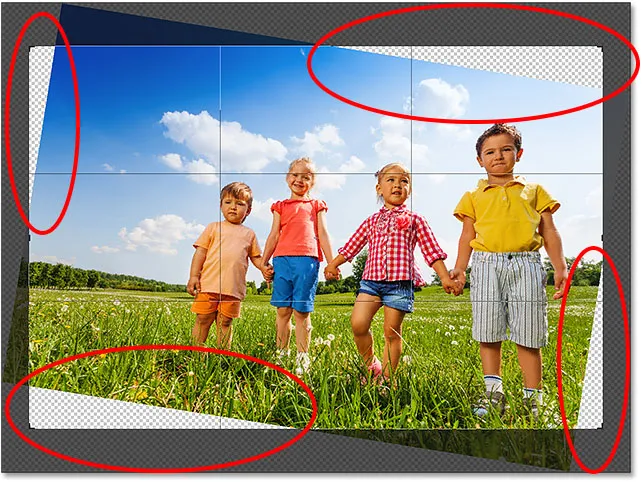
Suurem kärpimine, mida Photoshop soovitab, kui sisuteave on lubatud.
Sel hetkel võiksin haarata kärpimiskasti ükskõik millise külje või nurga ja laiendada neid veelgi tühjematesse piirkondadesse. Kuid pidage meeles, et mida rohkem palume Photoshopil ise välja mõelda, seda suurem on oht, et see ajab asjad segamini (nagu ka meil kõigil). Kui kaugele saate sisu-teadliku funktsiooni edasi lükata, sõltub tõesti pildist. Üldiselt proovige parimate tulemuste saamiseks mitte laiendada kärpimispiiri palju algsest suurusest, mida Photoshop soovitab. Kuid jällegi sõltub see teie kuvandist.
5. samm: pildi kärpimiseks vajutage sisestusklahvi (Win) / Return (Mac)
Kärpimise vastuvõtmiseks vajutan klaviatuuril Enter (Win) / Return (Mac). Kuna Photoshopil on palju välja mõelda, siis seekord ei näe me koheseid tulemusi nagu varem. Selle asemel näeme edenemisriba, mis ütleb meile, kui kaugel Photoshop on käimas:
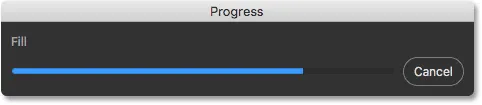
Edenemisriba hoiab meid seltsis, kuni ootame.
Enamikul juhtudel ei tohiks see võtta kauem kui paar sekundit ja siin näeme tulemusi. Tänu sisutundlikule kärpimisele suutis Photoshop nurkade tühjad alad täpsemate üksikasjadega täita. Ja kollases särgis olev poiss on endiselt ühes tükis, kus on ruumi varuks. Võib esineda mõni valdkond, kus on vaja kiiret ülevaatamist ühe Photoshopi retušeerimisriistaga, näiteks kloonimärk või tervendav pintsel. Kuid üldiselt hoidis sisu teadlik kärpimine pilti suurepäraselt:

Tulemus pärast sirgendamist ja kärpimist, kui Content-Aware on lubatud.
Kasutades sisutundlikku kärpimist foto servade laiendamiseks
Oleme näinud, et sisutundlik kärpimine sobib suurepäraselt pildi sirgendamiseks. Kuid see on kasulik ka pildi servade laiendamiseks, lisades rohkem ruumi ülemisele, alumisele, vasakule või paremale servale. Siin on veel üks pilt, mis on alla laaditud ka Adobe Stockist ja mille olen Photoshopis avanud:

Algne foto. Krediit: Adobe Stock.
1. samm: valige kärpimistööriist
Ütleme, et pean lisama õhuruumide kohale rohkem ruumi ülaosas. Selleks valin veel kord tööriistaribalt kärpimistööriista :
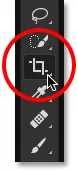
Kärpimisriista valimine.
See asetab standardsed kärpimispiirid ja käepidemed pildi ümber:

Kärpimispiir ja käepidemed ümbritsevad fotot.
Kuna tahan ülemist käepidet lohistada ilma teisi liigutamata, siis veenduge, et suvandi Suvandiriba suvand Kuvasuhe oleks seatud suhtele, mis on vaikimisi. Ja ma hoolitsen selle eest, et otse laius- ja kõrguseväljad otse Kuvasuhtest paremal oleksid mõlemad tühjad. Kui need poleks tühjad, tahaksin väärtuste tühjendamiseks klõpsata nuppu Kustuta :
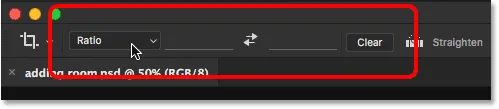
Seadistades suvandi Kuvasuhe väärtuseks Suhe, väljade Laius ja Kõrgus tühjad.
2. samm: lülitage sisuvõrk sisse suvandiribal
Veenduge, et oleksin valinud sisuteabe :
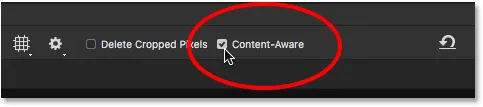
Suvandi Teadlik sisu valimine.
3. samm: lohistage kärpimispiiri üks või mitu serva väljapoole
Ja siis, et pildi ülaosale rohkem ruumi lisada, klõpsan ülemist käepidet ja lohistan seda ülespoole:
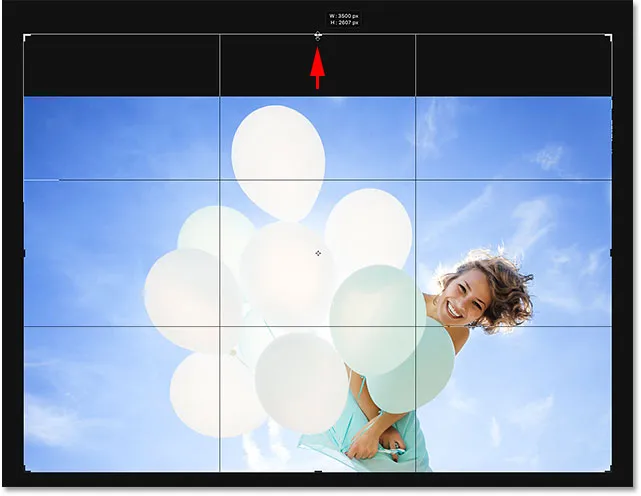
Foto kohal rohkem ruumi lisamine.
Kui ma hiirenuppu vabastan, täidab Photoshop lisaruumi läbipaistvusega (tühi koht), nagu näeme jälle kabelaua mustri järgi:
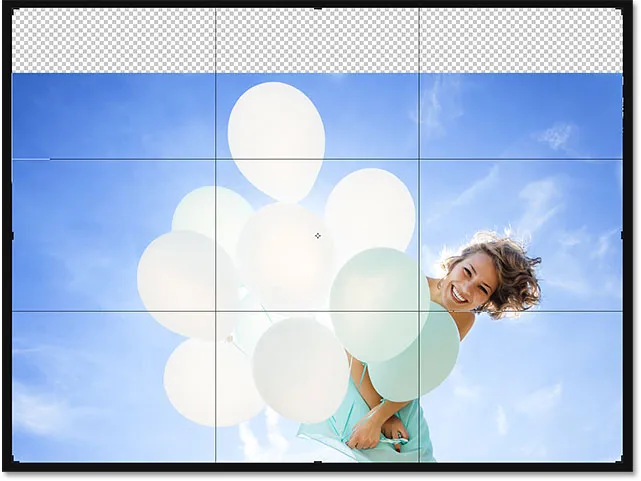
Senine tulemus pärast täiendava ruumi lisamist pildi kohale.
4. samm: pildi kärpimiseks vajutage sisestusklahvi (Win) / Return (Mac)
Seejärel kärpimise vastuvõtmiseks vajutan klaviatuuril Enter (Win) / Return (Mac) ja siin on tulemus. Ilma sisuteadliku kärpimiseta oleks Photoshop lihtsalt tühja ruumi lisanud ja selle sinna jätnud. Kuid kui sisu-teadlik oli sisse lülitatud, vaatas Photoshop ümbritsevat ala ja tegi ära suure töö, täites ruumi rohkema sinise taeva ja juhuslike pilvedega:

Sama foto, nüüd on ülaosas rohkem ruumi.
Toimib nagu maagia, välja arvatud siis, kui see nii pole
Photoshop CC sisutundlik kärpimisfunktsioon võib olla reaalajasäästja ja isegi elupäästja, kui peame foto ümber lisama rohkem pildi üksikasju. Kuid lisaks teadmisele, kuidas see töötab, on sama oluline teada ka selle piiranguid, et saaksime oma ootused kontrolli all hoida.
Sisu suhtes teadlik kärpimine toimib kõige paremini suhteliselt ühtlase värvusega aladel, nagu selge sinine taevas, või piirkondades, kus on palju juhuslikke detaile, näiteks rohi, lehed või liivarand. Liiga spetsiifilistes valdkondades ei tööta see aga eriti hästi. Tegelikult võivad tulemused tunduda üsna imelikud.
Kui sisuteadlik kärpimine ebaõnnestub
Näiteks nägime, et ma suutsin sellel pildil hõlpsalt õhuruumide kohale rohkem ruumi lisada ja see oli sellepärast, et ala oli üsna lihtne. Kõik Photoshop pidi tegema, et mõelda, kuidas joonistada rohkem sinist taevast ja mõnda tarka pilve ning tulemus nägi suurepärane välja. Kuid jälgige, mis juhtub, kui teen sama asja pildi alumisse ossa, naise kleidi alla. Klõpsake ruumi kärpimise alumist käepidet ja lohistage see foto all alla:
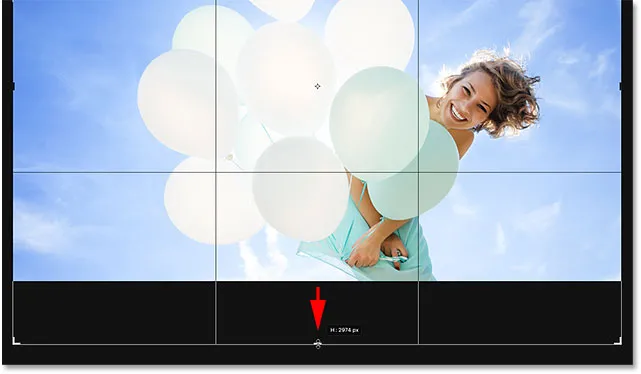
Kärbimispiiri põhja lohistamine foto all olevasse kohta.
Siis ma vabastaksin oma hiirenupu, kus Photoshop täidab ala ajutiselt tühja kohaga, nagu pildi ülaosas:
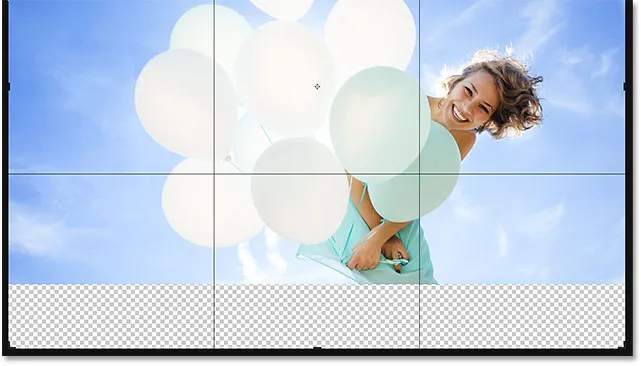
Foto all olev uus ala on täidetud läbipaistvusega.
Lõpuks vajutan kärpimisega klaviatuuril Enter (Win) / Return (Mac). Ja siin lähevad asjad valesti. Põhimõtteliselt olen palunud Photoshopil välja mõelda, kuidas rohkem naise kleiti joonistada. See on lihtsalt liiga detailne ja liiga spetsiifiline, et Content-Aware seda käsitleda. Photoshop proovis küll, kuid kõik, mis see tegelikult oli, kopeeris osa kleitist, käed ja käsivarsi, ja kleepis need uude piirkonda. See segas ka pilved ja tegelikult on kogu asi katastroof.
Seega pidage meeles, et sisuteadlik kärpimine sobib suurepäraselt ka lihtsate, juhuslike detailidega. Kuid mida konkreetsemaks saate, seda vähem on tõenäoline, et jõuate tulemusteni, mida lootsite:

Kas vajate täiendavat käte komplekti? Sisu-teadlik kärpimine päästmiseks!
Ja seal see meil on! Siiani oleme selles sarjas õppinud kõike, mida peate teadma piltide kärpimise kohta kärpimistööriistaga. Kuid kui olete väsinud fotode ristkülikutena ja ruutudeks kärpimisest, siis näitan järgmises õppetükis, kuidas saaksite lõbusamaks teha, kui lõikate oma pilte ringidena!
Või tutvuge mõne muu peatüki õppetunniga:
- 01. Kuidas pilte Photoshop CC-s kärpida
- 02. Kuidas pilte pöörata ja sirgendada
- 03. Kuidas lõuendi suurust kärpimistööriista abil suurendada
- 04. Kärpimisriista näpunäited ja nipid
- 05. Perspektiivse kärpimise tööriista kasutamine
- 06. Fotode kärpimine ja muutmine nende suuruse järgi vastavaks
- 07. Kuidas kasutada sisutundlikku kärpimist
- 08. Kuidas ringis fotosid kärpida
Täpsemate peatükkide ja meie uusimate õpetuste saamiseks külastage meie jaotist Photoshopi põhitõed!