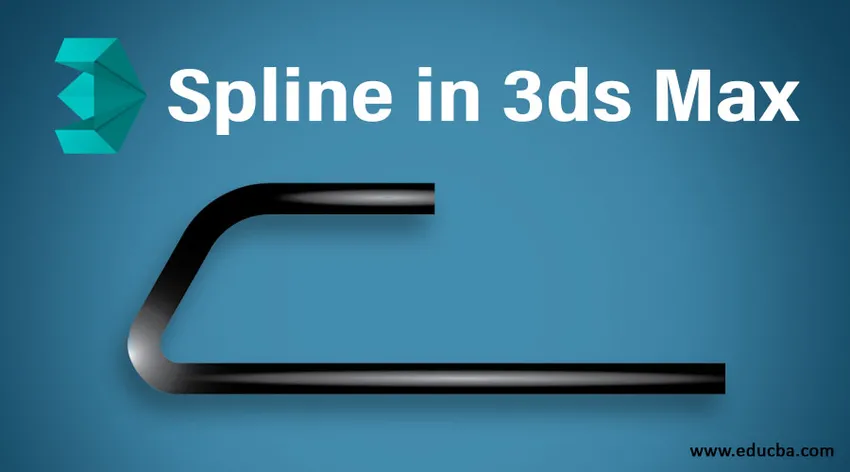
Sissejuhatus 3ds Max tarkvara
3ds Max on professionaalne arvutidisaini tarkvara, mida videomängude arendajad, filmi- ja teleredaktor kasutavad oma mudelitele kolmemõõtmeliste visuaalefektide andmiseks. 3ds max tarkvaras on meil teist tüüpi käskude ja toimimise tööriist. Spline on üks neist, see on 3ds max tarkvara väga oluline ja põhiline tööriist selles olevate 2D-kujundite tegemiseks. 3D-modelleerimisel vajame erinevat tüüpi objekti valmistamiseks vastavalt meie kasutusotstarbele põhilisi 2D-vorme ja splaini abil saame hõlpsasti 2D-vorme teha.
Tööriistad Spline-käsus
Siit saate minuga koos spds-ist teada 3ds max ja ma ütlen teile kõik spline-käsu tööriistad ükshaaval. Alustame splaini õpetamist maksimaalselt 3ds-ga. tarkvara:
- See on 3ds max tarkvara kasutajaliides. Meie tööpiirkonnas on erinevad sektsioonid, mis on vaateaknad meie töötamiseks, ühine paneel paremas nurgas, mõni muu tööriist tööala ülaosas. See on väga kasutajasõbralik tarkvara.
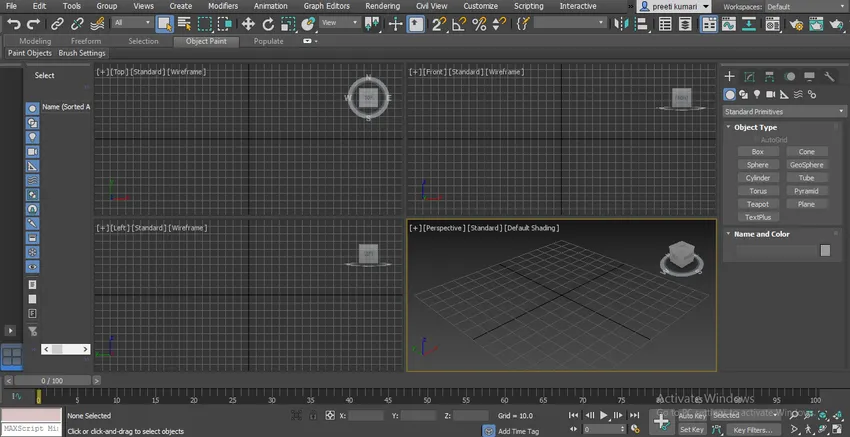
- Meil on neli maksimaalselt 3ds vaateava, mis on vaate ülaosa, vaateava ees, vaate vasakpoolne ala ja perspektiivvaade, mida saab kasutada mis tahes objekti joonistamiseks maksimaalselt 3ds-vormingus.
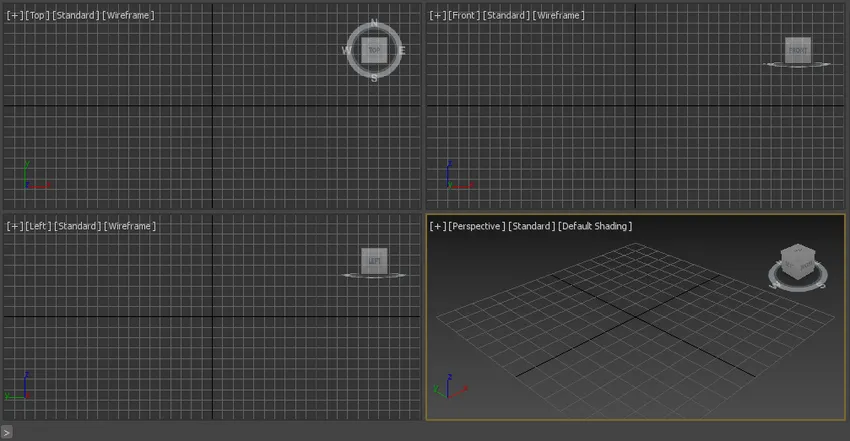
- Splinei valiku jaoks klõpsake 3ds max ühisel paneelil vahekaarti Shape.
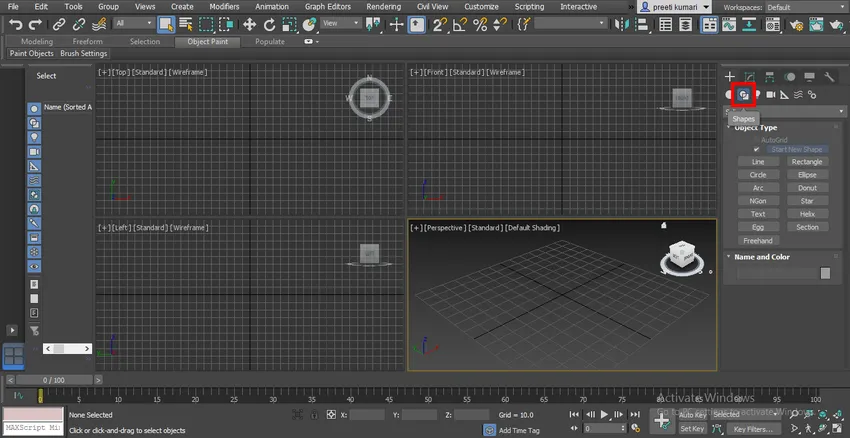
- Splainis on meil erinevat tüüpi 2d-vorme, näiteks sirge, ristkülik, ring ja palju muud. Näeme neid kõiki ükshaaval.
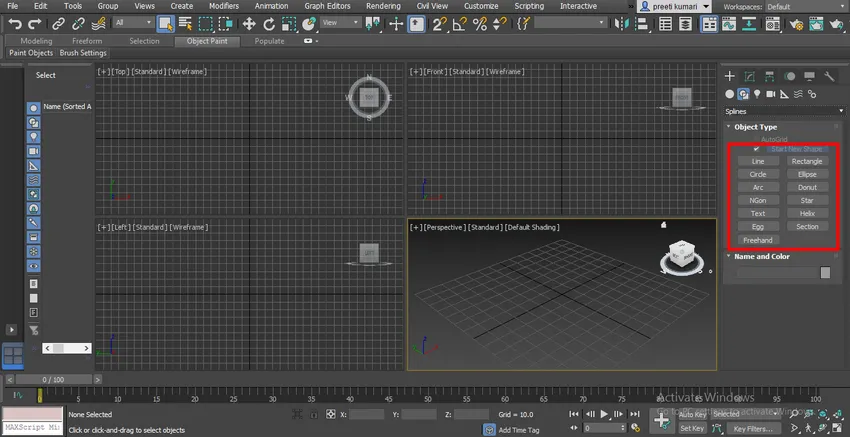
- Need joonised joonistan ülemises vaateaknas - täisekraanirežiimi jaoks vajutage Alt + W.
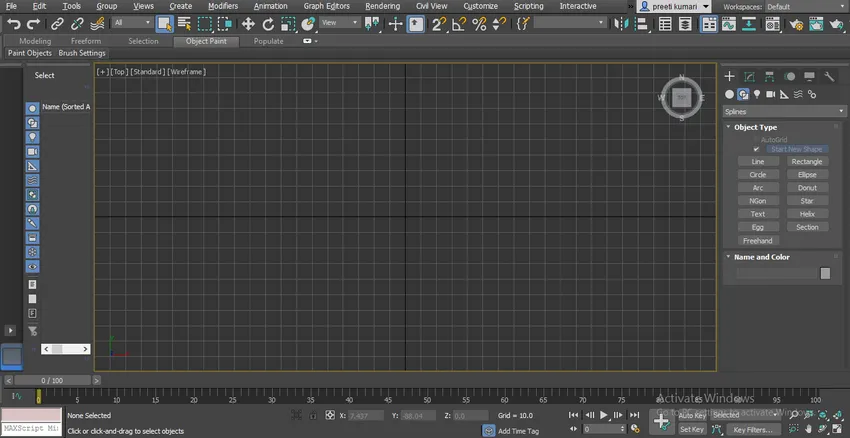
- Nüüd klõpsake rea käsku aktiveerimiseks ühisel paneelil vahekaardil Line käsk.
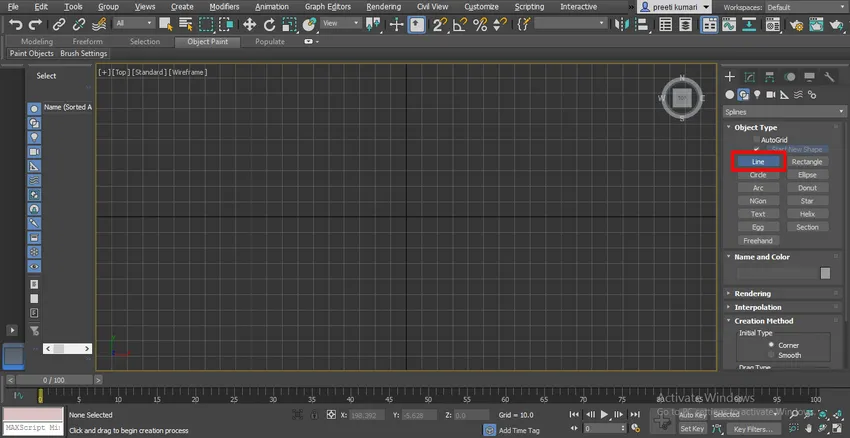
- Ridade käsu parameetrite osas Corner and Smooth on omadus Creation Method.
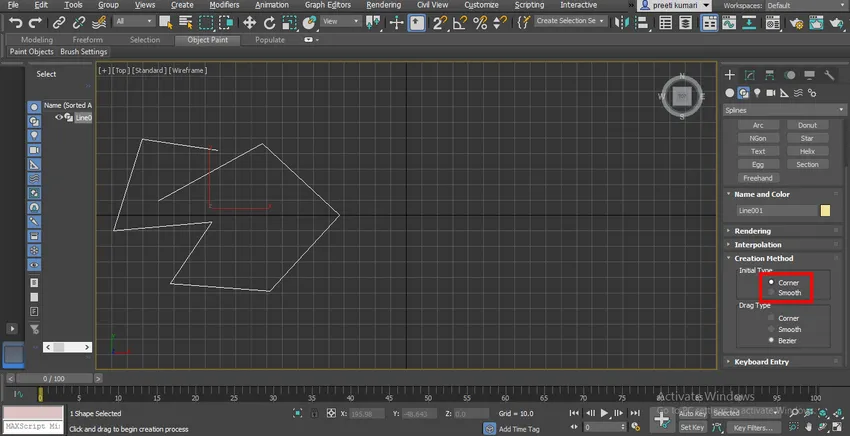
- Nurgameetodi korral leiame rea segmendist terava nurga, et jätta mõni käsklus hiire parema nupuga klõpsamiseks või klaviatuuri ESC- klahvi vajutamiseks.
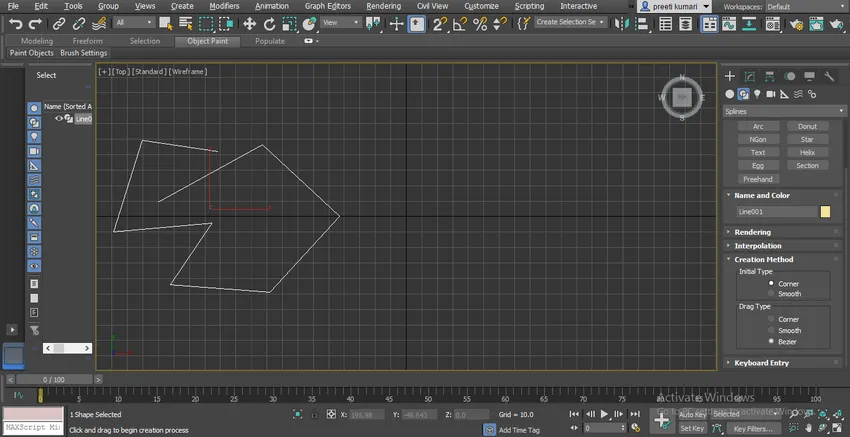
- Kuid sujuva meetodi puhul leiame sirgjoone nurgas sujuvad kõverad.
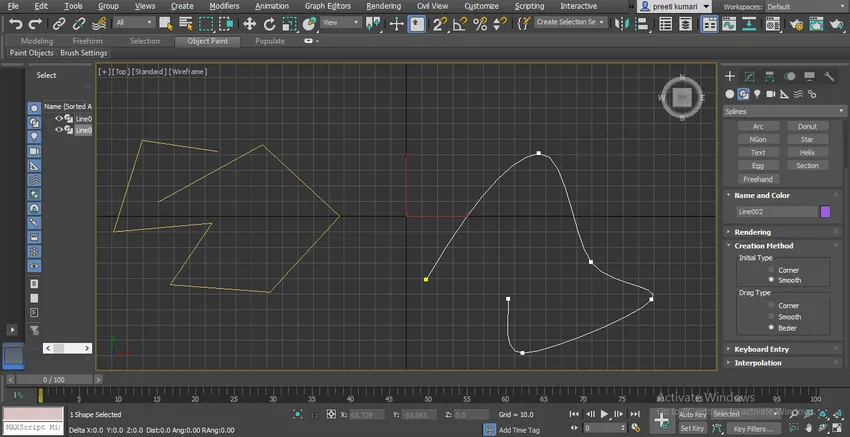
- Muu omadus on Lohista tüüp, mis tähendab, et hiirekursori lohistamisel saab see joonistuse? See võib olla joonistusnurk, sile segment või Bezier.
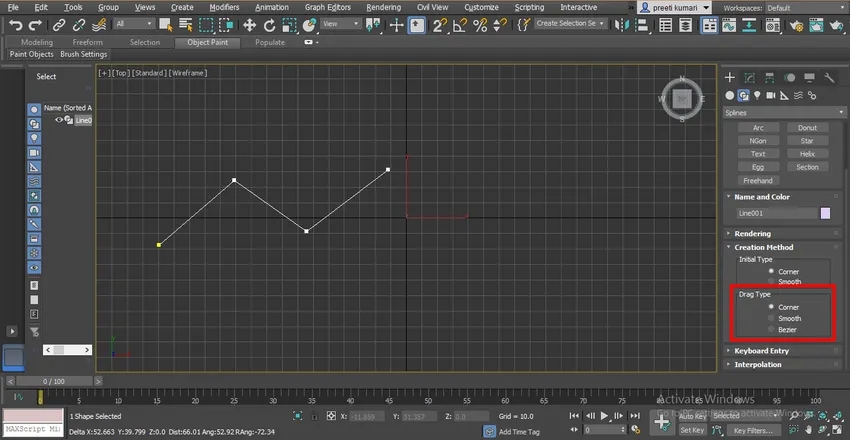
- Kui valite lohistamise suvandi Nurga all, lohistab see sedasi.
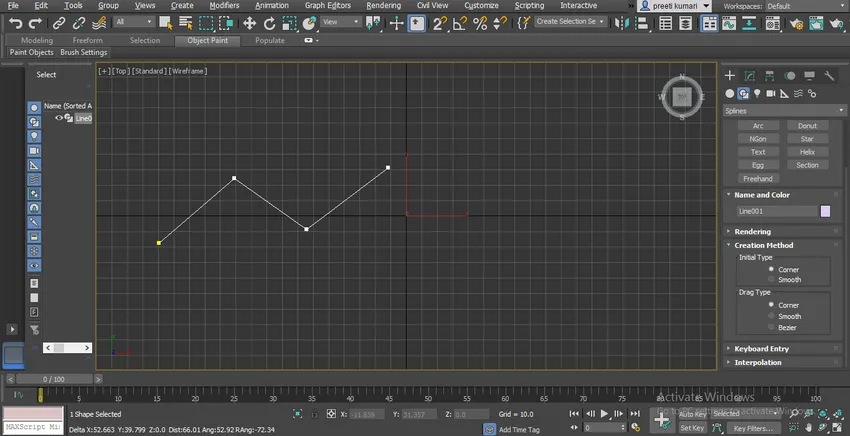
- Kui valime sujuva valiku, joonistab see seda.
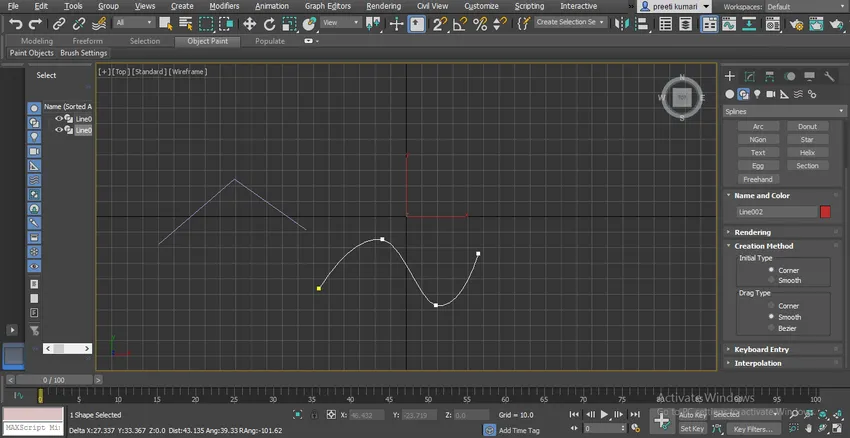
- Valige Bezieri vorm Lohista tüüp. Bezieris on meil kõvera käepide, mille abil saame joone kõvera kuju igal ajal muuta.
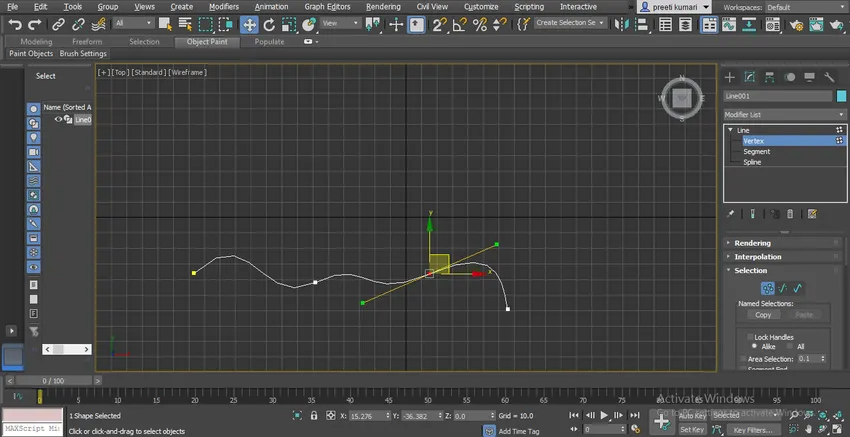
- Saate tõmmata joont klaviatuurikandega Meetod - täitke lihtsalt siin soovitud andmed ja klõpsake selle valiku vahekaardil Lisa punkt.
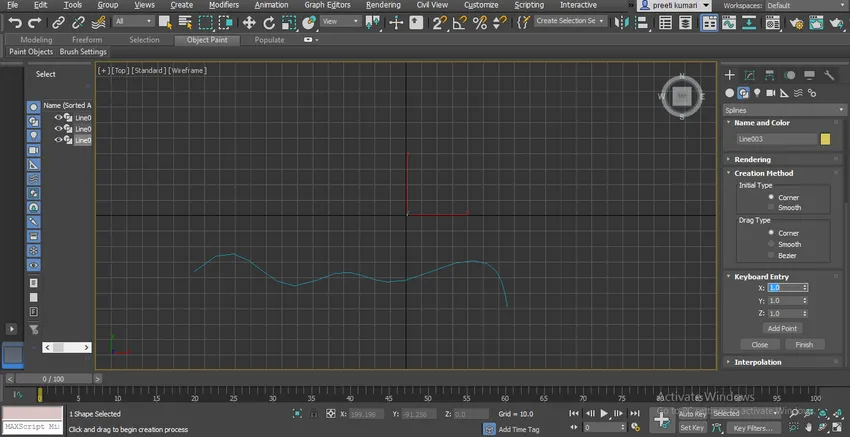
- Muu vara on Interpoleerimise vara. Näete, et sujuva valiku järgi tehtud joon pole tegelikult eriti sile.
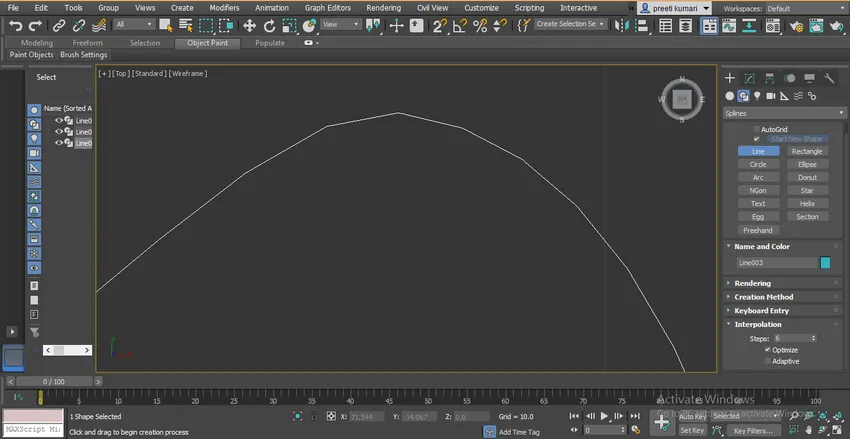
- Sujuvamaks muutmiseks suurendage interpoleerimise valiku astmeid.
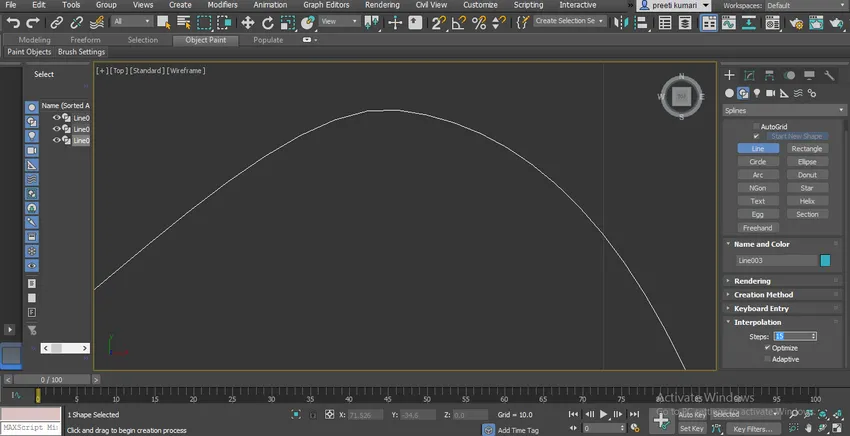
- Joone värvi saate muuta, topeltklõpsuga jaotise Nimi ja värv värvi kastil.
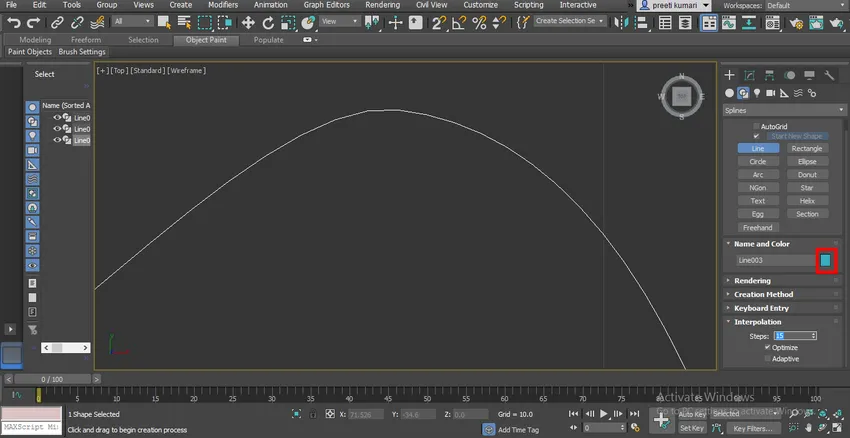
- Avaneb dialoogiboks. Valige siit soovitud värv ja vajutage siis nuppu OK.
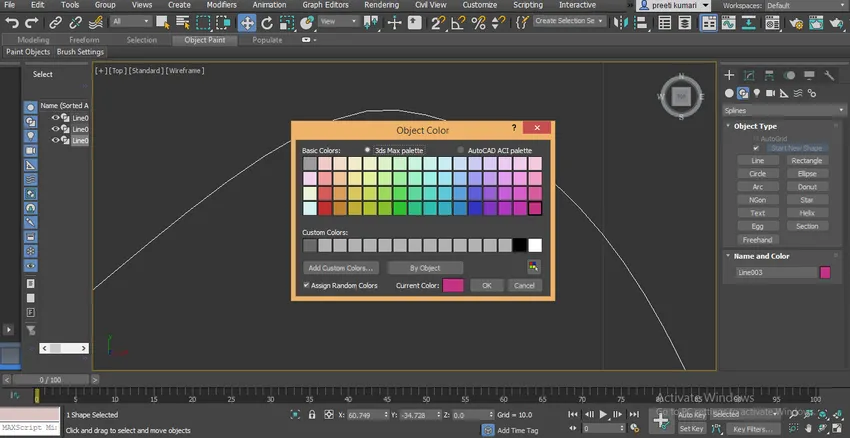
- Näete, kui siin joonestatakse mitu joont, on kõigi joonte värvid erinevad.
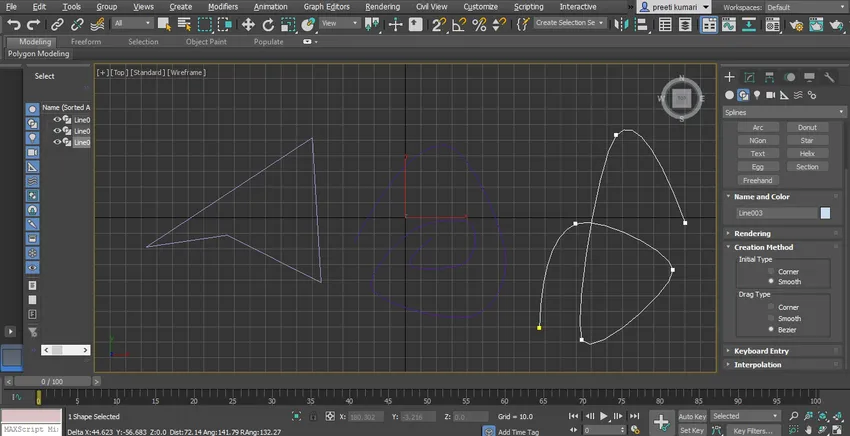
- Kui soovite joonistada sama värvi jooni, siis topeltklõpsake jaotise Nimi ja värv värvikastis, siis avaneb dialoogiboks. Siin eemaldage märge valikust Määra juhuslikud värvid ja vajutage selle dialoogiboksi vahekaardil OK.
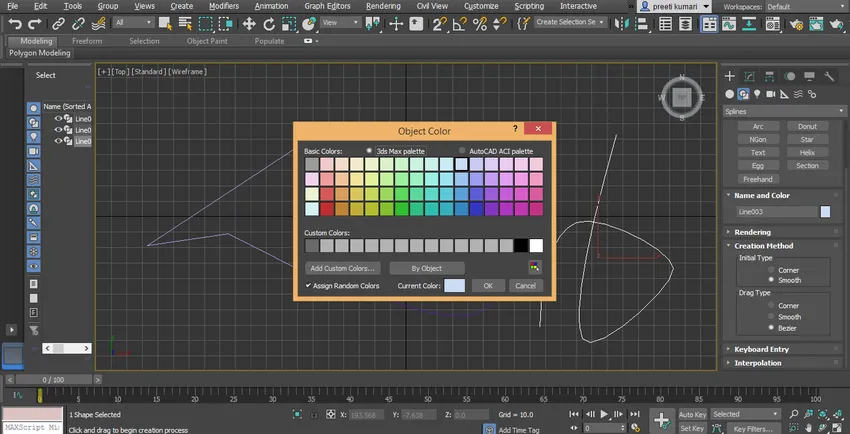
- Nüüd võtame ühise paneeli sektsioonist ristküliku käsu. Klõpsake ristküliku vahekaarti.
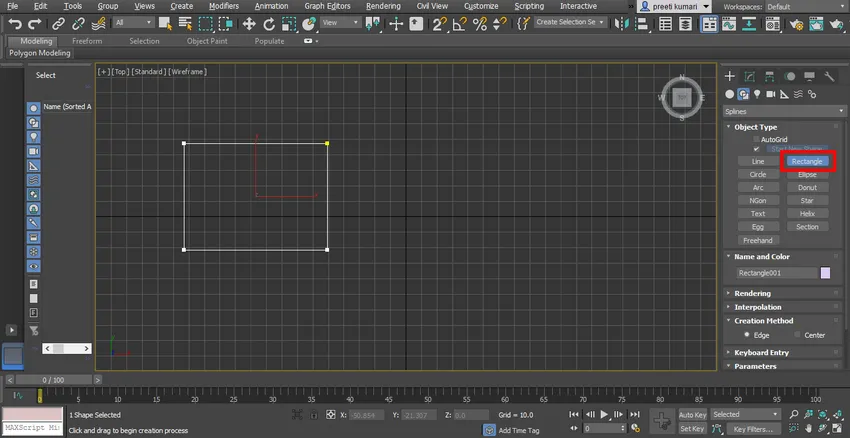
- Meil on siin kaks loomise meetodit. Üks on Edge, nüüd joonistame siin ristküliku serva lohistades.
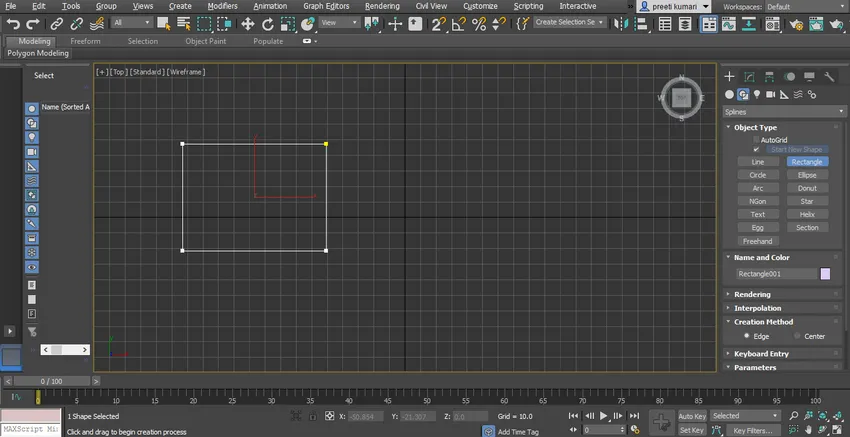
- Kui valite keskmeetodi, joonistatakse ristkülik ristküliku keskelt.
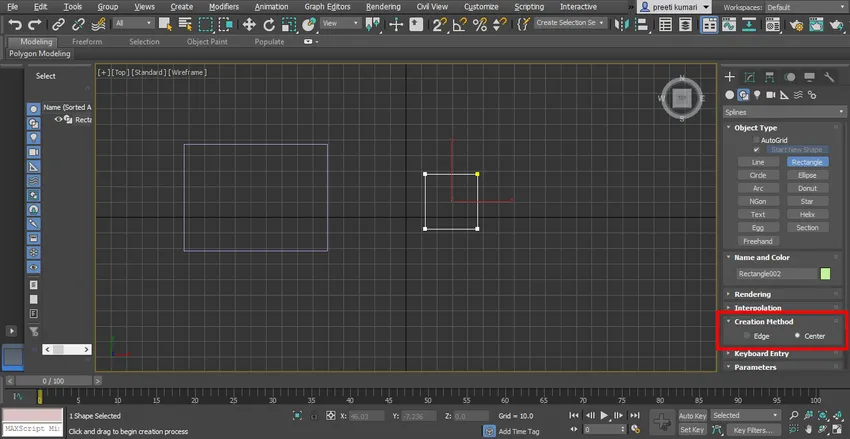
- Filtri oma ristkülikule saate anda, kui annate nurgaraadiuse siit.
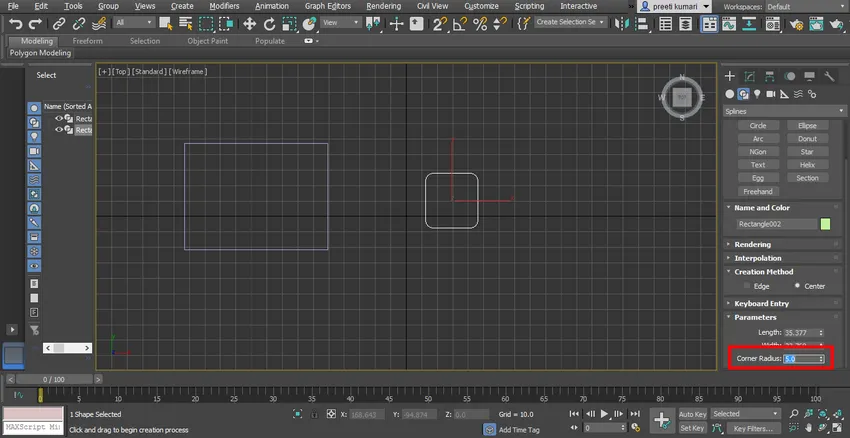
- Ristküliku parameetri teine säte on sama kui joon.
- Nüüd võtke ühise paneeli alt ringi käsk. Meil on kaks ringi meetodit, mis on sama, mis ristkülikul, saate kontrollida mõlemat meetodit ükshaaval. Siin saate otse anda raadiuse ringi raadiuse parameetri.
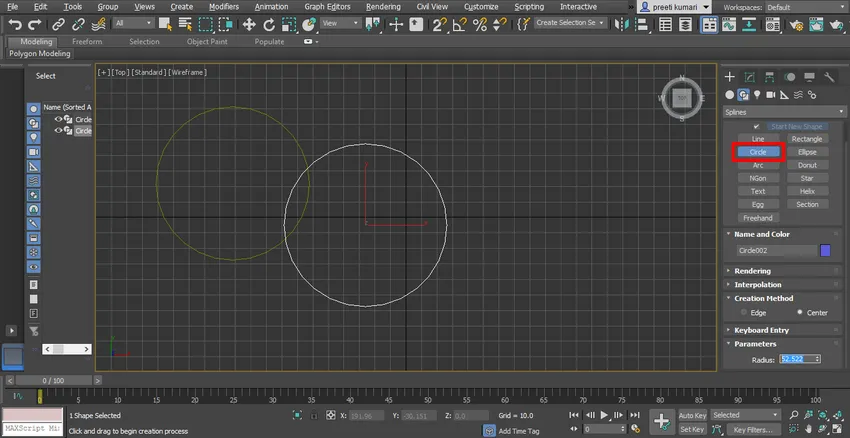
- Ellipse on ringiga väga sarnane, selle saab oma õppimiseks samal meetodil joonistada.
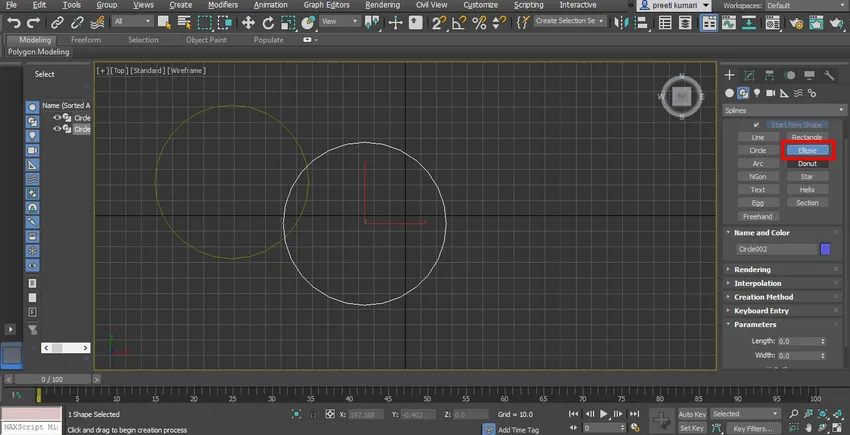
- Järgmine on Arc. Võtke Arc-käsk ühiselt paneelilt. Siin on kaks kaare meetodit - üks on lõpp-lõpp-keskmine, mis tähendab, et peaksite võtma esimese lõpp-punkti ja seejärel teise lõpp-punkti ja lohistama seda selles suunas, kuhu soovite kaare joonistada.

- Ja teine on keskpunkti-lõpu meetod, see tähendab, et klõpsake kõigepealt kaare keskpunkti, seejärel andke esimene lõpp-punkt ja lohistage hiirekursor järgmisse lõpp-punkti.
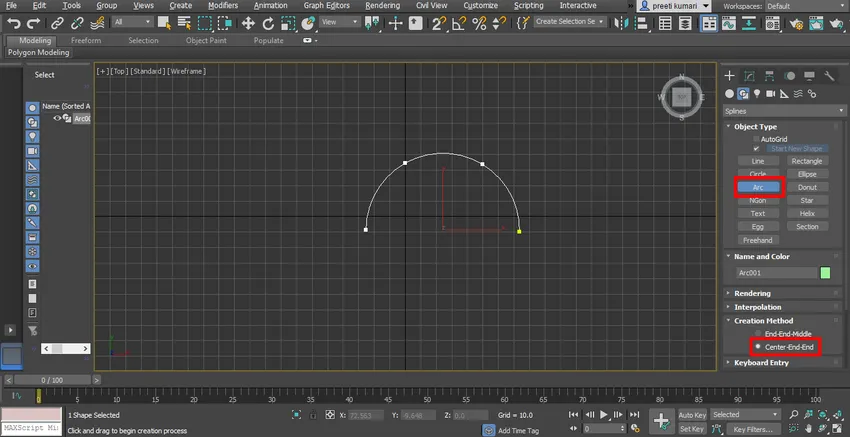
- Järgmine on Donut. Võtke ühiselt paneelilt sõõrikukäsklus. Siin on ka kaks sõõriku loomise meetodit. Üks on serv ja teine on kese, mis sarnaneb ristkülikuga. Selle joonistamiseks klõpsake ükskõik millises ruudustikus ja lohistage hiirekursorit sõõriku välimise ringi joonistamiseks välissuunas ja lohistage uuesti sisesuunas sõõriku sisemise ringi joonistamiseks ja klõpsake lahkumiseks.
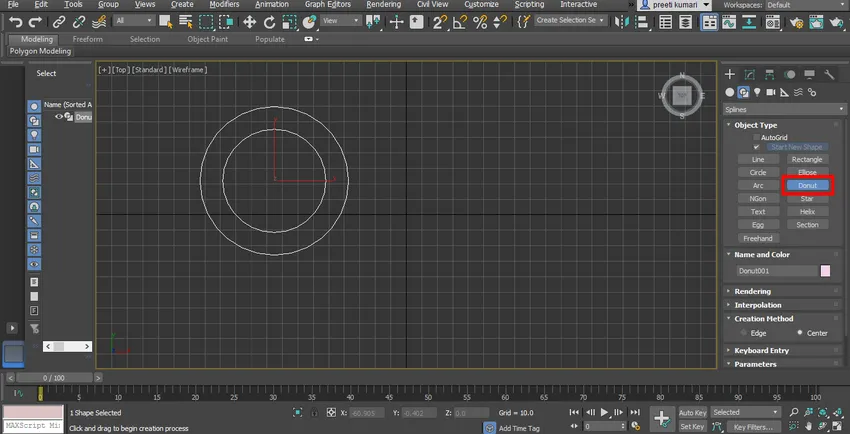
- Järgmine on NGon. Võtke ühiselt paneelilt käsk NGon, siit leiame ka kaks NGoni loomise meetodit: üks on Edge ja teine on ristkülikuga sarnane kese. See sarnaneb hulknurgaga, kuid NG-i korral saate vastavalt sellele anda suvalise arvu külgi. Raadiuse saab käsitsi anda parameetriboksist.
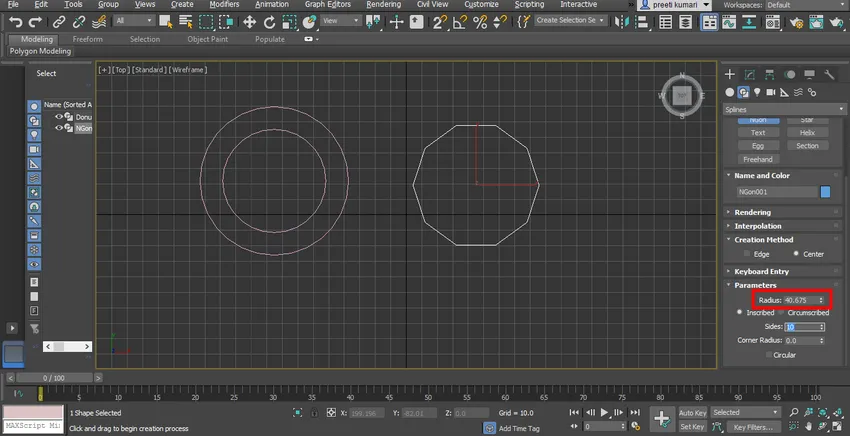
- Sel moel saate 2D-kujundite tegemiseks hõlpsalt kasutada spds-i 3ds max -käskluse käsku kujundid ja teha nende abil soovitud 3D-mudeli.
Järeldus - Spline maksimaalselt 3ds
Pärast seda õpetust saate ilma 3D-kujundite valmistamiseta raskusteta joonistada palju 2D-vorme. Kui teil on 2D-vormingus head käsud, muutub modelleerimine, aga ka 3D max -s animatsioon üsna lihtsaks ja huvitavaks.
Soovitatavad artiklid
See on juhend Spline'i jaoks 3ds Max-is. Siin käsitleme sissejuhatust 3ds Maxi tarkvara ja Spline Command-i erinevate tööriistade kasutamist. Lisateavet leiate ka meie muudest seotud artiklitest -
- 3D-s renderdamise meetodid Max
- Peamised erinevused 2D- ja 3D-kujundite vahel
- Objektide animeerimine maksimaalselt 3ds pärast
- 3ds Max installimise sammud