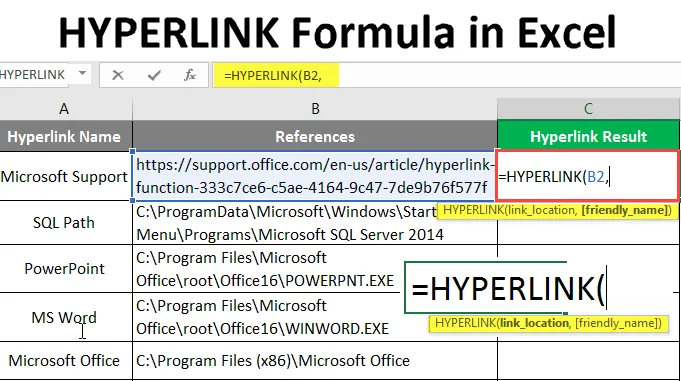
HYPERLINKi valem Excelis (sisukord)
- HYPERLINKi valem Excelis
- Kuidas kasutada HYPERLINK valemit Excelis?
HYPERLINKi valem Excelis
- Hüperlingi funktsioon on MS Exceli üks olulisemaid sisseehitatud funktsioone. Selle abil liikuti teele töövihikus, dokumentides või veebilehtedel. Seda kasutatakse hüperlingi tagastamiseks, mis on antud töövihiku viidete või URL-i otsetee. Kasutaja saab sellele hüperlingi otseteele sõbraliku nime anda. Kasutaja saab liikuda sellele töövihikule või URL-ile, klõpsates lihtsalt otseteele, mis varem oli sinise värviga ja alla joonitud.
- See on üks otsingu ja viitamise funktsioone.
Süntaks:
HYPERLINK () - see tagastab otsetee antud töövihikute viidetele või URL-ile, mis olid varem sinise värviga ja alla joonitud. On kaks parameetrit - (lingi_koht ja (sõbralik_nimi)).

Argument hüperlingi funktsioonis:
- link_location : see on kohustuslik parameeter, faili või töövihiku viide, mis tuleb avada.
- sõbralik_nimi : see on valikuline parameeter, funktsiooni loodud hüperlingi nimi. Vaikimisi võetakse sõbralikuks nimeks Lingi asukoht.
Kuidas kasutada HYPERLINK valemit Excelis?
HYPERLINKi valem Excelis on väga lihtne ja hõlbus. Mõistame, kuidas kasutada HYPERLINKi valemit Excelis koos mõne näitega.
Selle HYPERLINK Vormel Exceli malli saate alla laadida siit - HYPERLINK Vormel Exceli mallNäide nr 1 - Kuidas kasutada hüperlingi põhifunktsiooni
Vaatame, kuidas kasutada põhilist hüperlingi funktsiooni Exceli töövihikute viidete jaoks. On mõned viited, mille kasutaja on andnud hüperlingi nimega. Ta soovib luua hüperlingi kõigi viidete jaoks, mis asuvad ühes ja samas töövihikus.
Vaatame, kuidas hüperlingi funktsioon seda probleemi lahendada saab. Avage MS Excel, minge lehele1, kus kasutaja soovib luua kõigi viidete jaoks hüperlingi.
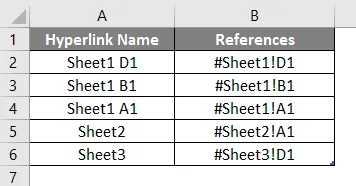
Funktsiooni tulemuse näitamiseks C veerus looge hüperlingi tulemuse jaoks üks veeru päis.

Klõpsake lahtril C2 ja rakendage hüperlingi valemit.

Nüüd küsib see lingi asukohta, valige viide, mis on toodud veerus B, valige lahter C2.
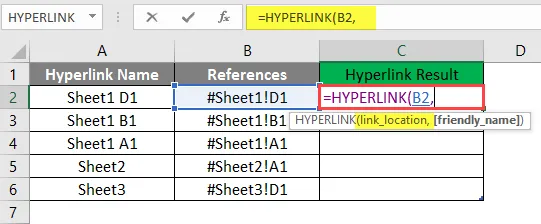
Nüüd küsib ta sõbralikku nime, mida kasutaja soovib anda hüperlingi nimena, mis on saadaval A2 lahtris, kirjutada C2 lahtrisse.
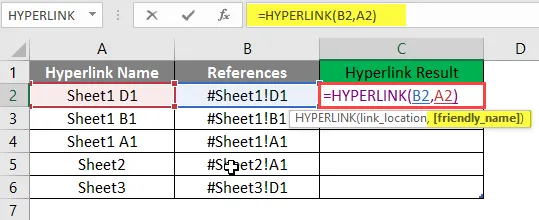
Vajutage sisestusklahvi.
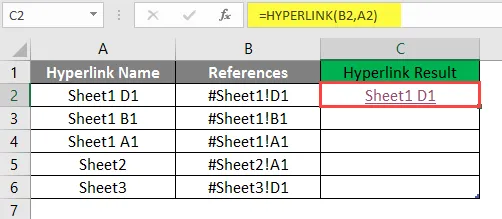
Hüperlingi tulemuse saamiseks lohistage sama valem C-veeru teise lahtrisse.
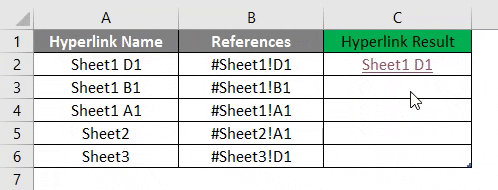
Näite 1 kokkuvõte:
Kuna kasutaja soovib luua kõigi antud viidete jaoks HYPERLINK, siis sama, mis kasutaja hüperlingi funktsiooni abil. Mis on saadaval veerus D hüperlingi tulemusena.
Näide 2 - hüperlingi funktsioon töövihikute väliste viidete jaoks
Saame teada, kuidas kasutada hüperlingi funktsiooni Excelis olevate väliste tööviidete jaoks, näiteks URL-id ja kaustateed. On mõned viited, mille kasutaja on andnud hüperlingi nimega, mis on kas URL või kausta tee. Ta soovib luua hüperlingi kõigi viidete jaoks, mis asuvad väljaspool töövihikut.
Vaatame, kuidas hüperlingi funktsioon seda probleemi lahendada saab. Avage MS Excel, minge lehele2, kus kasutaja soovib luua kõigi viidete jaoks hüperlingi.
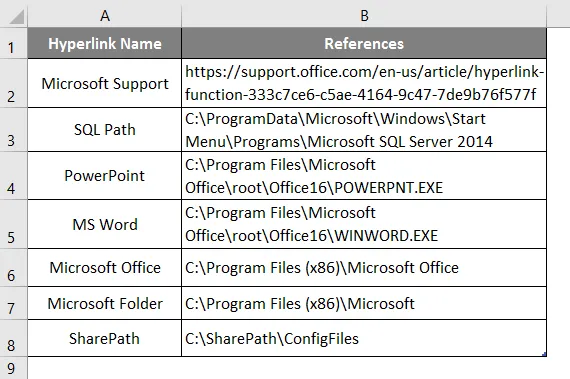
Funktsiooni tulemuse kuvamiseks C veerus looge hüperlingi tulemuse jaoks üks veeru päis.
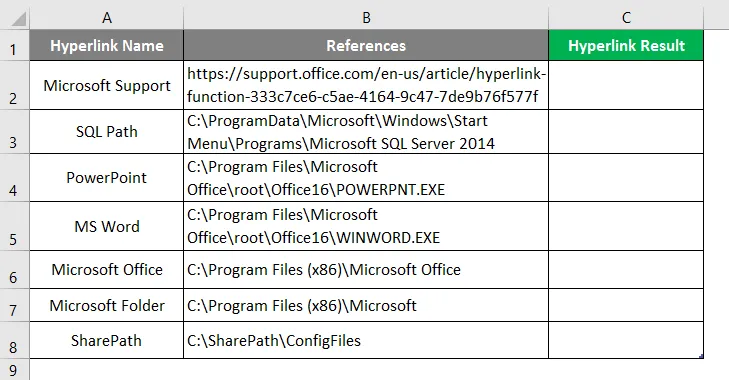
Klõpsake lahtril C2 ja rakendage hüperlingi valem.
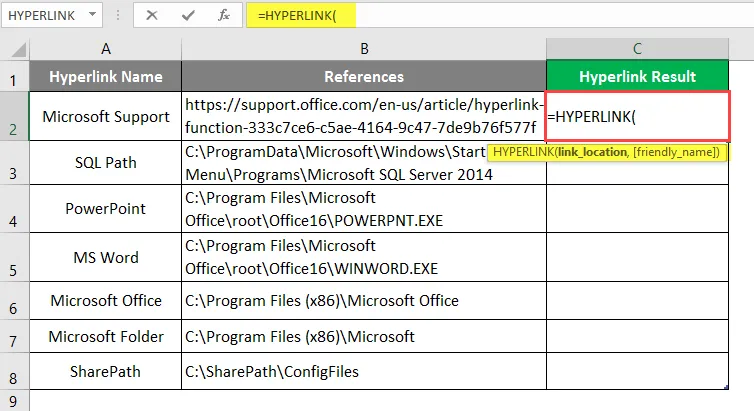
Nüüd küsib see lingi asukohta, valige veerus B toodud viide ja valige lahter B2.
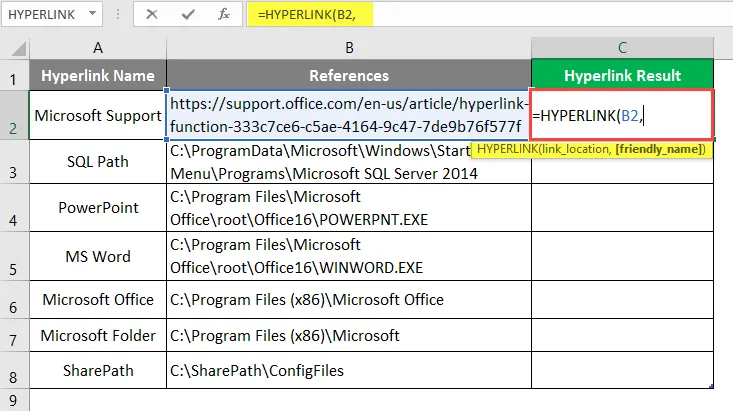
Nüüd küsib ta sõbralikku nime, mille kasutaja soovib hüperlingi nimeks anda.
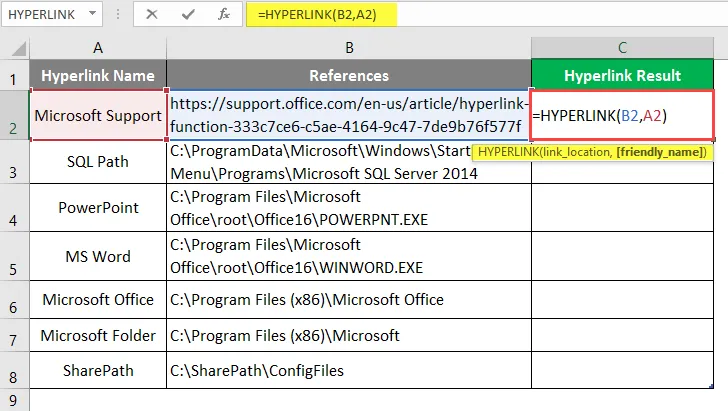
Vajutage sisestusklahvi.
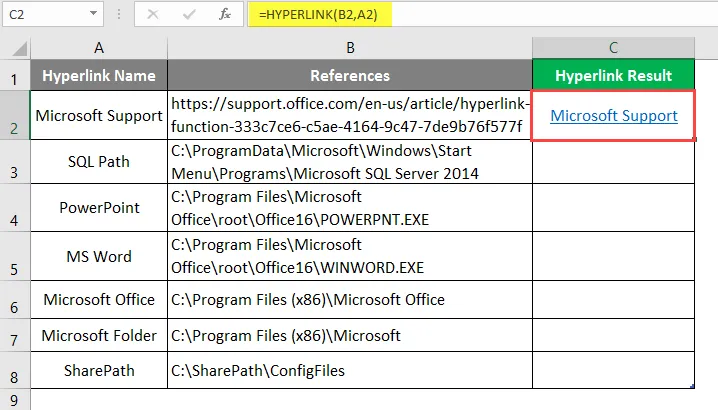
Lohistage sama funktsioon C veeru teise lahtrisse, et saada teada HYPERLINK-i tulemus.

Näite 2 kokkuvõte:
Kuna kasutaja soovib luua kõigi antud viidete jaoks HYPERLINK, siis sama, mis kasutaja hüperlingi funktsiooni abil. Mis on veerus D saadaval hüperlingi tulemusena.
Näide 3 - Kuidas kasutada hüperlingi funktsiooni e-kirjade saatmiseks
Saame teada, kuidas kasutada hüperlingi funktsiooni Excelis kellelegi e-kirja saatmiseks.
On üks MS Health ettevõte, kes soovib luua hüperlingi tervituste kirjade saatmiseks, klõpsates Excelis hüperlingil. Neil on üks tervitusposti vorm, mida nad saatsid igale uuele töötajale, kes liitub MS Heath Pvt Ltd-ga. E-posti sisus on neil e-posti aadress, teema, posti sisu ja ettevõtte allkiri.
Vaatame, kuidas hüperlingi funktsioon seda probleemi lahendada saab. Avage MS Excel, minge lehele3, kus kasutaja soovib luua kõigi viidete jaoks hüperlingi.
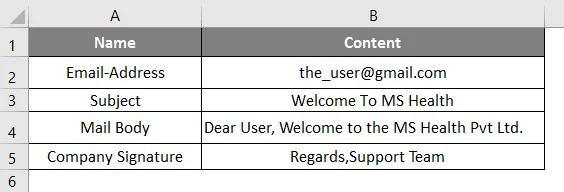
Looge üks veeru päis A6 lahtrisse ühendatud sisu ühendamiseks.
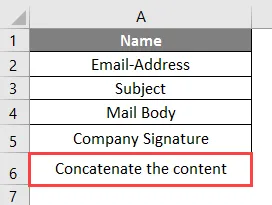
Klõpsake lahtrit B6 ja rakendage funktsiooni CONCATENATE, et liita kogu meilisisu nagu e-posti aadress, teema, posti sisu ja allkiri.

Märge:
- Käsk „Mailto:” kirja saatmiseks;
- “? Subjekt =” käsk teema kirjutada;
- “& Body =” - käsk kirjutada posti sisu tekst;
Klõpsake lahtril B7 ja rakendage hüperlingi valemit.
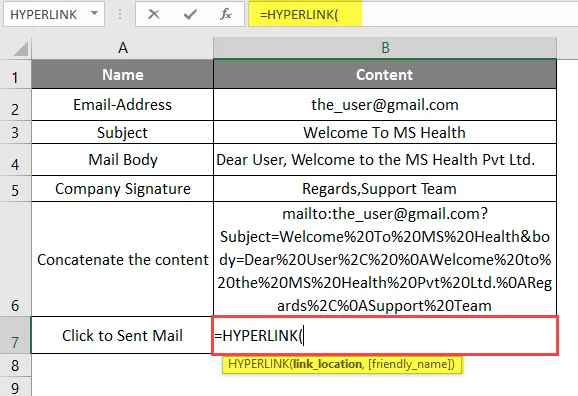
Nüüd küsib link linki, valige lahtris B6 antud viide.
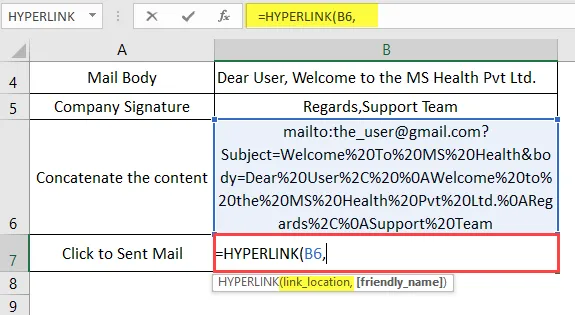
Nüüd küsib ta sõbralikku nime, mida kasutaja soovib anda hüperlingi nime all, mis on saadaval lahtrites A7 ja lahtris B7.
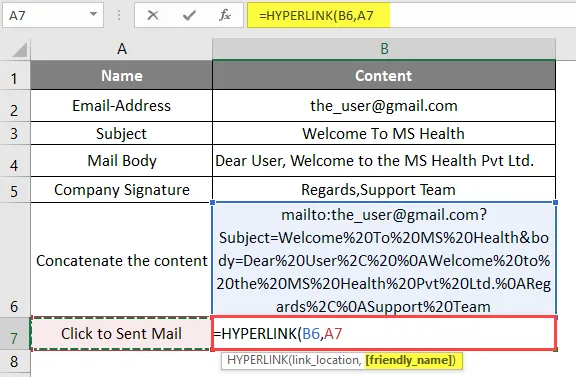
Vajutage sisestusklahvi. Nüüd klõpsake hüperlinki, et saada teada HYPERLINK-i tulemus.
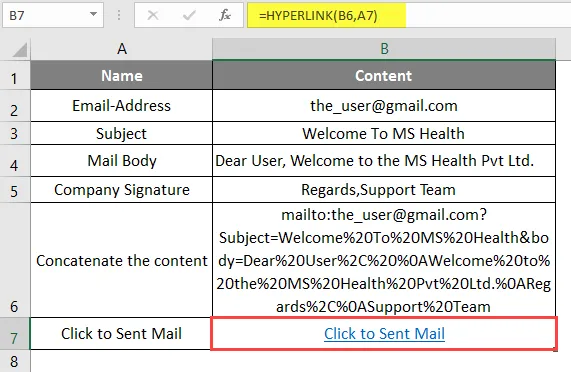
Avaneb aken, nagu allpool näidatud.
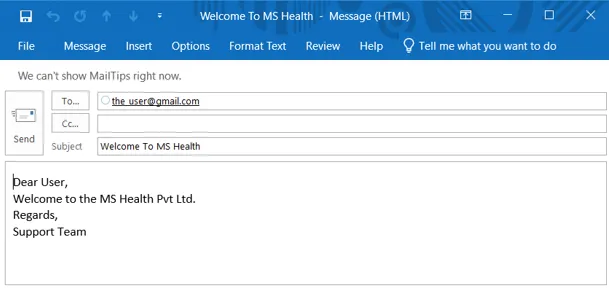
Näite 3 kokkuvõte: Kuna MS Health ettevõte soovib luua hüperlingi tervitusmeilisõnumi saatmiseks, klõpsates Exceli enda vormingus hüperlingil tervitusposti jaoks, mida nad saatsid igale uuele MS heathiga liitunud töötajale Pvt Ltd. Sama seade ülaltoodud näites nr 3.
HYPERLINKi valemi kohta Excel'is meeldejäävad asjad
- Hüperlingi funktsioon tagastab hüperlingi, mis on otsetee antud tööviite viidetele või URL-ile, mis varem olid sinises kirjas ja alla joonitud.
- Vaikimisi võtab see lingi asukohta sõbralikuna.
- Kui kasutaja soovib valida kõik hüperlingid asukohta linkimata, kasutage lihtsalt klaviatuuri nooleklahve ja valige hüperlingi lahtrid.
- Excelis on mõni käsk meilisisu kirjutamiseks: käsk “Mailto:” meilide saatmiseks; “? Subjekt =” käsk kirjutada subjekt; “& Body =” - käsk teksti kirjutamiseks.
Soovitatavad artiklid
See on olnud juhend HYPERLINK Vormel Excelis. Siin arutleme, kuidas kasutada HYPERLINKi valemit Excelis koos praktiliste näidete ja allalaaditava excelimalliga. Võite vaadata ka meie teisi soovitatud artikleid -
- Kuidas kasutada VÕI valemit Excelis?
- Väliste linkide otsimine Excelis
- Alustage Exceli 3D-kaartidega
- Eemaldage hüperlingid Excelis